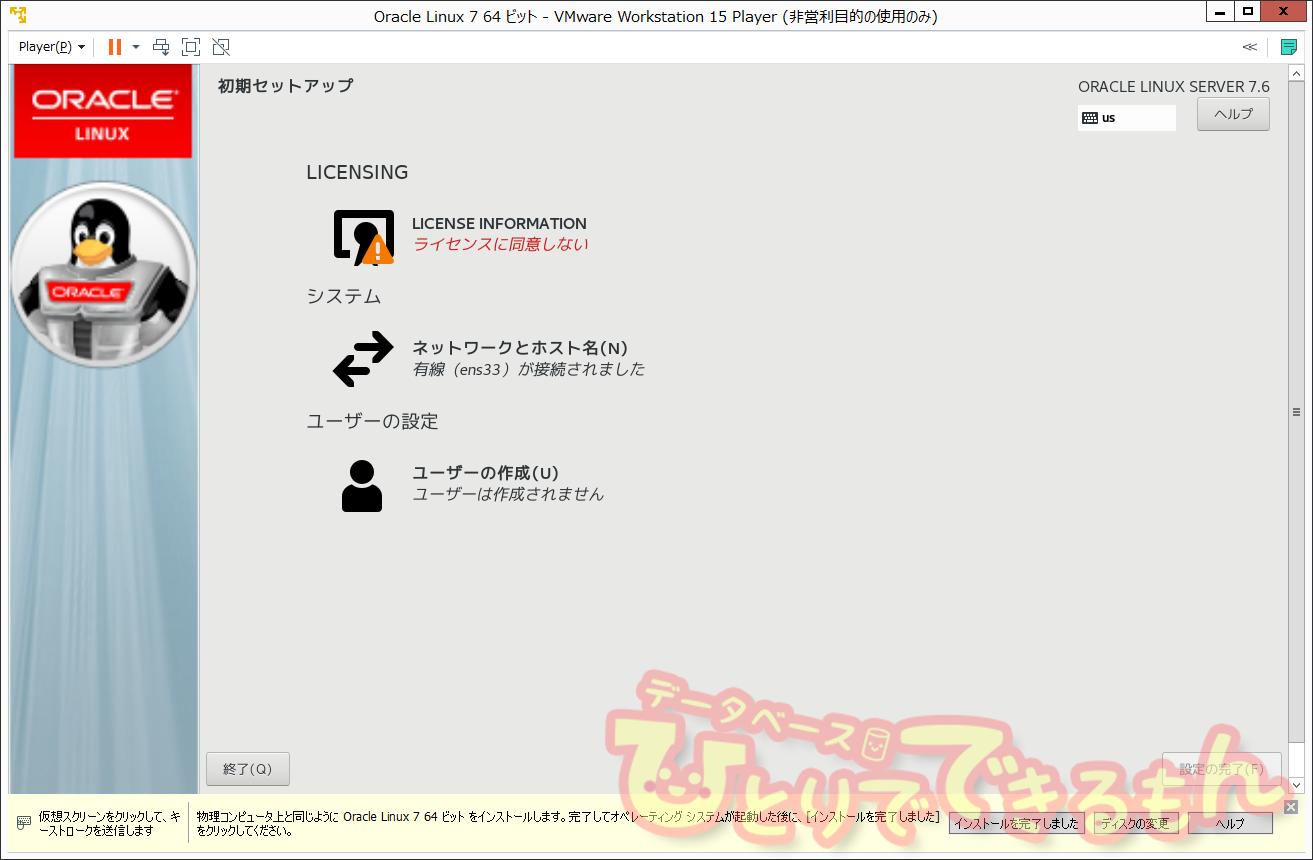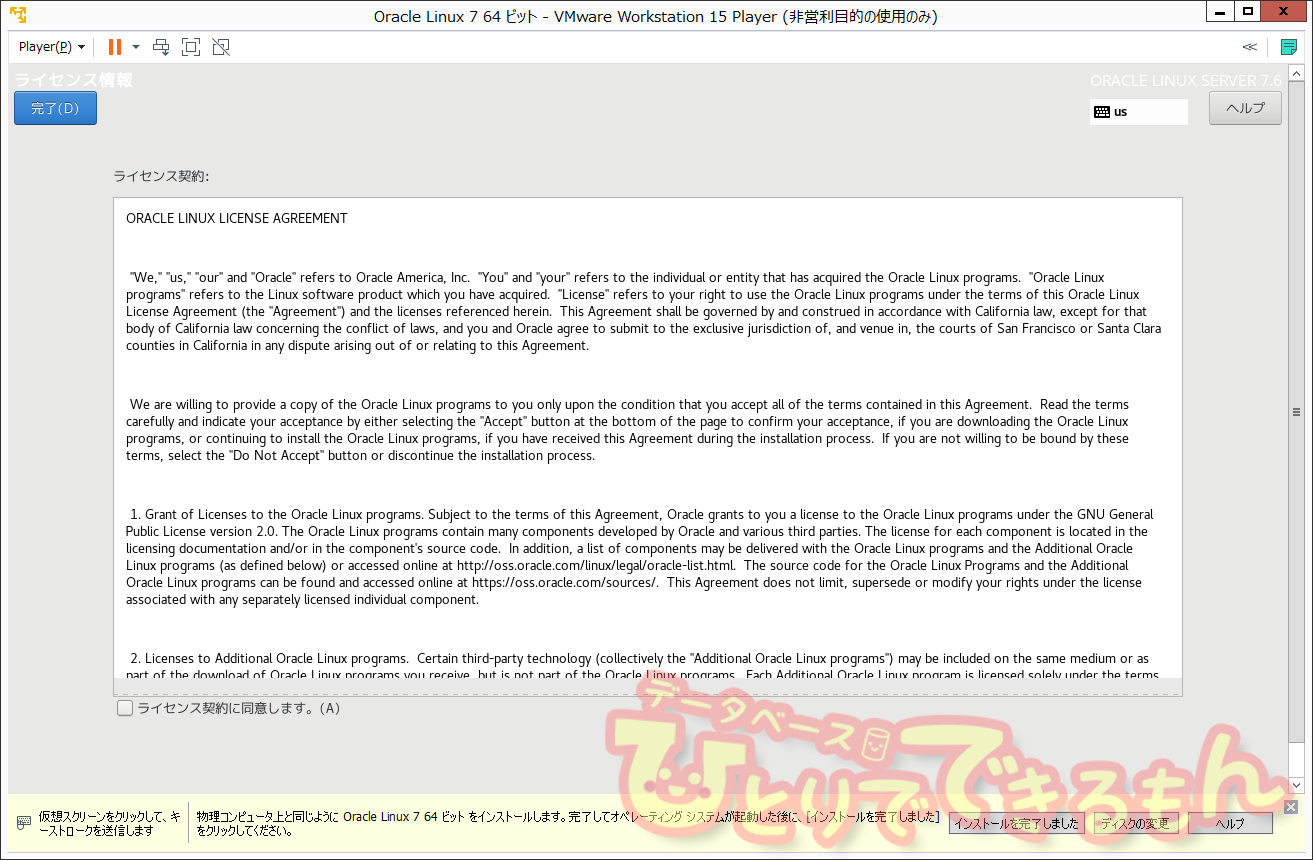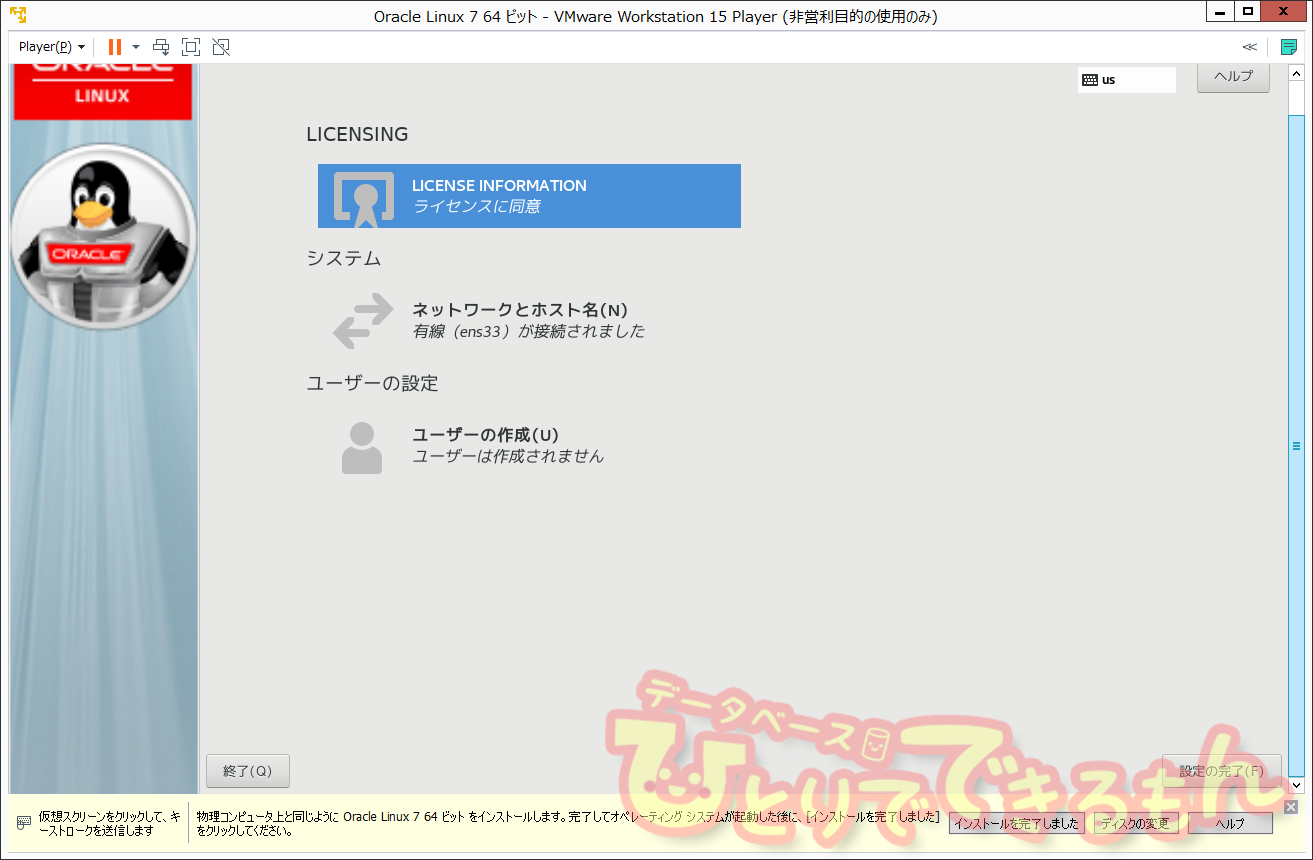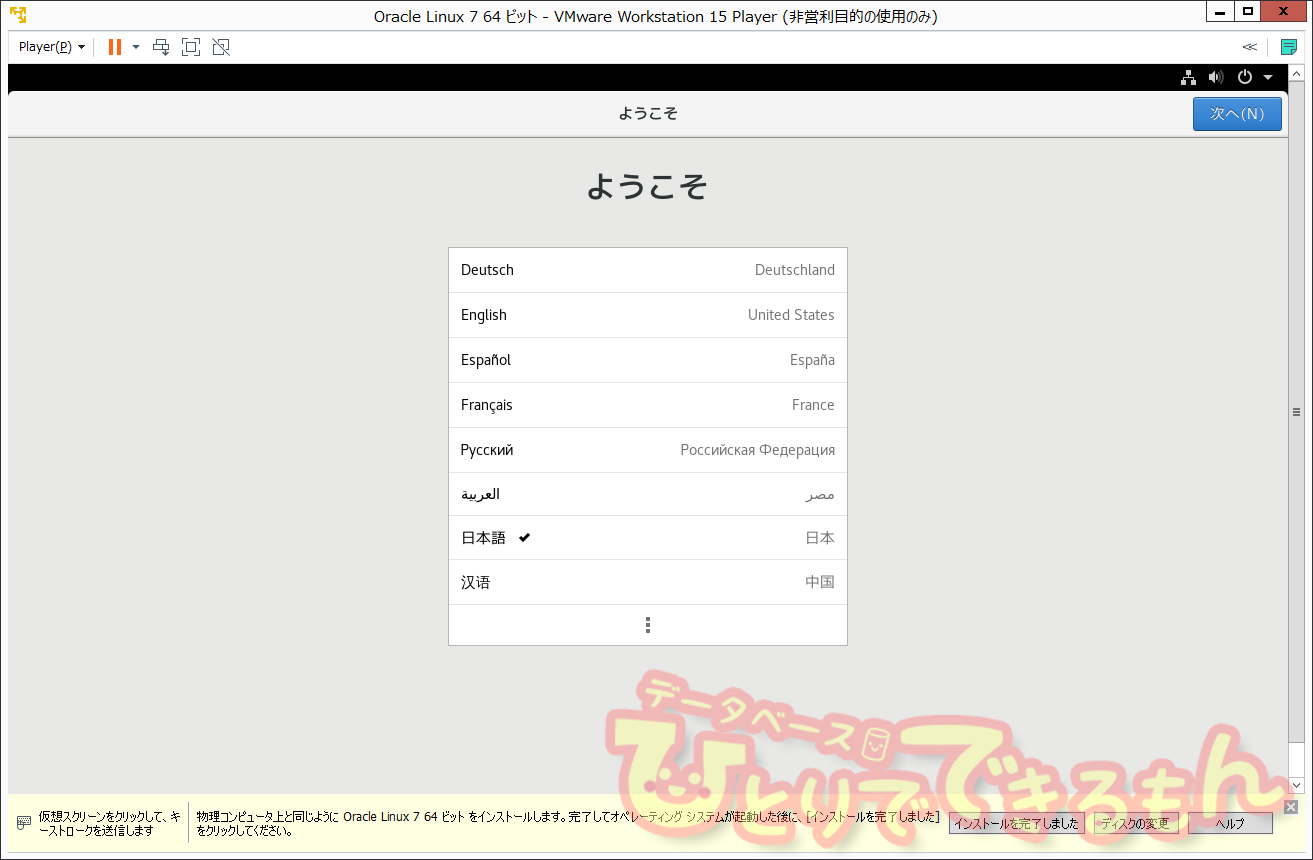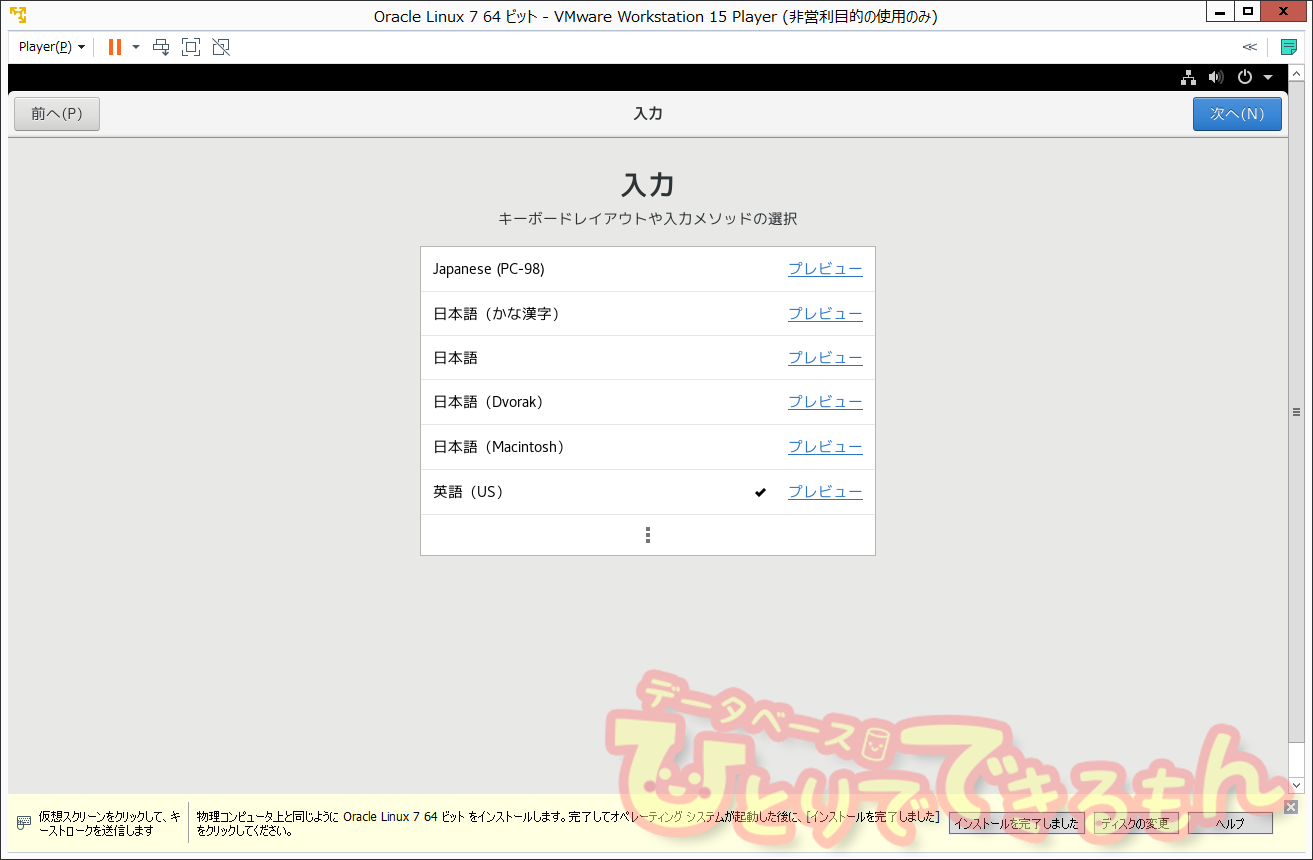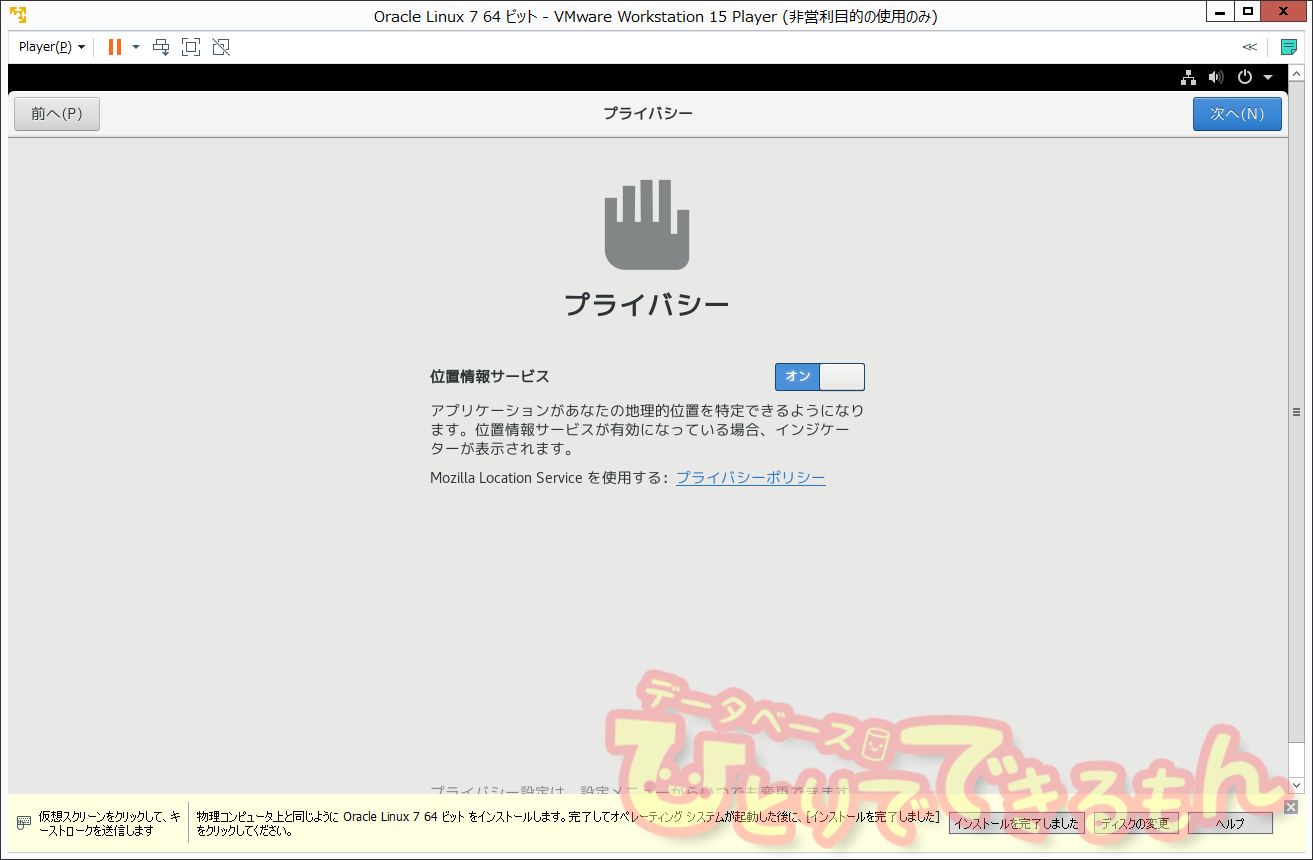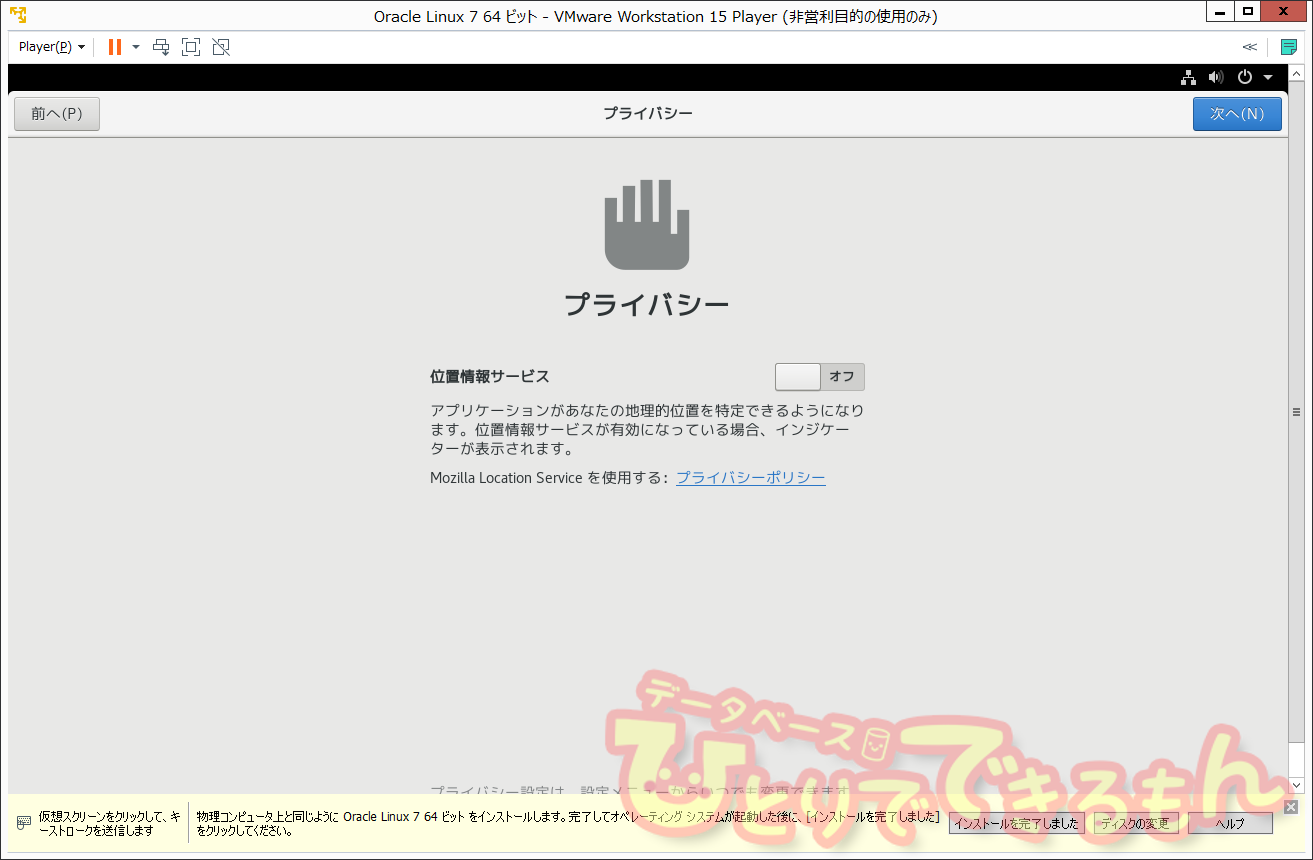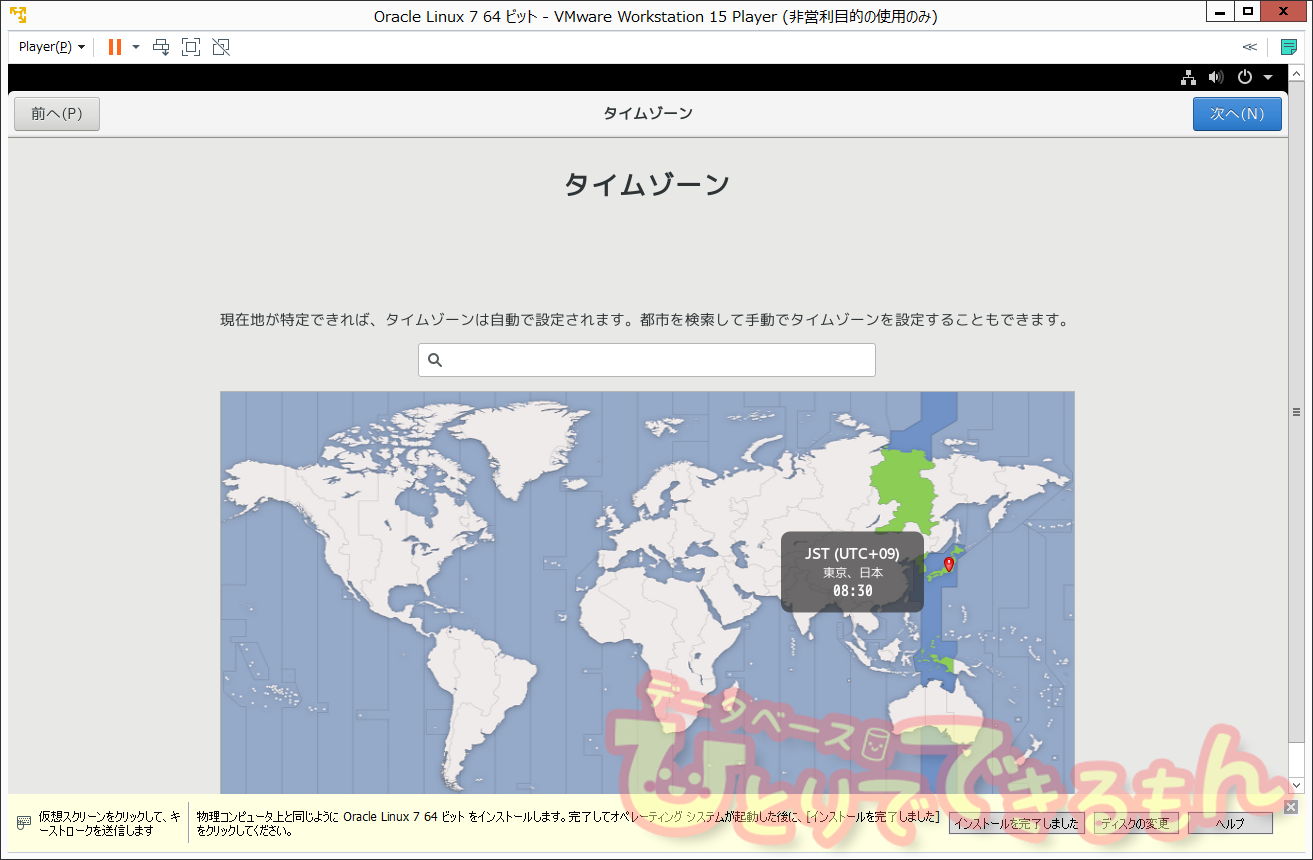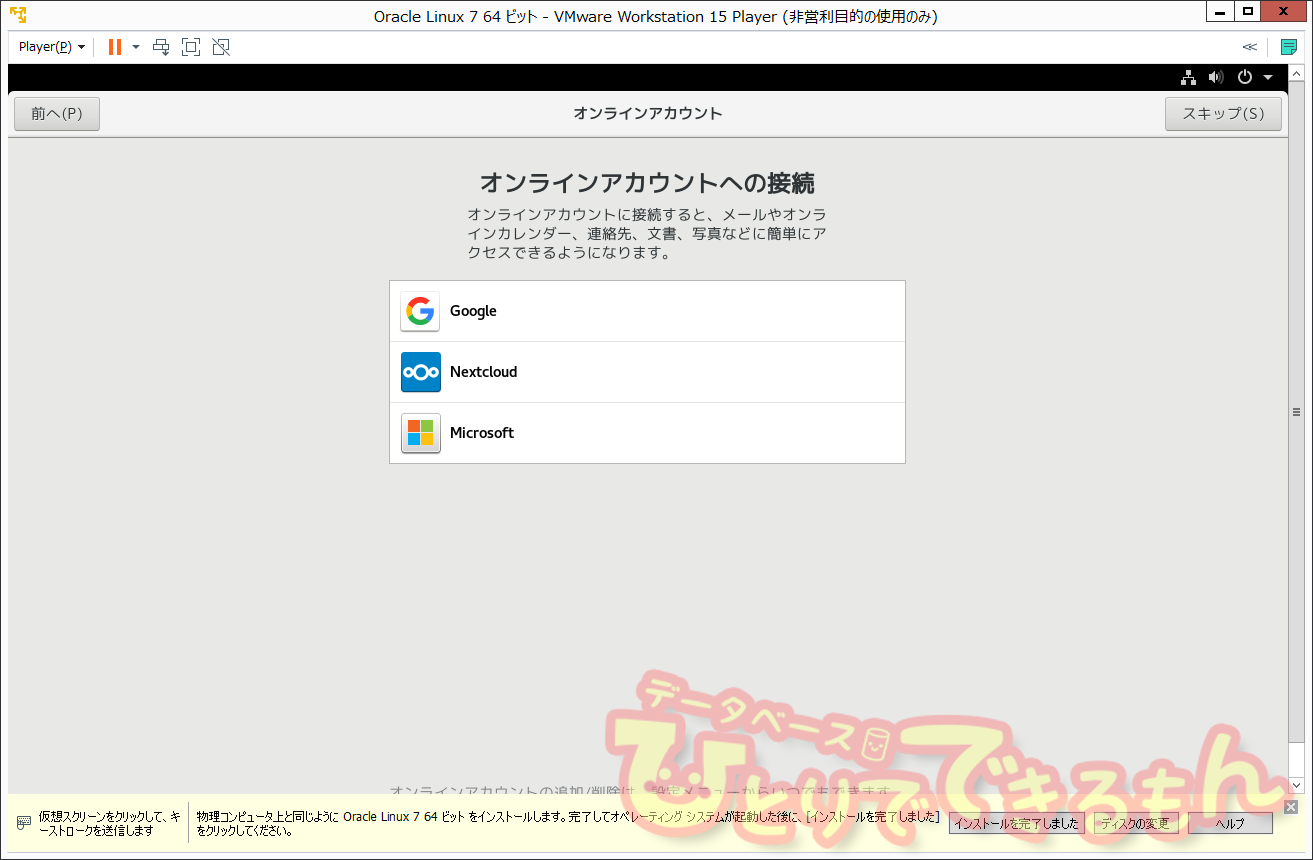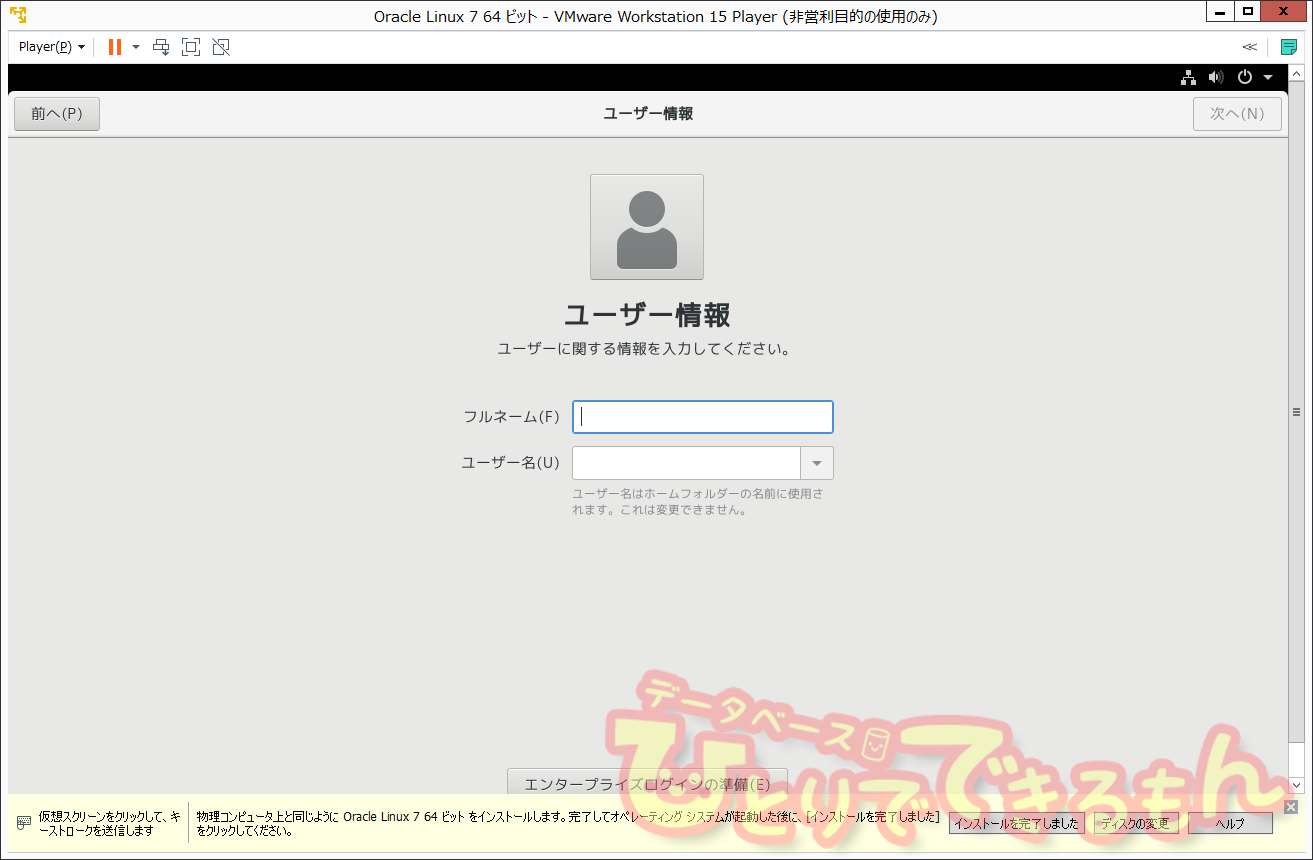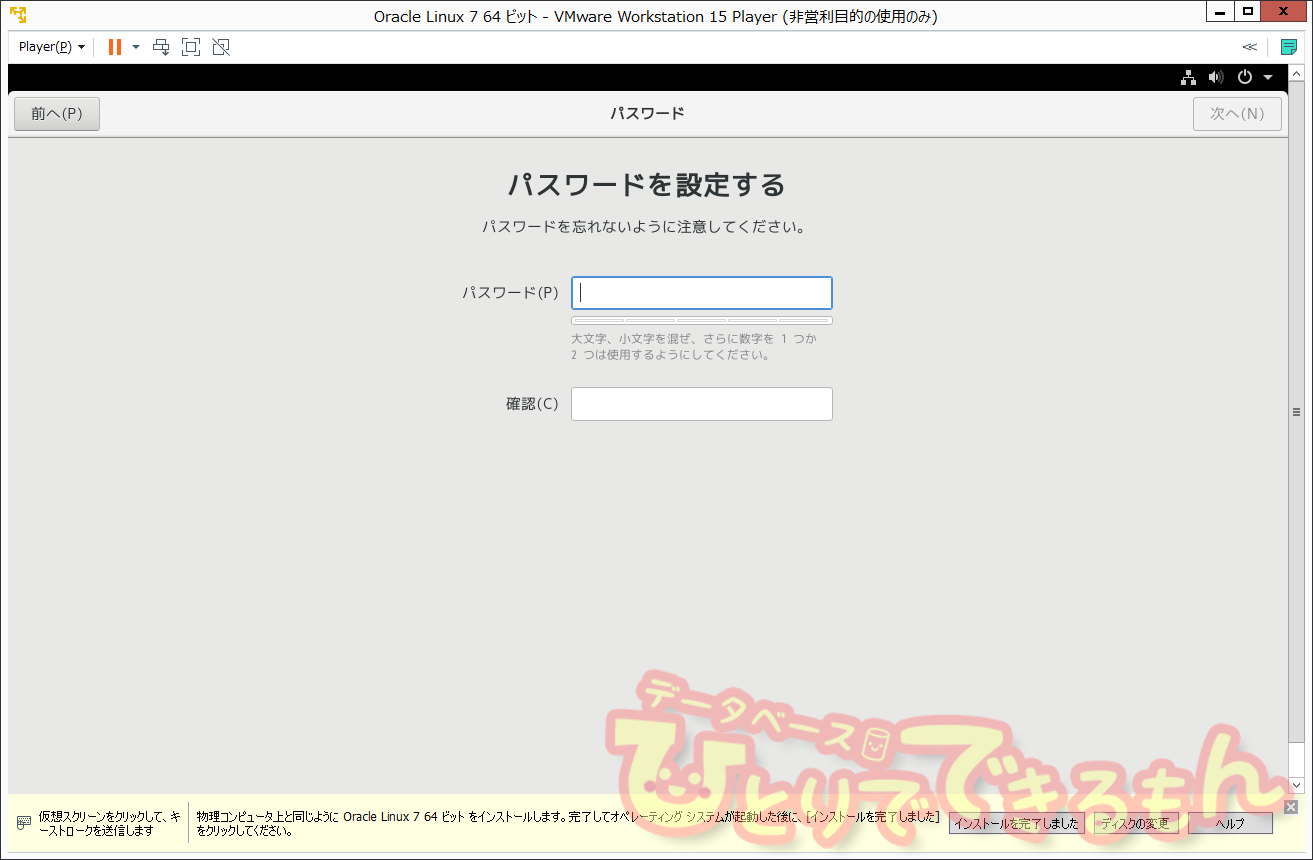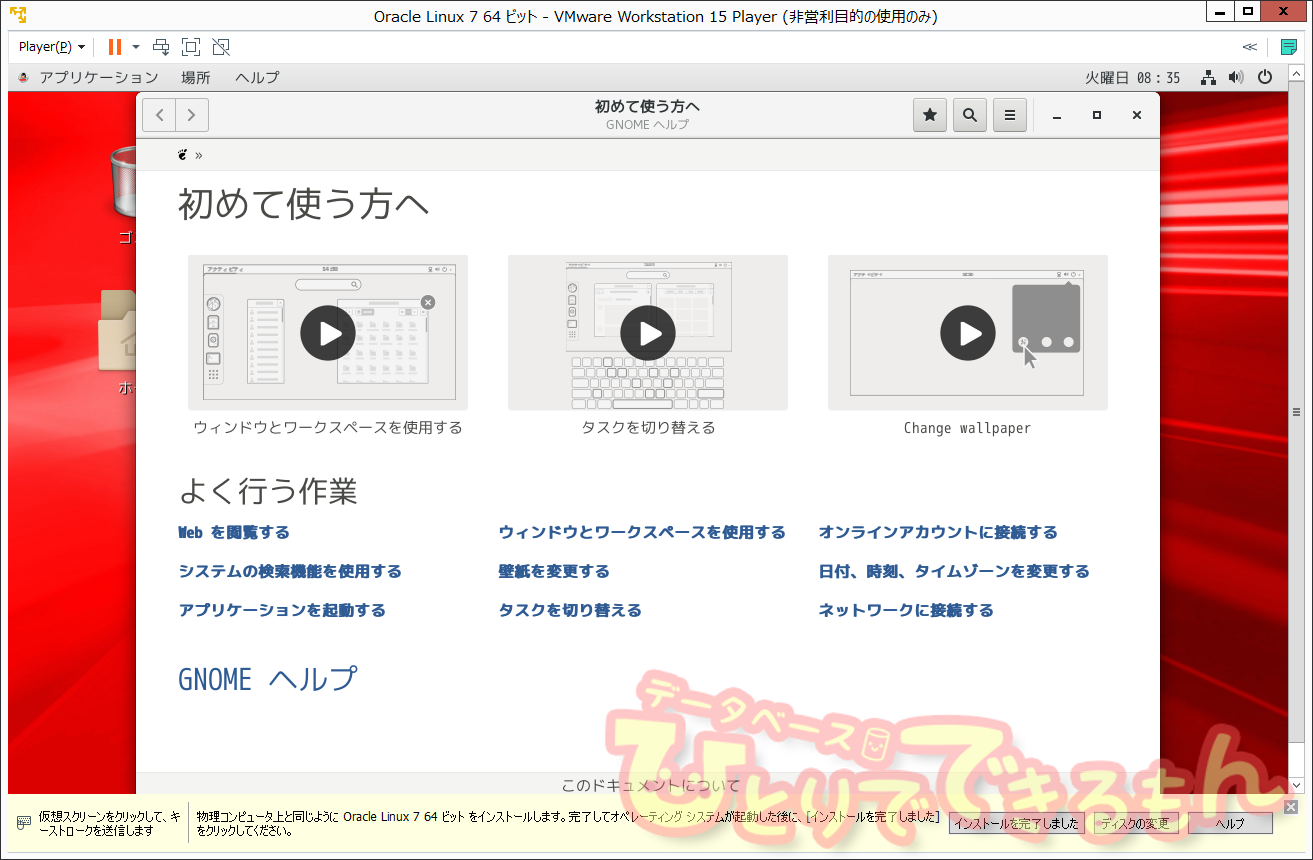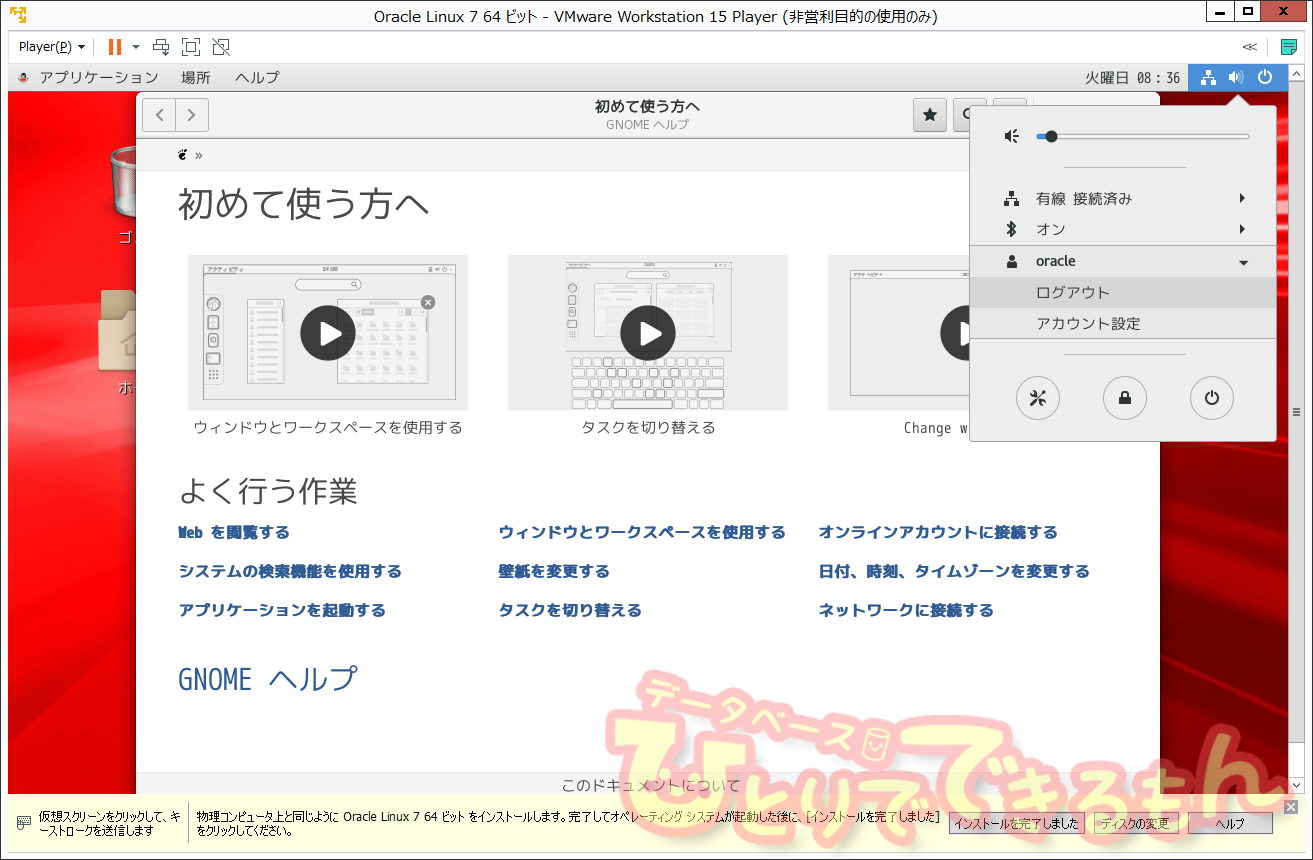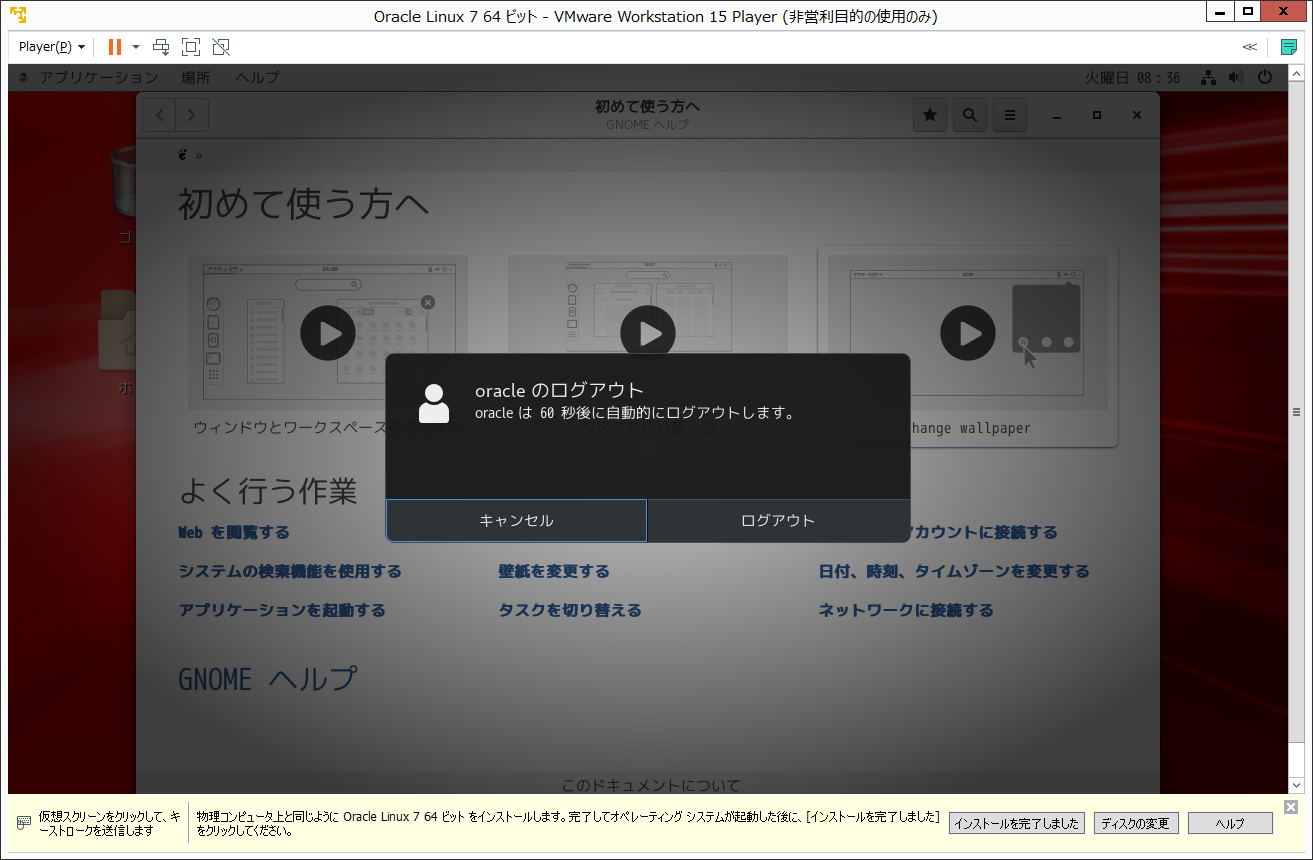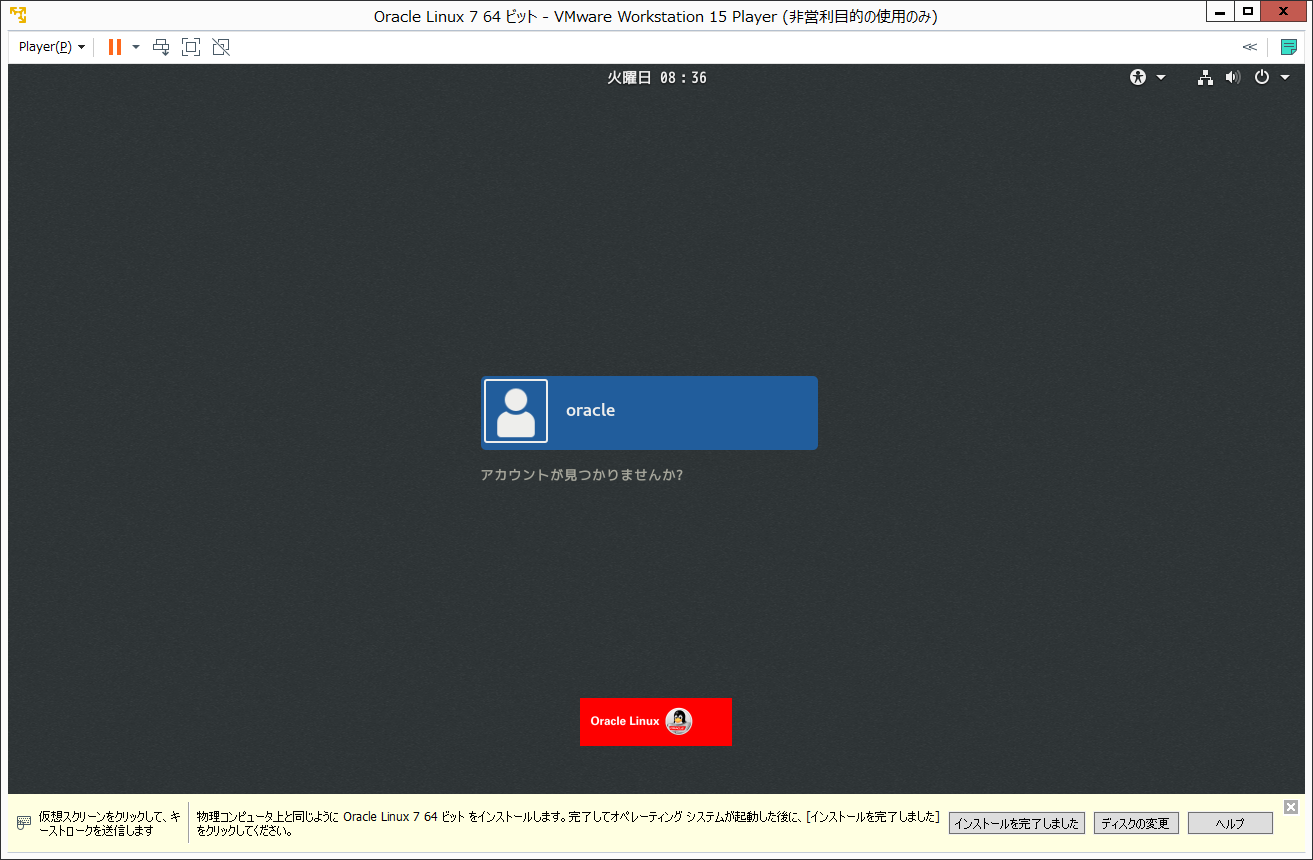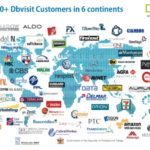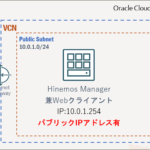はじめに
こんにちは!ゆうきです🤗
前回の記事仮想Linuxサーバってなぁに?? 3はいかがでしたでしょうか?
まだご覧になっていない方は、今回は続きの記事になりますので順番にご覧くださいね。
今回は引き続き仮想Linuxサーバのセットアップ工程の
一例を紹介していきたいと思います。
バックナンバー💻
●仮想Linuxサーバってなぁに?? 1 VMware Workstation PlayerとOracle Linuxのダウンロード
●仮想Linuxサーバってなぁに?? 2 VMware Workstation Playerのインストールと仮想マシンの作成
●仮想Linuxサーバってなぁに?? 3 Oracle Linuxのインストール
本記事では、実機操作を通して情報処理技術の理解を深めることを目的としており、
皆様の環境での動作を保証するものではありません。👀
前回までのおさらい
Windowsのコンピュータに、仮想マシンを作成し、Linuxサーバを動作させるお話で
最初のステップとして
VMware Workstation PlayerとOracle Linuxをダウンロードしました。
次のステップとして
ダウンロードしたVMware Workstation Playerをインストールして仮想マシンを作成しました。
次のステップとして
仮想マシンにOracle Linuxをインストールしました。
今回はインストールしたOracle Linuxに設定をしていきましょう😊
Oracle Linuxの設定
前回の記事では、Oracle Linuxのインストール設定をしましたが、
インストールが終わってもまだOSの設定が続きます。
今回はOSの設定を行っていきます😊
Oracle Linuxのインストール設定もそうでしたが、今回のOSの設定も、OSの種類やバージョンによってビジュアルが大きく変わる場合があります。
記事で紹介している内容そのままの操作では、合わなくなる部分も出てくると思います。😌
それでは、前回の続きからいきましょう。
「LICENSE INFORMATION」をクリックします。
ライセンス契約に同意できる場合は「ライセンス契約に同意します」をクリックして「完了」(左上にあります❗)をクリックします。
「設定の完了」(右下にあります❗)をクリックします。
「次へ」(右上にあります❗)をクリックします。
「次へ」をクリックします。(画像は「英語(US)」が選択されていますが、多くの方は「日本語」が選択されていると思います。変更不要です)
「オン」のスイッチをクリックします。
スイッチが「オフ」に切り替わることを確認します。
「次へ」をクリックします。
「次へ」をクリックします👀
「スキップ」をクリックします。
一般ユーザを登録しないと先に進めないので、
ユーザを作成します。「フルネーム」のテキストボックスにユーザ名を入力してください💻
ユーザ名を入力すると、「ユーザー名」のテキストボックスも自動で入力されます。
「次へ」をクリックします。(画像は「oracle」と入力されていますが、自分の名前など、なんでも大丈夫です)
作成した一般ユーザのパスワードを設定します。
「パスワード」と「確認」のテキストボックスにそれぞれ同じパスワードを入力します。
「次へ」をクリックします。
「Oracle Linux Server を使い始める」をクリックします。
「ユーザー名」(この場合はoracle)をクリックし、「ログアウト」をクリックします。
そのまま待つか、「ログアウト」をクリックします。
ログイン画面に戻ったら、、、次回の記事へと続きます👏😆
おわりに
いかがでしたでしょうか?無事に設定は完了しましたでしょうか?
これで、基本的にOracle Linuxの機能は使えるようになっています。
次の記事では、VMware Workstation Playerの機能を使えるように、VMware Toolsのインストールをしましょう🍀
バックナンバー💻
●仮想Linuxサーバってなぁに?? 1 VMware Workstation PlayerとOracle Linuxのダウンロード
●仮想Linuxサーバってなぁに?? 2 VMware Workstation Playerのインストールと仮想マシンの作成
●仮想Linuxサーバってなぁに?? 3 Oracle Linuxのインストール
投稿者プロフィール

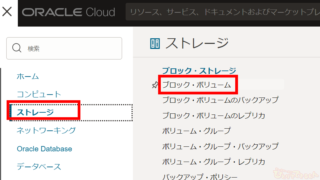 Oracle Cloud2024年4月18日OCI ブロック・ボリュームをクローニングしてみよう!
Oracle Cloud2024年4月18日OCI ブロック・ボリュームをクローニングしてみよう! Dbvisit Standby2024年3月29日【Dbvisit Standby】Dbvisit Software Limited 様と対談致しました 第4弾 世界の面白ウェビナー、新しいお客様達へ
Dbvisit Standby2024年3月29日【Dbvisit Standby】Dbvisit Software Limited 様と対談致しました 第4弾 世界の面白ウェビナー、新しいお客様達へ Dbvisit Standby2024年3月21日【Dbvisit Standby】Dbvisit Software Limited 様と対談致しました 第3弾 グローバルスタンダードなDbvisit StandbyMP(最大規模のデータベース)
Dbvisit Standby2024年3月21日【Dbvisit Standby】Dbvisit Software Limited 様と対談致しました 第3弾 グローバルスタンダードなDbvisit StandbyMP(最大規模のデータベース) Dbvisit Standby2024年3月12日【Dbvisit Standby】Dbvisit Software Limited 様と対談致しました 第2弾 FSDRの魅力 と FSDRにDbvisit Standbyがエントリーされます
Dbvisit Standby2024年3月12日【Dbvisit Standby】Dbvisit Software Limited 様と対談致しました 第2弾 FSDRの魅力 と FSDRにDbvisit Standbyがエントリーされます