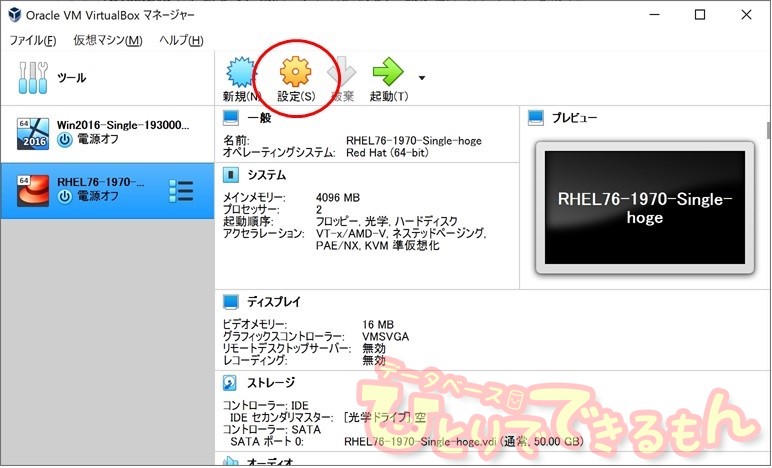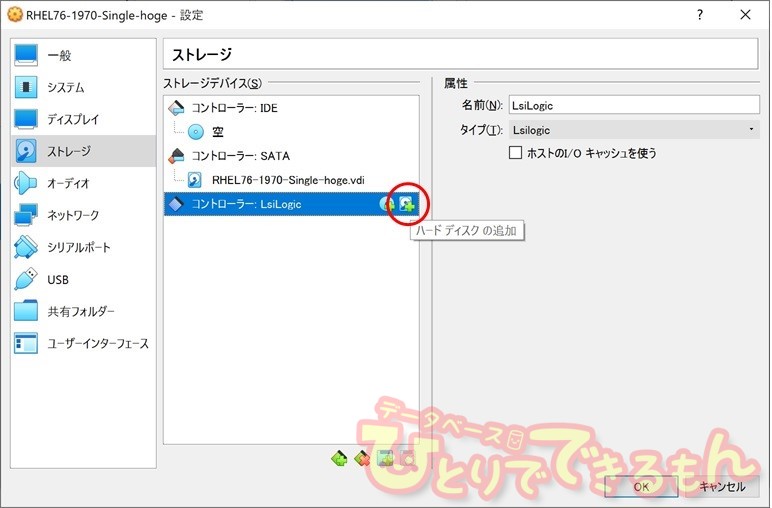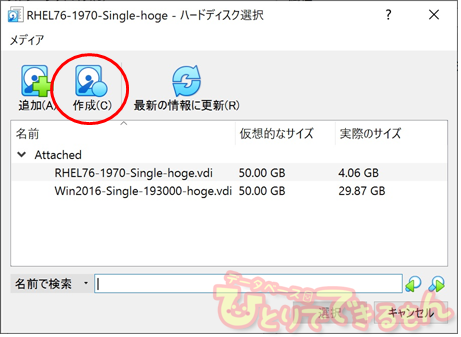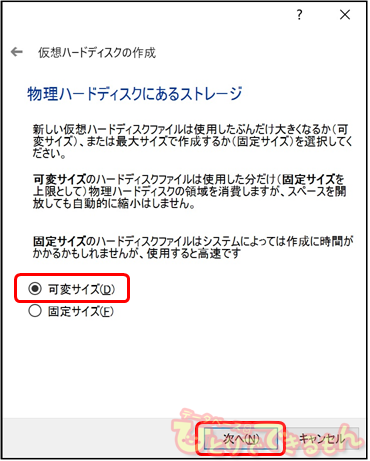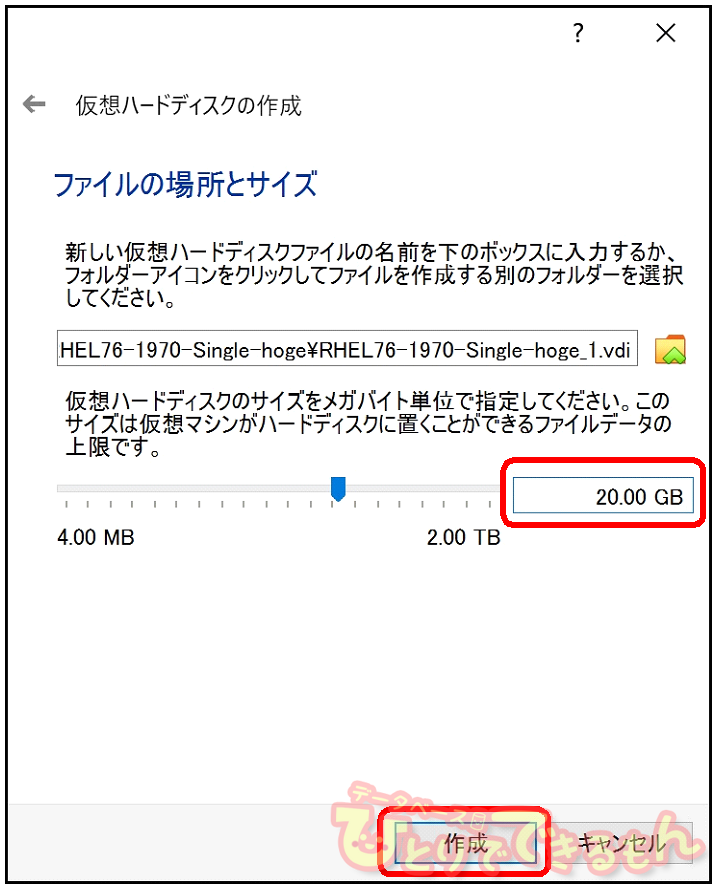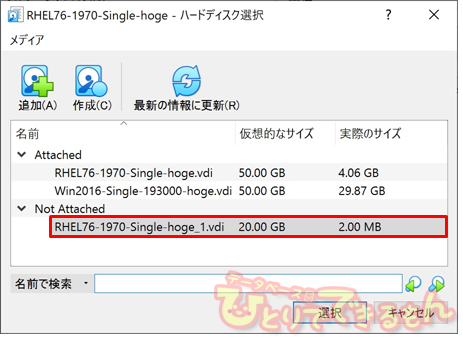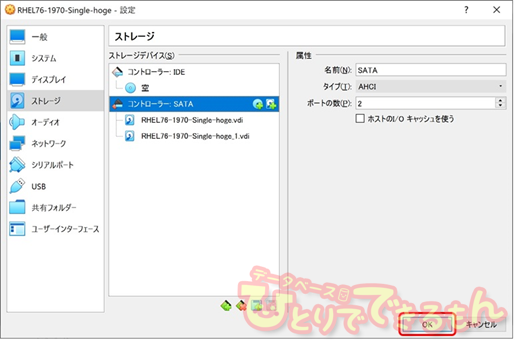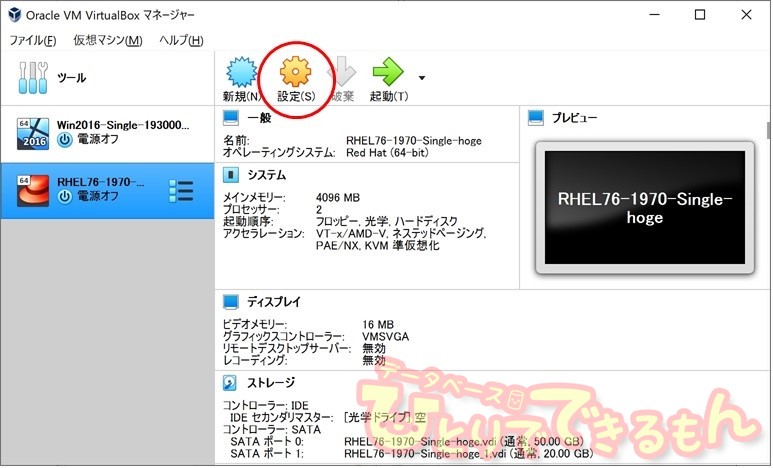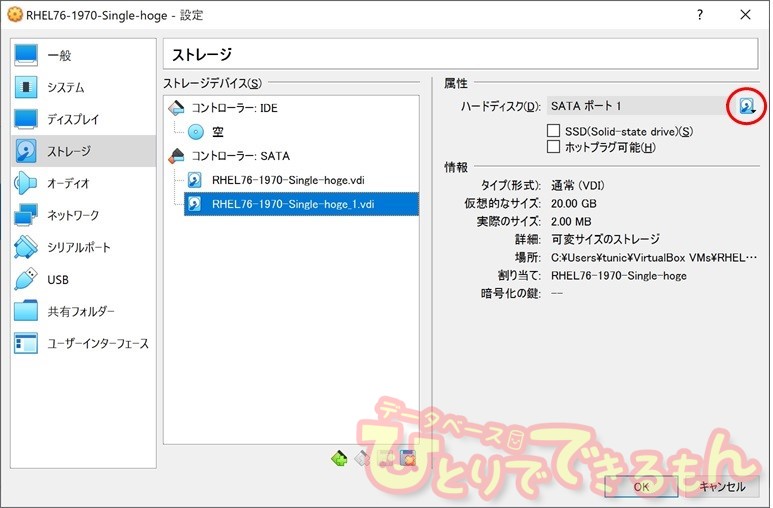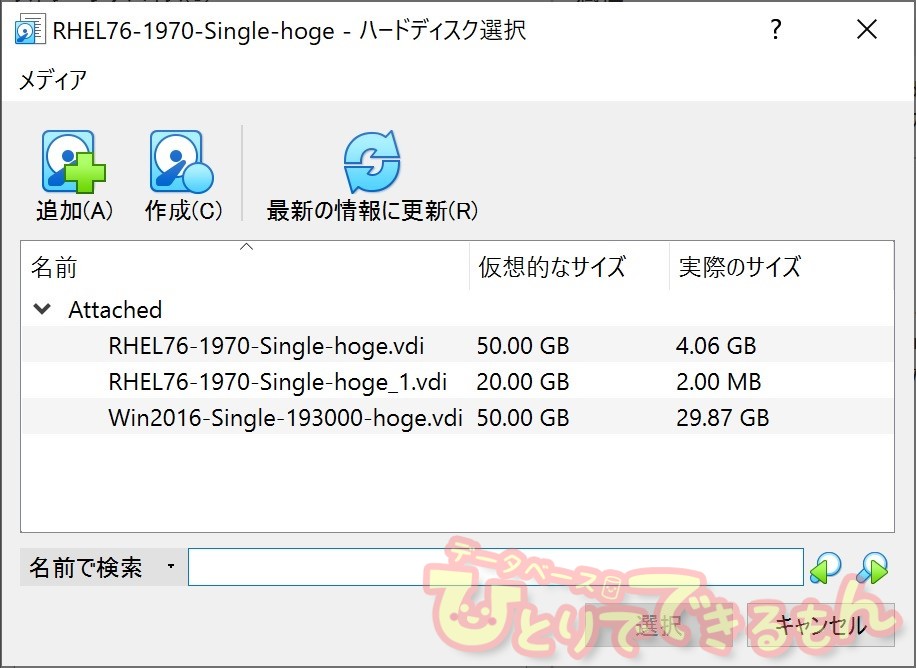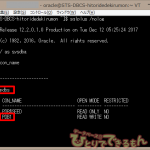はじめに
こんにちは🤗
私は今年、当社の新人研修用の資料作成を担当したエンジニアです。
いろいろな方がこのページをご覧になっていると想像しますが、その中には、Oracle VM VirtualBox(以下、VirtualBox)を使って、データベース環境の構築をされている方もいらっしゃるかと思いましたので、仮想ハードディスクの追加手順を記事にしてみました。
バージョンによって手順が変わっていますので、お気をつけ下さい❗
今回の執筆者は
●Oracle Cloud Infrastructure 2018 Certified Architect Associateを取得しました!
●ORACLE MASTER Gold Oracle Database 12c を取得!
にも登場しています。是非こちらもご覧ください👀
前提事項
本記事で使用しているVirtualBoxのバージョンは、6.1.6 r137129 (Qt5.6.2)です。
仮想マシンのOSはRed Hat Enterprise Linux 7.6です。
後ほど、コントローラーを追加する手順が出てきますが、仮想マシンのOSによって、デフォルトで表示されるコントローラーが違います。
VirtualBoxは、こちらからダウンロードできます💻
現時点(2020/06/02)では、6.1.8が最新のようです。
※本記事に記載されている手順は、仮想ハードディスクを追加する為の手順の一例に過ぎませんので、あくまで参考程度にご覧ください。
是非これを機にみなさまも触ってみてくださいね~🍀
仮想ハードディスクの作成
前提として、仮想マシンを停止した状態で作業します👀
VirtualBoxを起動して、仮想マシンを選択した後、「設定(S)」をクリックします。
コントローラーを追加します。
「ストレージ」を選択して、「ストレージデバイス(S)」の空白フィールドで右クリックをし、コントローラーを選択します。
ここでは「LSILogic(デフォルトSCSI)」を選択します。
追加されたコントローラーの右端にあるハードディスクアイコンをクリックします。
「作成(C)」をクリックします。
仮想ハードディスクファイルの形式を選択します。
ここではVDIを選択しています。
「次へ(N)」をクリックします。
「可変サイズ(D)」を選択して、「次へ(N)」をクリックします。
サイズを設定して、「作成」をクリックします。
この例では、20Gに設定しています。
仮想ハードディスクのアタッチ
作成された仮想ハードディスクファイルは、「Not Attached」の下に表示されます。
アタッチという用語は、「ソフトウェア上で取り付けて有効にする操作」の意味で使われます😊
「Not Attached」は、まだ取り付けられていない状態です。
ファイル名をダブルクリックします。
表示が設定画面に戻ります。
「OK」をクリックします。
アタッチの確認
もう一度、「設定(S)」をクリックします。
「ストレージ」を選択して、追加した仮想ハードディスクファイルを選択、画面右上のハードディスクアイコンをクリックして、仮想ハードディスクの選択/作成をクリックします。
アタッチされていることが確認できました。
おわりに
いかがでしたでしょうか。
VirtualBox 6.1.6 では、仮想ハードディスクは作成した後にアタッチが必要です🌸
私が初めて仮想環境を使い始めた頃は、仮想ハードディスクのアタッチを意識することはありませんでした。
操作手順は節目節目で変わりますが、一旦、身に付くと単純な作業も楽しくなってくると思っています。
最後までお付き合い頂き、ありがとうございました。
投稿者プロフィール

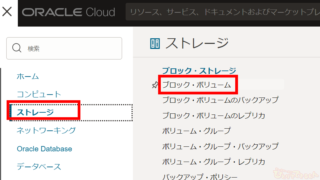 Oracle Cloud2024年4月18日OCI ブロック・ボリュームをクローニングしてみよう!
Oracle Cloud2024年4月18日OCI ブロック・ボリュームをクローニングしてみよう! Dbvisit Standby2024年3月29日【Dbvisit Standby】Dbvisit Software Limited 様と対談致しました 第4弾 世界の面白ウェビナー、新しいお客様達へ
Dbvisit Standby2024年3月29日【Dbvisit Standby】Dbvisit Software Limited 様と対談致しました 第4弾 世界の面白ウェビナー、新しいお客様達へ Dbvisit Standby2024年3月21日【Dbvisit Standby】Dbvisit Software Limited 様と対談致しました 第3弾 グローバルスタンダードなDbvisit StandbyMP(最大規模のデータベース)
Dbvisit Standby2024年3月21日【Dbvisit Standby】Dbvisit Software Limited 様と対談致しました 第3弾 グローバルスタンダードなDbvisit StandbyMP(最大規模のデータベース) Dbvisit Standby2024年3月12日【Dbvisit Standby】Dbvisit Software Limited 様と対談致しました 第2弾 FSDRの魅力 と FSDRにDbvisit Standbyがエントリーされます
Dbvisit Standby2024年3月12日【Dbvisit Standby】Dbvisit Software Limited 様と対談致しました 第2弾 FSDRの魅力 と FSDRにDbvisit Standbyがエントリーされます