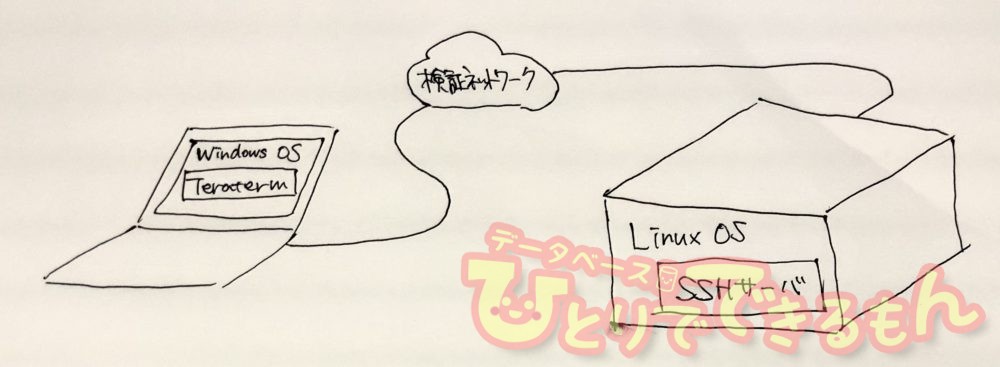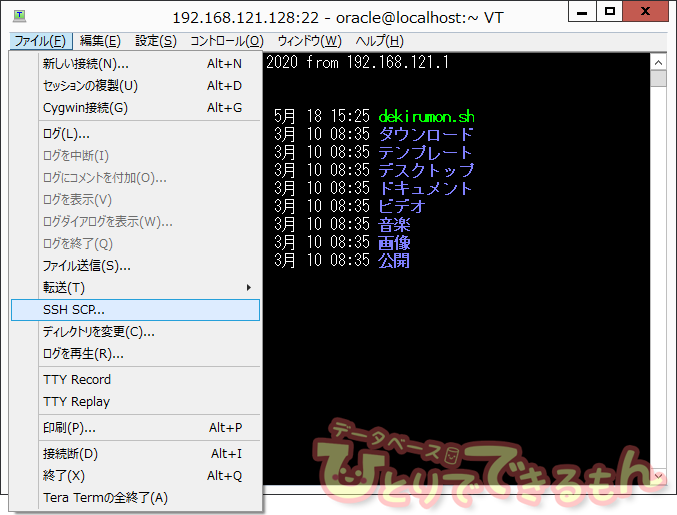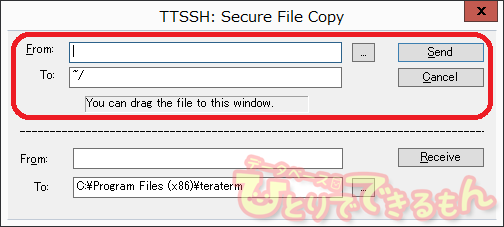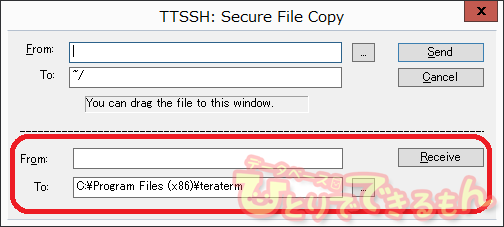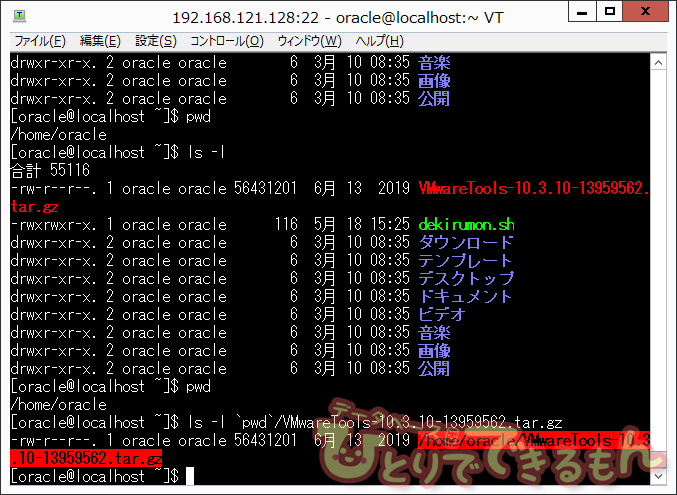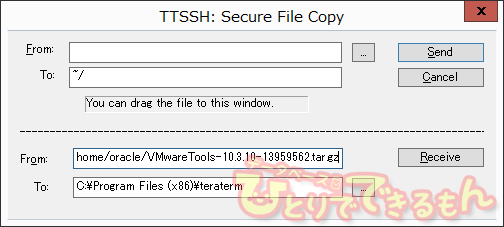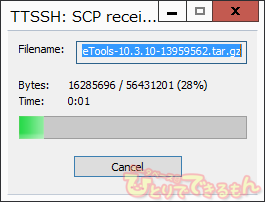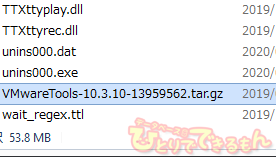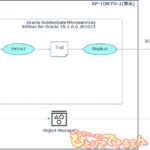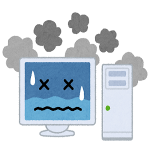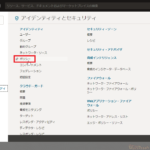はじめに
こんにちは!ゆうきです🤗
これまでのTera Termソフトウェア関連の記事はいかがでしたでしょうか?
●Tera Termってなぁに?? 1.ダウンロード編
●Tera Termってなぁに?? 2.インストール編
●Tera Termってなぁに?? 3.設定編
●Tera Termってなぁに?? 4.接続編
まだご覧になっていない方は、ぜひご覧くださいね。
今回は番外編としてTera Termソフトウェアのファイルアップロード方法を紹介していきたいと思います。
これまでの紹介では、サーバを操作することを中心に紹介していましたが、
Tera Termソフトウェアを使えば、
WindowsクライアントからLinuxサーバに
ファイルを送受信することができますのでご紹介します🍀
バックナンバー💻
●Tera Termってなぁに?? 1.ダウンロード編
●Tera Termってなぁに?? 2.インストール編
●Tera Termってなぁに?? 3.設定編
●Tera Termってなぁに?? 4.接続編
本記事では、実機操作を通して情報処理技術の理解を深めることを目的としており、
皆様の環境での動作を保証するものではありません。👀
環境のおさらい
Linuxサーバに、WindowsクライアントからTera TermでSSH接続する環境でしたね
今回は設定したTera Termをファイルの送受信に使っていきましょう😊
ファイルを送受信する
最初にTera Termってなぁに?? 4.接続編を参考にサーバに接続していきます。
このとき気を付けなければならないことがあります。
ファイルを送信すると、接続時にログインしたユーザでデータ書き込みをします。
接続後に書き込めないことが発覚してsuコマンドを使ってユーザを変更しても、
suを実行する前の、接続時のユーザでデータを書き込もうとするので、意味がありません。
よくあるケースとしては、作業中にsuして忘れたまま送受信しようとして失敗します🍀
ファイル > SSH SCP
と選んでいって、「TTSSH: Secure File Copy」の画面を表示します。
この画面で送受信両方を実施できます。
以下の画像の赤枠で囲んだ部分を、送信の際に使用します👀
赤枠内の「To:」の部分をご覧いただければわかりますが、
以前の記事「Linuxひとりでできるもん 2」で紹介した通り、
指定を変更しなければ、ホームディレクトリにファイルが配置されることになります。
以下の画像の赤枠で囲んだ部分は、受信の際に使用します👀
事前にダウンロード対象のファイルのフルパスを、
Tera Termウィンドウでコピーしておくと、
「From:」欄をスムーズに指定できます。
計画的な操作ができるようになるよう、
訓練しておくと作業が滞りなくなります。
他の記事でご紹介した内容が、こうやって関連性のある個所が出てくると
パズルのピースがはまったように理解できてくるのではないでしょうか🤗
サーバに送信したいファイルを、上側の「From:」テキストボックスに入力し、
右の「Send」ボタンをクリックします。
(上側の「To:」はホームディレクトリ以外の場所に
直接送信したい場所に指定します。
基本的には、後からコマンドで移動できるので
ホームディレクトリ指定で困ることは少ないです)
ファイルの送信が開始されます。
進捗が表示されるので、大きなファイルの転送は、
表示される進捗を見て転送終了を逆算したり工夫をしてみましょう。
転送が終わるまでブレイクタイムを入れたり
次の作業準備を進めたり、時間を有効に使えますね😌
転送が終わると、自動的にウィンドウが閉じます。
確認をすると、転送されたファイルが配置されています。
ダウンロードするファイルを後でテキストボックスに指定するために、
前もってフルパスのテキストをコピーします👀
「`」でコマンドを挟むと、コマンド実行結果を展開してコマンドが実行されます。
[oracle@localhost ~]$ echo `pwd` /home/oracle [oracle@localhost ~]$ echo ls -l `pwd`/VMwareTools-10.3.10-13959562.tar.gz ls -l /home/oracle/VMwareTools-10.3.10-13959562.tar.gz [oracle@localhost ~]$
ファイル > SSH SCP
と選んでいって、「TTSSH: Secure File Copy」の画面を表示します。
サーバから受信したいファイルを、下側の「From:」テキストボックスに入力します。
下側の「To:」は自分がわかりやすいフォルダを指定します。
ダウンロードする「From:」「To:」が入力できたら
右の「Receive」ボタンをクリックします。
(権限のあるフォルダにダウンロードしないと、
ダウンロードしたファイルが指定のフォルダに保存されません)
ファイルの受信が開始されます。
受信されました❗
おわりに
今回は、Tera Termでもファイル送受信できることをご紹介しました。
操作は覚えられましたでしょうか⭐
SCPやFTPなどで送受信する専用ソフトを利用するプロジェクトも多いですが、
シンプルな通信であればTera Term単体でも送受信可能です。
手段を増やすことはもちろん、
通信が正常にいかない際の原因切り分けに使うこともできます。
ファイル転送ソフトに詳しい方も、
ぜひTera Termからの転送も知っていっていただければと思います🍀
投稿者プロフィール

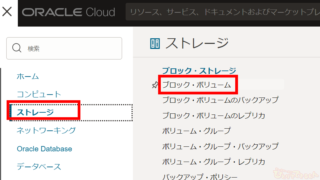 Oracle Cloud2024年4月18日OCI ブロック・ボリュームをクローニングしてみよう!
Oracle Cloud2024年4月18日OCI ブロック・ボリュームをクローニングしてみよう! Dbvisit Standby2024年3月29日【Dbvisit Standby】Dbvisit Software Limited 様と対談致しました 第4弾 世界の面白ウェビナー、新しいお客様達へ
Dbvisit Standby2024年3月29日【Dbvisit Standby】Dbvisit Software Limited 様と対談致しました 第4弾 世界の面白ウェビナー、新しいお客様達へ Dbvisit Standby2024年3月21日【Dbvisit Standby】Dbvisit Software Limited 様と対談致しました 第3弾 グローバルスタンダードなDbvisit StandbyMP(最大規模のデータベース)
Dbvisit Standby2024年3月21日【Dbvisit Standby】Dbvisit Software Limited 様と対談致しました 第3弾 グローバルスタンダードなDbvisit StandbyMP(最大規模のデータベース) Dbvisit Standby2024年3月12日【Dbvisit Standby】Dbvisit Software Limited 様と対談致しました 第2弾 FSDRの魅力 と FSDRにDbvisit Standbyがエントリーされます
Dbvisit Standby2024年3月12日【Dbvisit Standby】Dbvisit Software Limited 様と対談致しました 第2弾 FSDRの魅力 と FSDRにDbvisit Standbyがエントリーされます