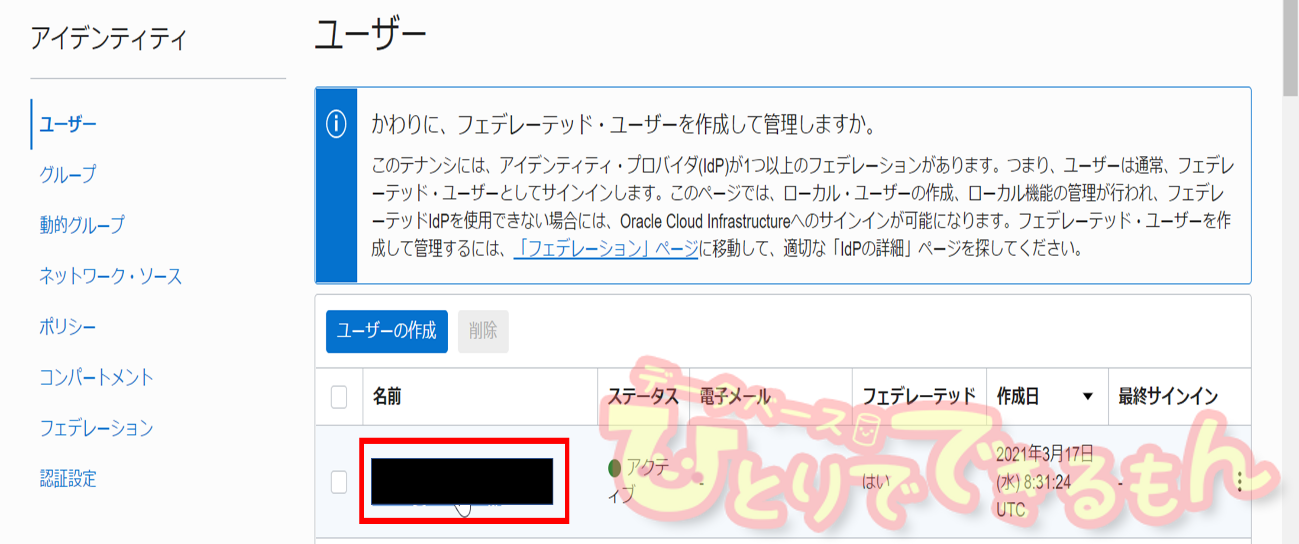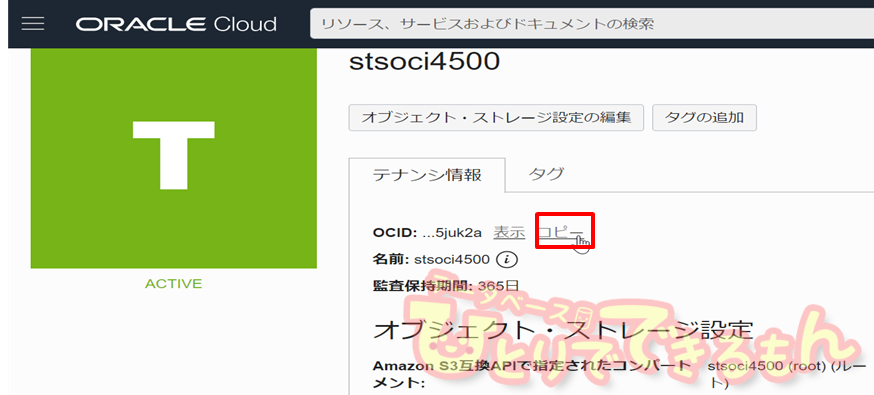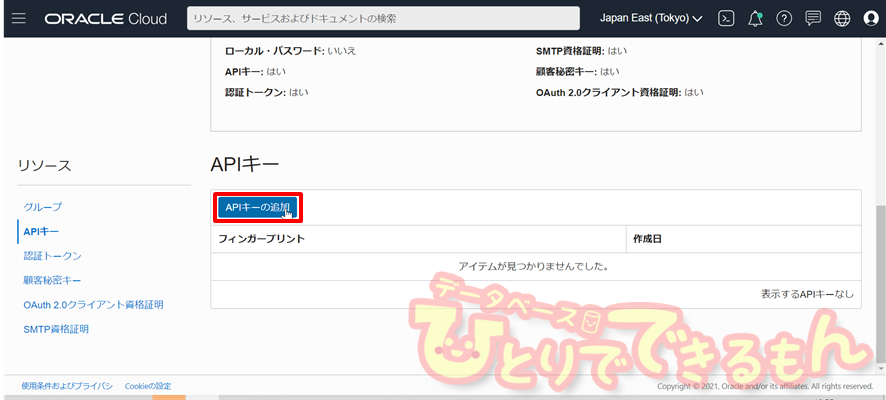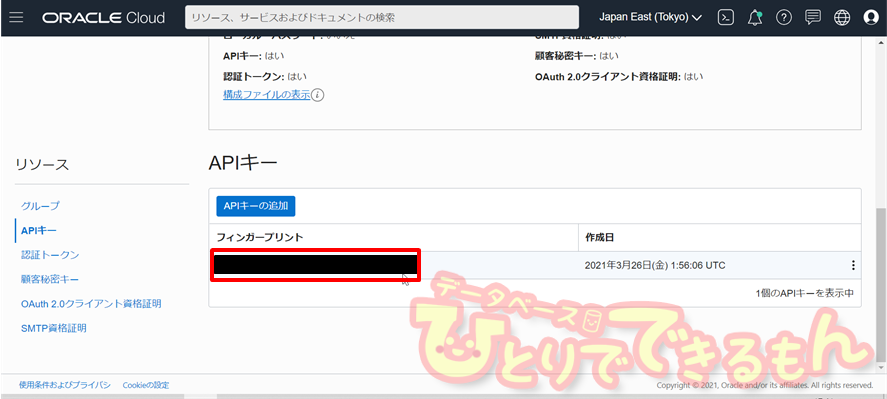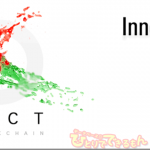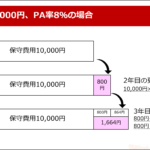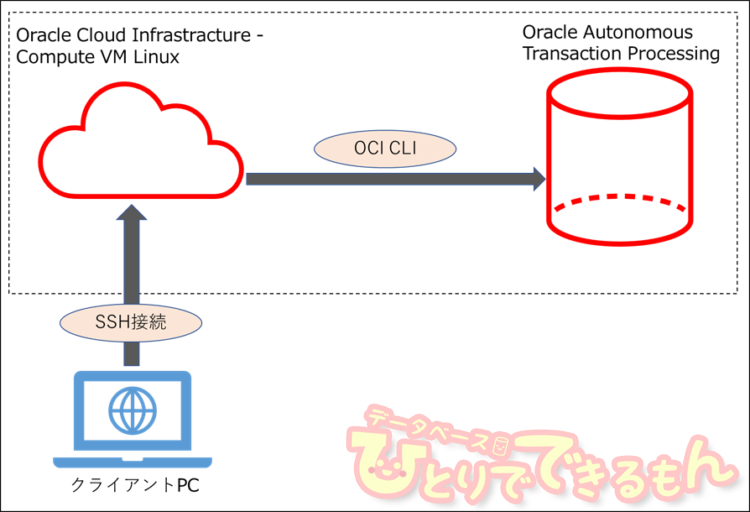
目次
はじめに
みなさん、こんにちは。
Oracle Cloud Infrastructure検証チームです。
今回は、OCI CLI(コマンドライン)によるOracle Autonomous Databaseの起動停止を検証してみましたので、ご紹介したいと思います。
前編後編2回に分けてのお届けになります🤗宜しくお願いします!

OCI CLIについて
OCI CLIは、Oracle Cloud Infrastructureのオブジェクトやサービスに関する各種操作をコマンドラインで実現するためのツールです。
Autonomous Databaseは、管理コンソールから簡単に起動停止をすることができますが、
起動停止をスケジューリングしたい場合など、OCI CLIが役立つ場面もあるかと思います。
OCI CLI(コマンドライン)によるAutonomous Database起動停止の流れ
下記の流れで説明を行います。
- OCI CLIのインストール
- OCI CLIインストール後の設定作業
- OCI CLIによるAutonomous Databaseの起動停止(次回)
それでは早速確認してみましょう。
よろしくお願いいたします!
入力するコマンドが青色、確認するところはピンク色になっています

1.OCI CLIのインストール
まずは、第一のステップ、OCI CLIのインストールをしていきたいと思います。
今回の検証は、以下の2つが構築済みであることを前提として進めております。
- Oracle Cloud Infrastracture – Compute VM Linux
- Autonomous Transaction Processing(以降、ATPと表記します)
OCI CLIのインストール前確認
まずはTeraTerm等のソフトウェアを使用して、
Oracle Cloud Infrastracture – Compute VM Linuxに接続します。
Linux環境に接続後、OCI CLIのバージョンを確認する以下のコマンドを実行します。
command not foundとなり、OCI CLIがインストールされていないことが分かります。
[opc@oci-instance ~]$ oci -v -bash: oci: command not found
OCI CLIのインストール
以下のコマンドを実行しOCI CLIをインストールします。
★の箇所でインストールディレクトリなどを指定することができます。
今回は全てデフォルトの設定で実行しています。
[opc@oci-instance ~]$ bash -c "$(curl -L https://raw.githubusercontent.com/oracle/oci-cli/master/scripts/install/install.sh)" ****************************************************************************** You have started the OCI CLI Installer in interactive mode. If you do not wish (~中略~) Running install script. python3 /tmp/oci_cli_install_tmp_HzE3 -- Verifying Python version. -- Python version 3.6.8 okay. ===> In what directory would you like to place the install? (leave blank to use '/home/opc/lib/oracle-cli'): ★インストールディレクトリの指定 -- Creating directory '/home/opc/lib/oracle-cli'. -- We will install at '/home/opc/lib/oracle-cli'. ===> In what directory would you like to place the 'oci' executable? (leave blank to use '/home/opc/bin'): ★OCI CLI実行ファイルの配置先 -- Creating directory '/home/opc/bin'. -- The executable will be in '/home/opc/bin'. ===> In what directory would you like to place the OCI scripts? (leave blank to use '/home/opc/bin/oci-cli-scripts'): ★設定ファイルの配置先 -- Creating directory '/home/opc/bin/oci-cli-scripts'. -- The scripts will be in '/home/opc/bin/oci-cli-scripts'. ===> Currently supported optional packages are: ['db (will install cx_Oracle)'] What optional CLI packages would you like to be installed (comma separated names; press enter if you don't need any optional packages)?: ★追加オプションの指定 -- The optional packages installed will be ''. (~中略~) ===> Modify profile to update your $PATH and enable shell/tab completion now? (Y/n): ★環境変数PATHの更新可否 ===> Enter a path to an rc file to update (file will be created if it does not exist) (leave blank to use '/home/opc/.bashrc'): ★更新するプロファイルの指定 -- Backed up '/home/opc/.bashrc' to '/home/opc/.bashrc.backup' -- Tab completion set up complete. -- If tab completion is not activated, verify that '/home/opc/.bashrc' is sourced by your shell. -- ** Run `exec -l $SHELL` to restart your shell. ** -- Installation successful. -- Run the CLI with /home/opc/bin/oci --help [opc@oci-instance ~]$ echo $? 0
OCI CLIのインストール後確認
再度、OCI CLIのバージョンを確認する以下のコマンドを実行し、インストールが成功したことを確認します。
[opc@oci-instance ~]$ oci -v 2.22.0
OCI CLIのバージョンが表示され、インストールが完了していることを確認できました!
2. OCI CLIインストール後の設定作業
次に、OCI CLIインストール後の作業に移ります。
先ほどOCI CLIのインストールに成功しましたが、インストール後すぐにOCI CLIを使用することはできません。
以下、大きく分けて5つの設定作業が必要ですので、引き続き確認してみましょう!
秘密鍵と公開鍵の作成
まずは以下のコマンドを実行し、秘密鍵と公開鍵の作成を行います。
[opc@oci-instance ~]$ oci setup keys
Enter a passphrase for your private key (empty for no passphrase):
Public key written to: /home/opc/.oci/oci_api_key_public.pem
Private key written to: /home/opc/.oci/oci_api_key.pem
Public key fingerprint: XX:XX:XX:XX:XX:XX:XX:XX:XX:XX:XX:XX:XX:XX:XX:XX
If you haven't already uploaded your API Signing public key through the
console, follow the instructions on the page linked below in the section
'How to upload the public key':
https://docs.cloud.oracle.com/Content/API/Concepts/apisigningkey.htm#How2
公開鍵の内容を確認します。(後続作業で使用するのでメモをしておきます)
[opc@oci-instance ~]$ cat /home/opc/.oci/oci_api_key_public.pem
-----BEGIN PUBLIC KEY-----
XXXXXXXXXXXXXXXXXXXXXXXXXXX
XXXXXXXXXXXXXXXXXXXXXXXXXXX
XXXXXXXXXXXXXXXXXXXXXXXXXXX
-----END PUBLIC KEY-----
ユーザーのOCID確認
コンソール画面から、ユーザーのOCIDを確認します。
メインメニュー左上のハンバーガーメニューから、アイデンティティ→ユーザーをクリックします。
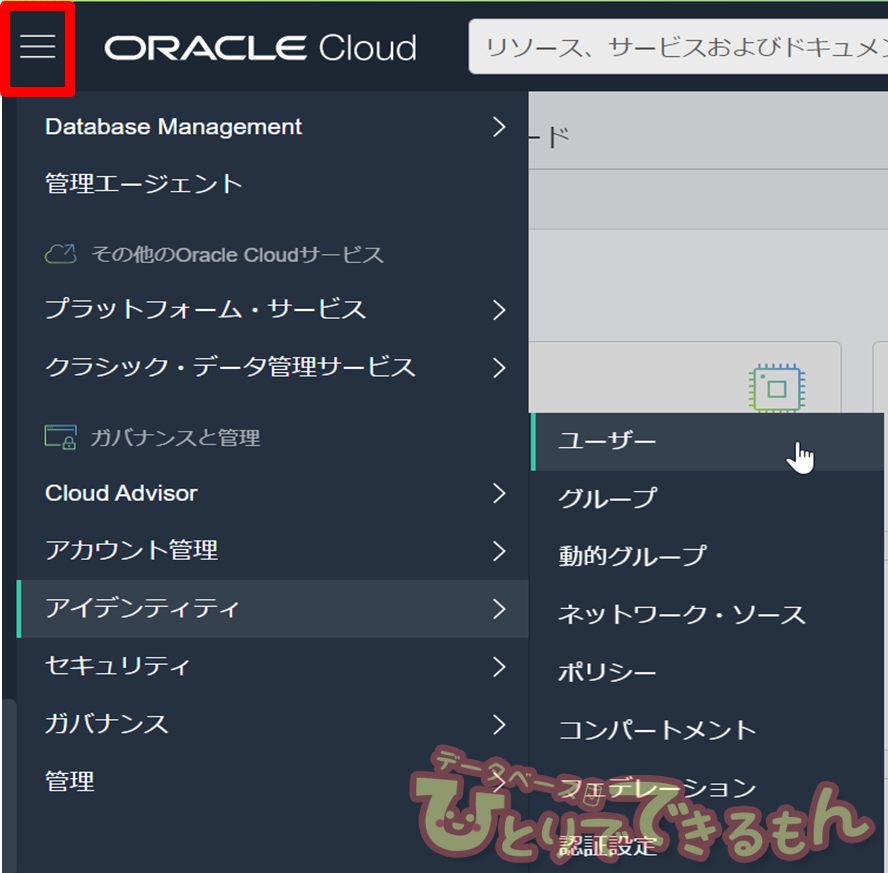
APIキーの設定
続いてAPIキーの設定を行います。
ユーザー画面、リソース欄のAPIキーを押下します。
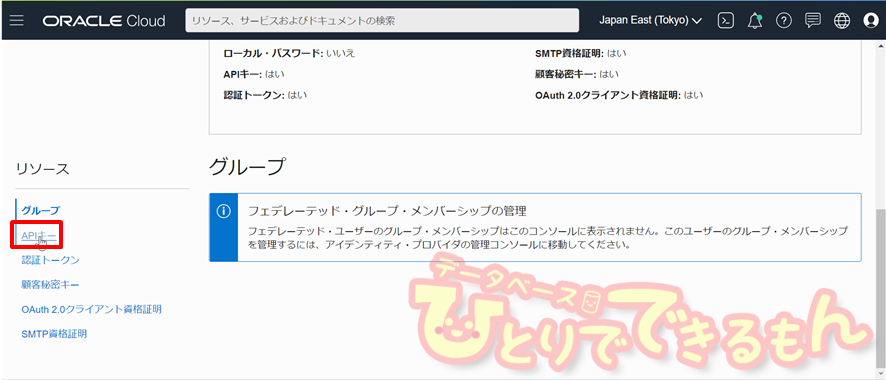
公開キーの貼付けを選択し、先の手順で確認した公開キーの内容を貼付けます。
その後、追加を押下します。
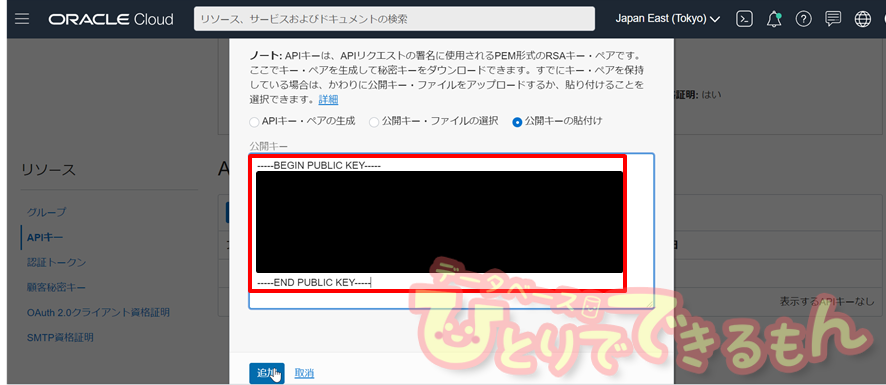
テナンシのOCID確認
テナンシのOCIDを確認します。
メインメニュー左上のハンバーガーメニューから、管理→テナンシ詳細をクリックします。
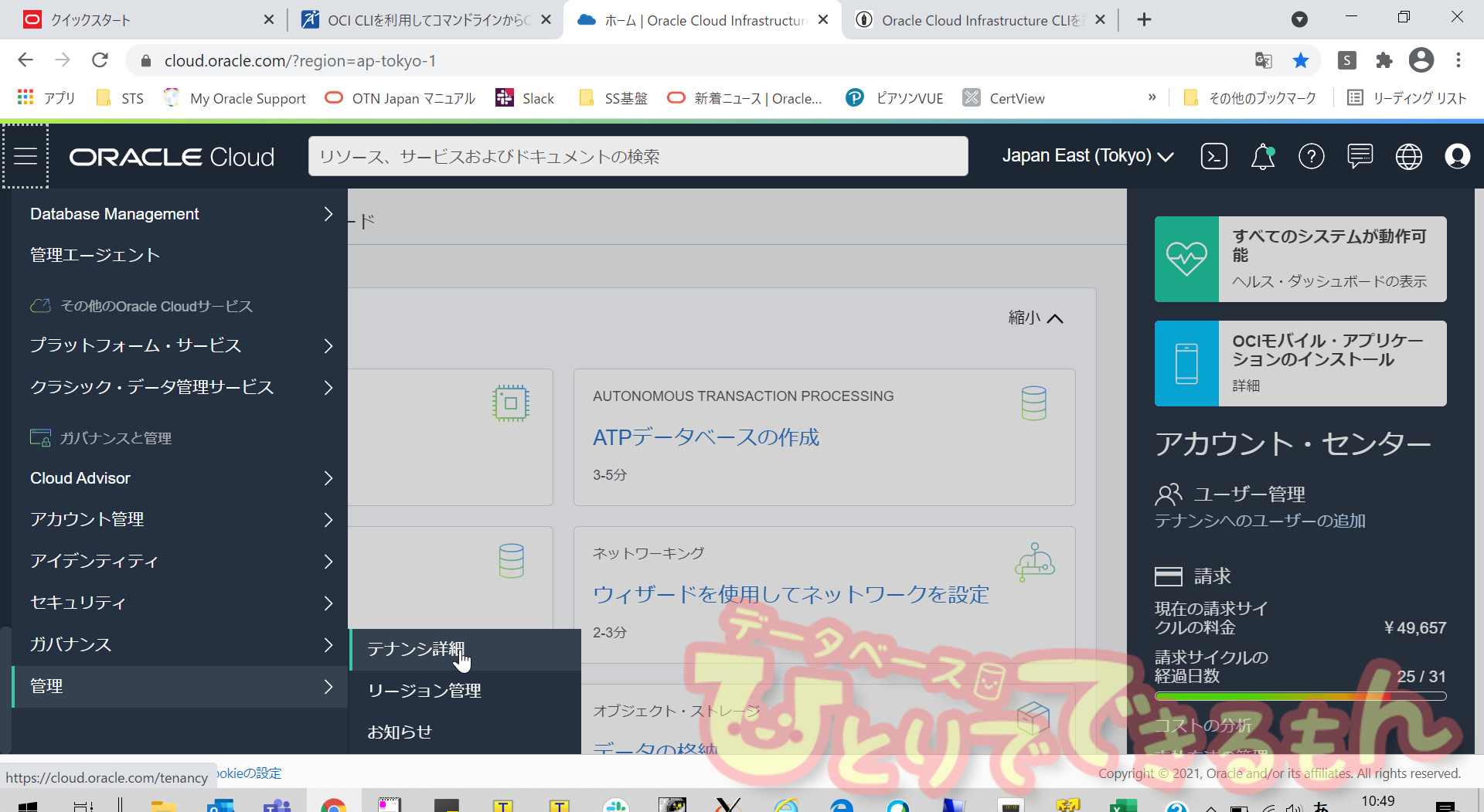
設定ファイルの作成
最後に、viエディタ等を使用し、設定ファイルを作成します。
設定ファイルの作成には、これまでに確認してきた各種情報が必要になります。
#---設定ファイルの作成 [opc@oci-instance ~]$ vi /home/opc/.oci/config #---設定ファイル作成後の確認 [opc@oci-instance ~]$ cat /home/opc/.oci/config [DEFAULT] user=<ユーザーのOCID> fingerprint=<フィンガープリント> tenancy=<テナンシのOCID> region=ap-tokyo-1 key_file=/home/opc/.oci/oci_api_key.pem
次回に続く
最後までご覧いただきありがとうございました。
今回、OCI CLIを使用する準備が整いました。
次回は、OCI CLIを使用してAutonomous Databaseの起動停止をしていきたいと思います。
ぜひ次回もご覧ください!
OCI CLIのインストール作業については、以下のマニュアルもご参照ください。
https://docs.oracle.com/ja-jp/iaas/Content/API/SDKDocs/cliinstall.htm
次回もご期待ください!
投稿者プロフィール

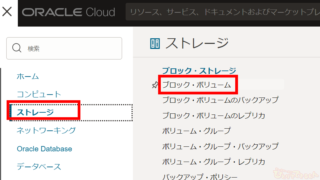 Oracle Cloud2024年4月18日OCI ブロック・ボリュームをクローニングしてみよう!
Oracle Cloud2024年4月18日OCI ブロック・ボリュームをクローニングしてみよう! Dbvisit Standby2024年3月29日【Dbvisit Standby】Dbvisit Software Limited 様と対談致しました 第4弾 世界の面白ウェビナー、新しいお客様達へ
Dbvisit Standby2024年3月29日【Dbvisit Standby】Dbvisit Software Limited 様と対談致しました 第4弾 世界の面白ウェビナー、新しいお客様達へ Dbvisit Standby2024年3月21日【Dbvisit Standby】Dbvisit Software Limited 様と対談致しました 第3弾 グローバルスタンダードなDbvisit StandbyMP(最大規模のデータベース)
Dbvisit Standby2024年3月21日【Dbvisit Standby】Dbvisit Software Limited 様と対談致しました 第3弾 グローバルスタンダードなDbvisit StandbyMP(最大規模のデータベース) Dbvisit Standby2024年3月12日【Dbvisit Standby】Dbvisit Software Limited 様と対談致しました 第2弾 FSDRの魅力 と FSDRにDbvisit Standbyがエントリーされます
Dbvisit Standby2024年3月12日【Dbvisit Standby】Dbvisit Software Limited 様と対談致しました 第2弾 FSDRの魅力 と FSDRにDbvisit Standbyがエントリーされます