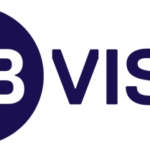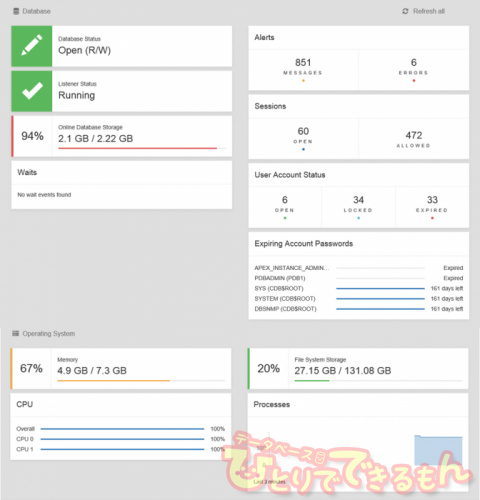
目次
前回のおさらい
小酒井です。こんにちは。
前回はネットワークの設定をしましたね。
比較的簡単に対応できたのではないでしょうか?
触っていくうちに覚えていくと思いますので、何度も試して見て下さいね。
DBaaSモニター・コンソールの利用
DBCSに付属するモニター・コンソールについて確認してみましょう。
DBaaSモニター・コンソールでは、Oracle Database Cloud Service上のOracle Databaseおよびリスナーのモニタリングおよび管理ができます。
また、データベース・インスタンスの様々な情報にすばやく簡単にアクセスできます。
さっそく使ってみましょう!
Oracle Database Cloud Serviceコンソール画面で、STS-DBCS-hitoridedekirumonインスタンスの右側のハンバーガーメニューアイコン「≡」をクリックし、DBaaSモニター・コンソールをクリックします。
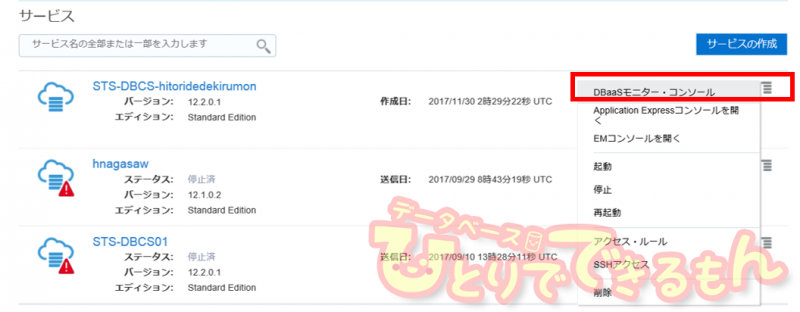
DBaaSモニター・コンソール(DBaaS Monitor)が別のタブで開きます。以下の情報を入力し、ログインします。
- Username: dbaas_monitor
- Password: インスタンス作成時に指定したパスワード
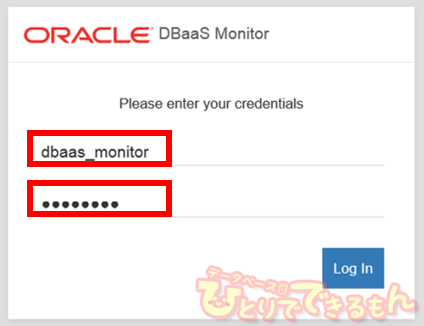
そうすると、以下のようなページが表示されます。
データベースの状態やOSリソース情報が確認できますね。
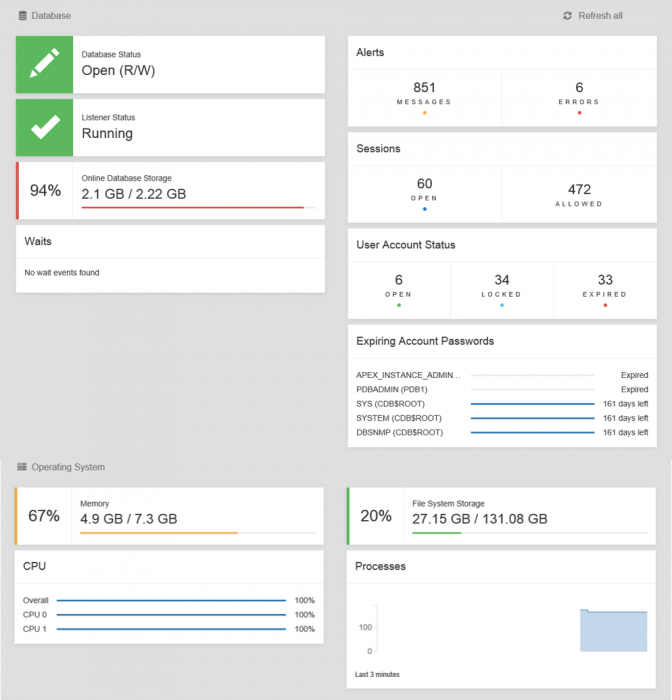
ドンドン掘り下げていきましょう!
左側の上から3つ目オンライン・データベース記憶域パネルをクリックしましょう。
すると、DB全体および各PDBのストレージ使用状況が確認できますね!
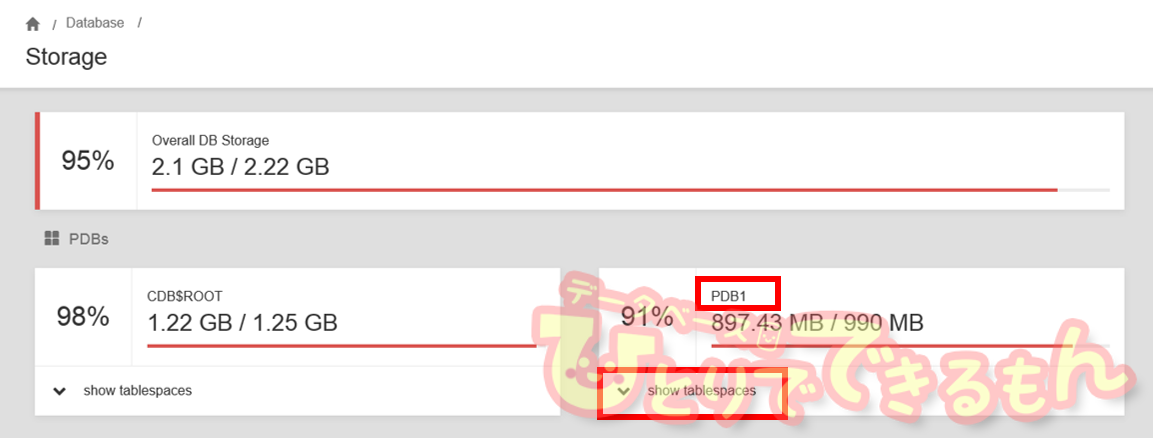
続けて右下のPDB1パネルの表領域の表示をクリックしてみます。
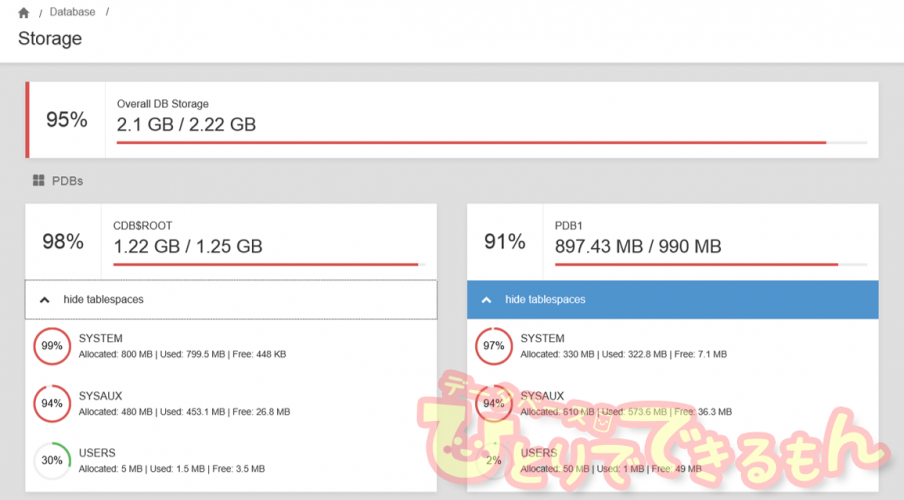
表領域ごとの使用状況が表示されました。
使用率の高い表領域は赤いマークとなっているようですね。
おそらく、使用率によって色使いが変わるのでしょう。
上の方のメニューも触ってみましょう!
色々触って覚えるのが一番ですね。
何故かインターフェースが英語になってしまっていますが(先月は日本語だったのに汗)、ページ上のDatabaseタブのManageメニューをクリックします。
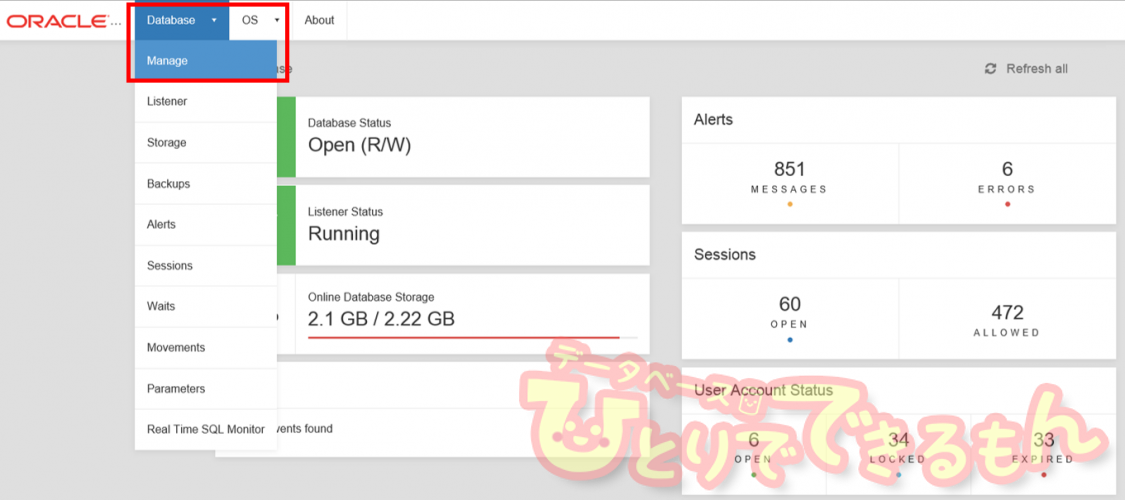
管理ページでは、各データベース(またはPDB)のハンバーガーメニューの中の「状態の変更」から起動、停止が可能となっていますね!
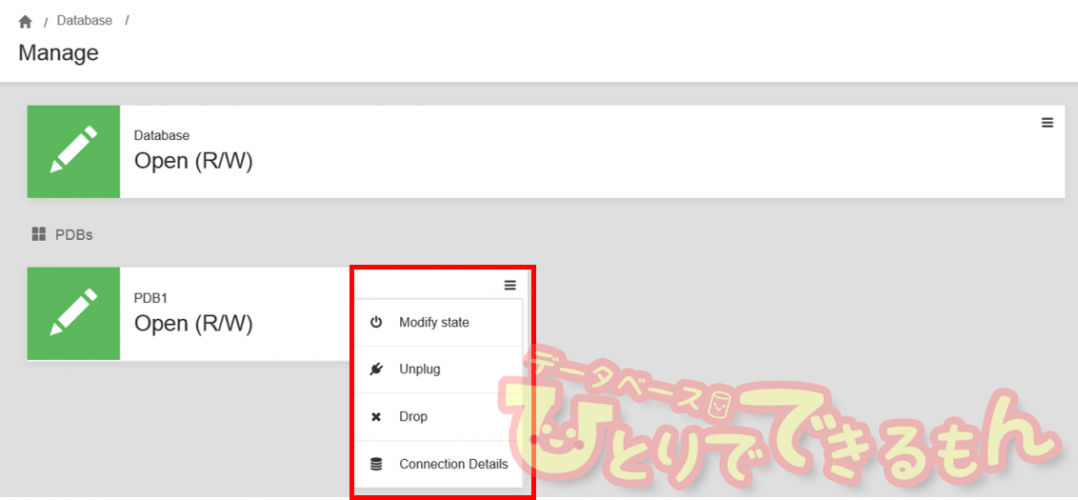
Listenerメニューも触りましょう!
今度は、ページ上の DatabaseタブのListenerメニューをクリックします。
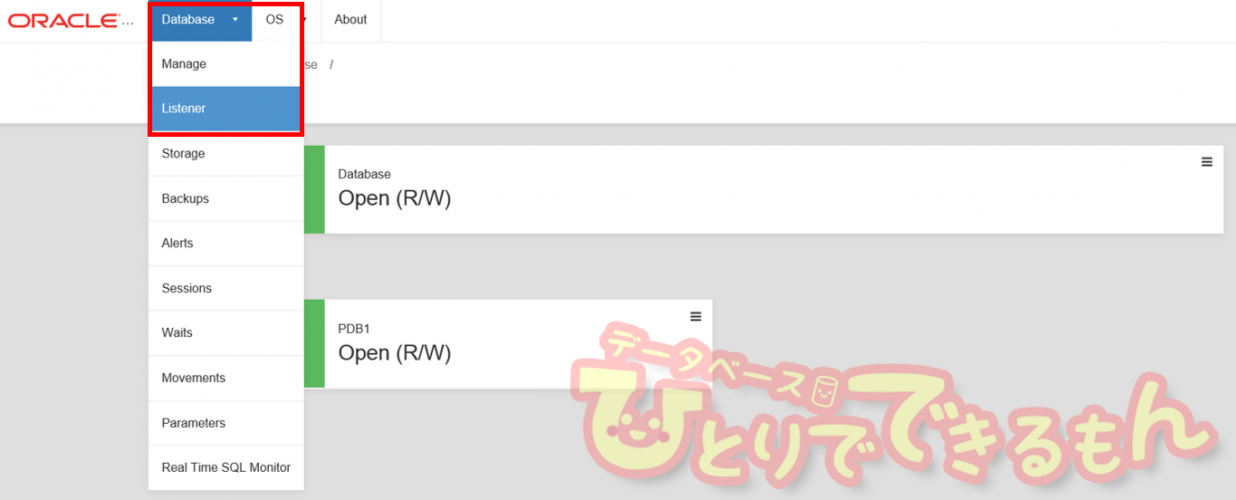
このページでは、リスナーのステータス確認ができます。
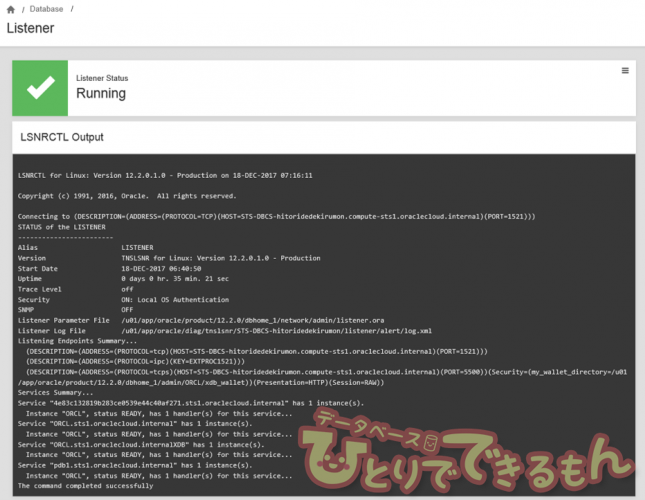
その他、初期化パラメータ、アラートログ、セッション情報、Real Time SQL Monitor情報の確認、ファイルシステム記憶域の使用率やプロセス情報の確認も出来ます。
運用に役立つ情報がたくさん確認できて非常に便利ですね!
次回予告
次回はEMコンソールを使っていきます!
今年最後の連載ですね。
お楽しみに。
投稿者プロフィール

-
インフラソリューション事業部のマネージャーでプラチナホルダー。
主に、Oracle GoldenGate を使用した移行やシステム構築を経験。
現在はオンプレミスのシステムを Oracle Cloud へリフトするプロジェクトに参画中。
趣味はボクシングと将棋。マイブームは腹筋を鍛えること。
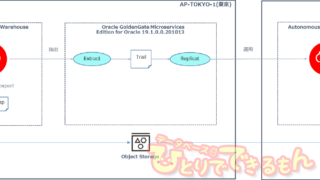 Oracle Cloudサービス2022年11月2日【再掲載:2021/4/26現在】Autonomous Database間のOracle GoldenGateによるデータ同期(1/3)
Oracle Cloudサービス2022年11月2日【再掲載:2021/4/26現在】Autonomous Database間のOracle GoldenGateによるデータ同期(1/3) Oracle Autonomous Data Warehouse Cloud2022年10月28日【再掲載:2022/03/06現在】Oracle Autonomous Data Warehouse Cloud を使ってみました!(3/3)
Oracle Autonomous Data Warehouse Cloud2022年10月28日【再掲載:2022/03/06現在】Oracle Autonomous Data Warehouse Cloud を使ってみました!(3/3) Oracle Autonomous Data Warehouse Cloud2022年10月26日【再掲載:2022/02/27現在】Oracle Autonomous Data Warehouse Cloud を使ってみました!(2/3)
Oracle Autonomous Data Warehouse Cloud2022年10月26日【再掲載:2022/02/27現在】Oracle Autonomous Data Warehouse Cloud を使ってみました!(2/3) Oracle Autonomous Data Warehouse Cloud2022年10月25日【再掲載:2019/02/20現在】Oracle Autonomous Data Warehouse Cloud を使ってみました!(1/3)
Oracle Autonomous Data Warehouse Cloud2022年10月25日【再掲載:2019/02/20現在】Oracle Autonomous Data Warehouse Cloud を使ってみました!(1/3)