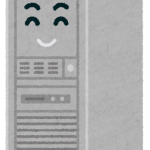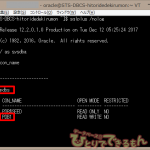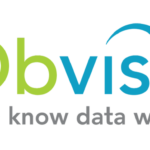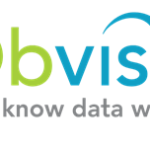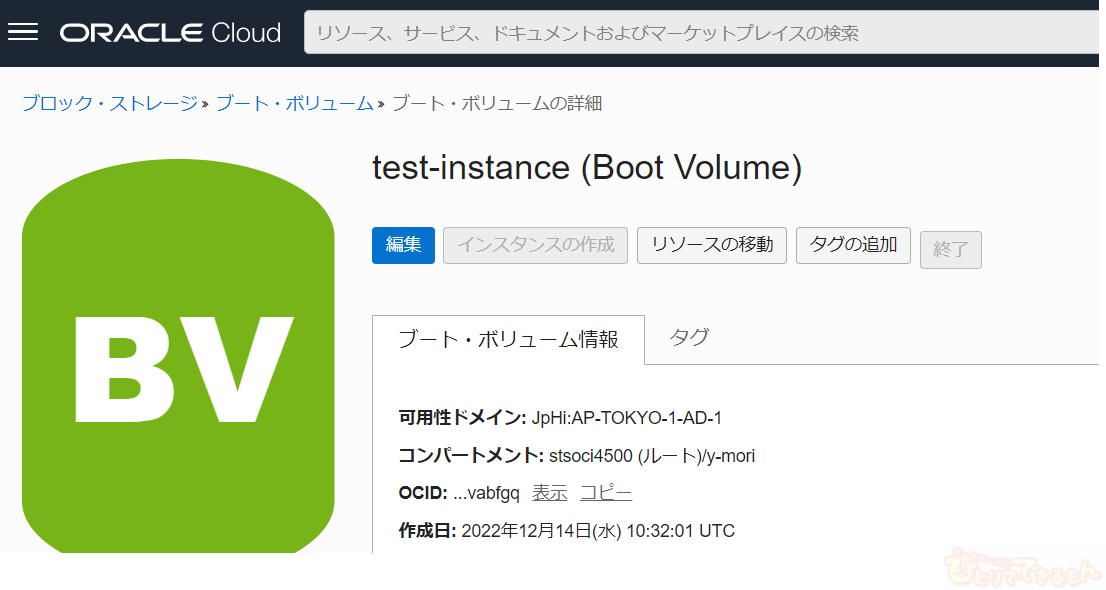
目次
はじめに
みなさん、こんにちは。
Oracle Cloud Infrastructure検証チームです。
今回は、Oracle Cloud Infrastructure(OCI)のコマンドライン・インタフェース(CLI)を使用して、ボリュームバックアップを実施する方法について、ご紹介したいと思います。
事前準備
OCI はブラウザの管理コンソールからサービスの作成・更新・起動・停止といった操作を行っていますが、ブラウザではなくCLIのコマンドラインによるツールとして「OCI CLI」が無償で提供されています。
利用するためには OCI CLI のインストールが必要となります。
今回はボリューム・バックアップのご紹介ですので、インストールされている前提で進めていきます。
ボリューム・バックアップ対象の確認
バックアップを行う上で必要な情報を確認します。
対象ボリュームの種類
- ブート・ボリューム(oci bv boot-volume-backup create)
- ブロック・ボリューム(oci bv backup create)
ボリュームの種類によってバックアップコマンドが異なるため、注意が必要です。
今回はブート・ボリュームのバックアップをしたいと思います。
対象インスタンスのブートボリュームのOCID確認
取得するためにブート・ボリュームのIDを確認します。
インスタンスの詳細画面から(コンピュート⇒インスタンス⇒インスタンスの詳細)、下にスクロールすると左側にリソース一覧があるため、「ブート・ボリューム」をクリックするとブート・ボリュームが表示されるため、「ブート・ボリュームの詳細の表示」をクリックします。
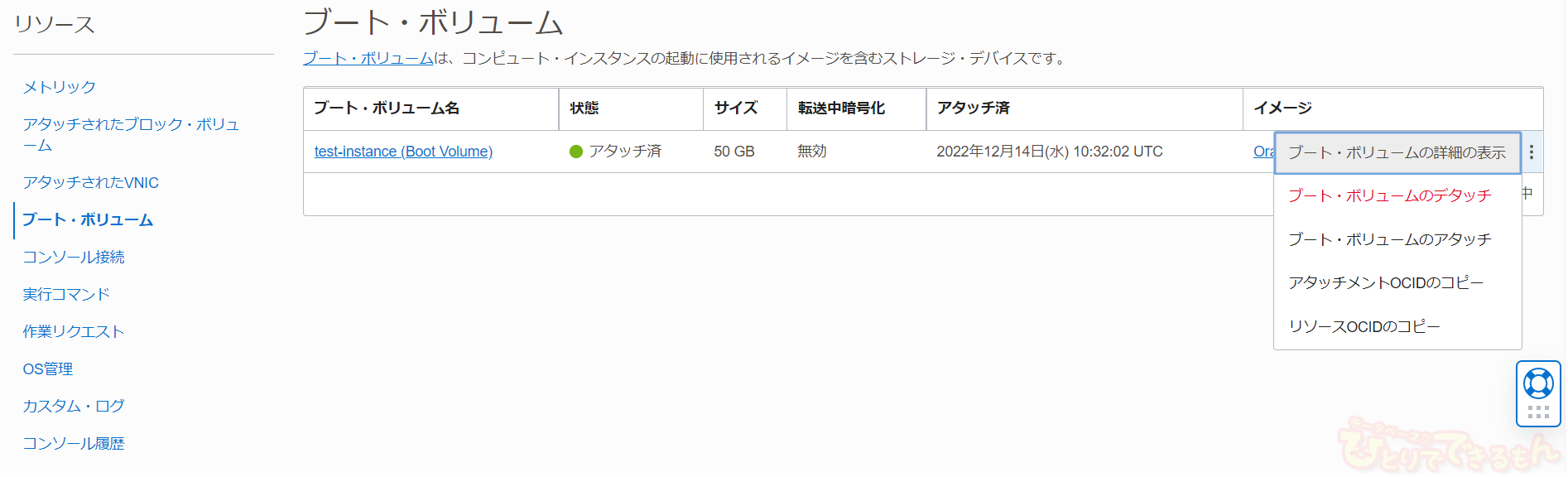
「ブート・ボリュームの詳細の表示」をクリックしたあと、ブート・ボリューム情報の下にある「OCID:」の右にあるコピーから取得したいボリュームのIDをコピーすることができます。
バックアップ取得時に使用するため、テキストなどにコピーしておきます。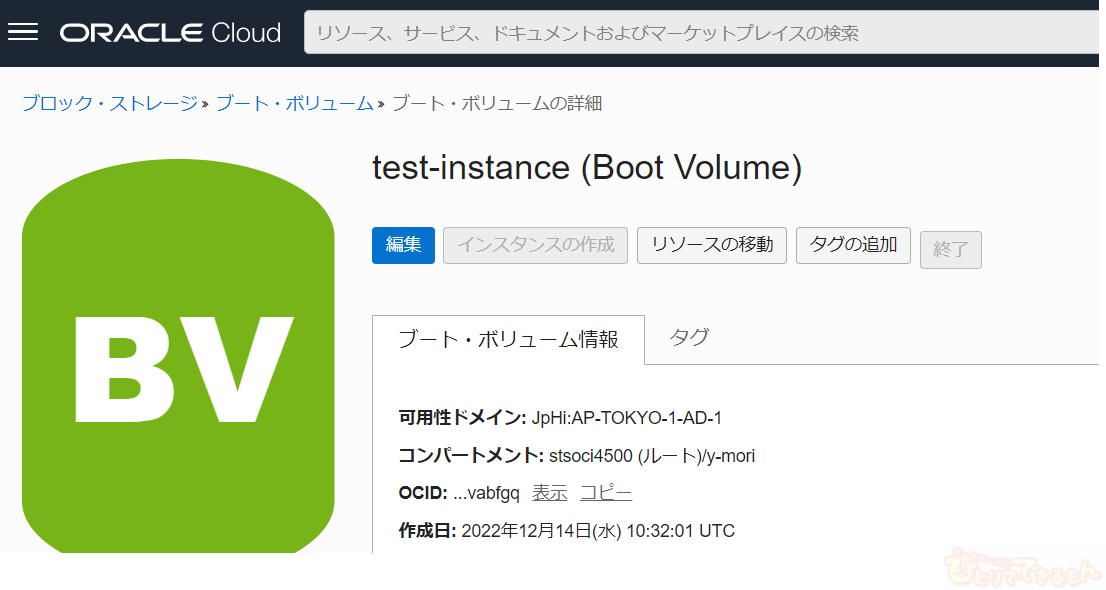
これで準備は完了です。
実際にバックアップを取得していきましょう。
ボリューム・バックアップ取得
以下のようなコマンドを実行し、バックアップを取得します。
取得する際にサーバの停止は不要です。
オンラインによるバックアップを実施することも可能です。
実行時には下記オプションの指定が必要です。
| –boot-volume-id | 「2.対象インスタンスのブートボリュームのOCID確認」で確認したOCIDを指定します。 |
|---|
また、任意でオプションが指定できます。今回利用するオプションを紹介します。
| –display-name | 分かりやすいバックアップ名を指定します。 |
|---|---|
| –type | 全体バックアップ場合:FULL 増分バックアップの場合:INCREMENTAL ※初回バックアップの場合「INCREMENTAL」を指定しても全体バックアップとなります。 |
$ oci bv boot-volume-backup create --volume-id <boot_volume_OCID> --display-name <Name> --type <FULL|INCREMENTAL>
[opc@test-instance ~]$ oci bv boot-volume-backup create --boot-volume-id ocid1.bootvolume.oc1.ap-tokyo-1.XXXXX --display-name demo-backup --type FULL
{
"data": {
"boot-volume-id": "ocid1.bootvolume.oc1.ap-tokyo-1.XXXXX",
"compartment-id": "ocid1.compartment.oc1..XXXXX",
"defined-tags": {
"Oracle-Tags": {
"CreatedBy": "oracleidentitycloudservice/XXXXX",
"CreatedOn": "2022-12-14T10:31:58.287Z"
}
},
"display-name": "demo-backup",
"expiration-time": null,
"freeform-tags": {},
"id": "ocid1.bootvolumebackup.oc1.ap-tokyo-1.XXXXX",
"image-id": "ocid1.image.oc1.ap-tokyo-1.XXXXX",
"kms-key-id": null,
"lifecycle-state": "REQUEST_RECEIVED",
"size-in-gbs": 50,
"source-boot-volume-backup-id": null,
"source-type": "MANUAL",
"system-tags": {},
"time-created": "2022-12-14T11:53:34.596000+00:00",
"time-request-received": "2022-12-14T11:53:34.534000+00:00",
"type": "FULL",
"unique-size-in-gbs": 0
},
"etag": "5daaf95340df7edbc2e2fe9ae6cc1bf4"
}
ボリューム・バックアップ確認
取得が完了したら以下のコマンドで取得したボリューム・バックアップの確認を実施します。
実行時には「–compartment-id」オプションにOCIDを指定した上で、任意でオプションが指定できます。今回利用するオプションを紹介します。
| –display-name | ボリューム・バックアップ取得時のバックアップ名を指定します。指定しておくことでバックアップ取得後の確認が容易になります。 |
|---|
“lifecycle-state”が AVAILABLE となっていれば取得完了となっています。
$ oci bv boot-volume-backup list --compartment-id <コンパートメントID> --display-name <バックアップ名> [opc@test-instance ~]$ oci bv boot-volume-backup list --compartment-id ocid1.compartment.oc1..XXXXX --display-name demo-backup { "data": [ { "boot-volume-id": "ocid1.bootvolume.oc1.ap-tokyo-1.XXXXXX", "compartment-id": "ocid1.compartment.oc1..XXXXX", "defined-tags": { "Oracle-Tags": { "CreatedBy": "oracleidentitycloudservice/XXXXX", "CreatedOn": "2022-12-14T10:31:58.287Z" } }, "display-name": "demo-backup", "expiration-time": null, "freeform-tags": {}, "id": "ocid1.bootvolumebackup.oc1.ap-tokyo-1.XXXXX", "image-id": "ocid1.image.oc1.ap-tokyo-1.XXXXX", "kms-key-id": null, "lifecycle-state": "AVAILABLE", "size-in-gbs": 50, "source-boot-volume-backup-id": null, "source-type": "MANUAL", "system-tags": {}, "time-created": "2022-12-14T11:53:37.863000+00:00", "time-request-received": "2022-12-14T11:53:34.534000+00:00", "type": "FULL", "unique-size-in-gbs": 6 } ] }
おわりに
今回は OCI CLI を使用したボリュームバックアップを試してみましたが、いかがでしたでしょうか?
このように簡単にブートボリューム・ブロックボリュームのバックアップを取得できます。
スクリプト化を行いcron登録などを行うことで、自動化するといったことも可能です。
最後までご覧いただきありがとうございました!
Oracle Cloudをご検討の際は当社までお問い合わせください!

投稿者プロフィール

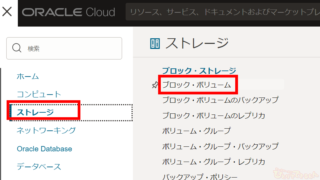 Oracle Cloud2024年4月18日OCI ブロック・ボリュームをクローニングしてみよう!
Oracle Cloud2024年4月18日OCI ブロック・ボリュームをクローニングしてみよう! Dbvisit Standby2024年3月29日【Dbvisit Standby】Dbvisit Software Limited 様と対談致しました 第4弾 世界の面白ウェビナー、新しいお客様達へ
Dbvisit Standby2024年3月29日【Dbvisit Standby】Dbvisit Software Limited 様と対談致しました 第4弾 世界の面白ウェビナー、新しいお客様達へ Dbvisit Standby2024年3月21日【Dbvisit Standby】Dbvisit Software Limited 様と対談致しました 第3弾 グローバルスタンダードなDbvisit StandbyMP(最大規模のデータベース)
Dbvisit Standby2024年3月21日【Dbvisit Standby】Dbvisit Software Limited 様と対談致しました 第3弾 グローバルスタンダードなDbvisit StandbyMP(最大規模のデータベース) Dbvisit Standby2024年3月12日【Dbvisit Standby】Dbvisit Software Limited 様と対談致しました 第2弾 FSDRの魅力 と FSDRにDbvisit Standbyがエントリーされます
Dbvisit Standby2024年3月12日【Dbvisit Standby】Dbvisit Software Limited 様と対談致しました 第2弾 FSDRの魅力 と FSDRにDbvisit Standbyがエントリーされます