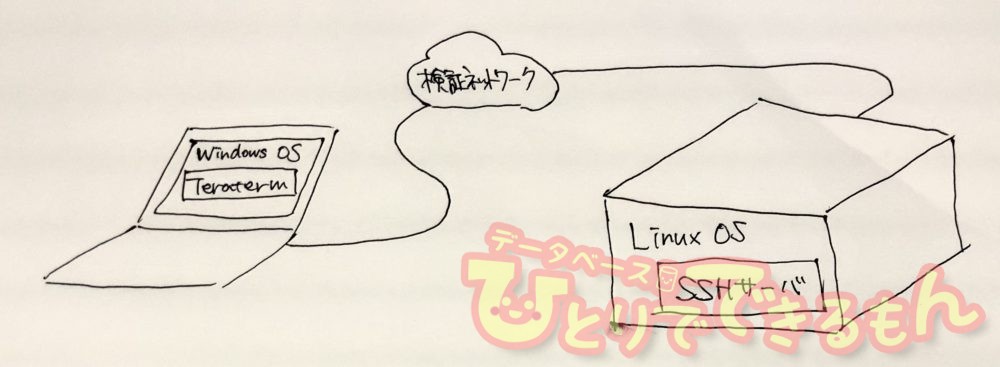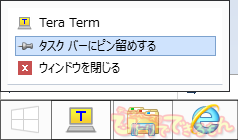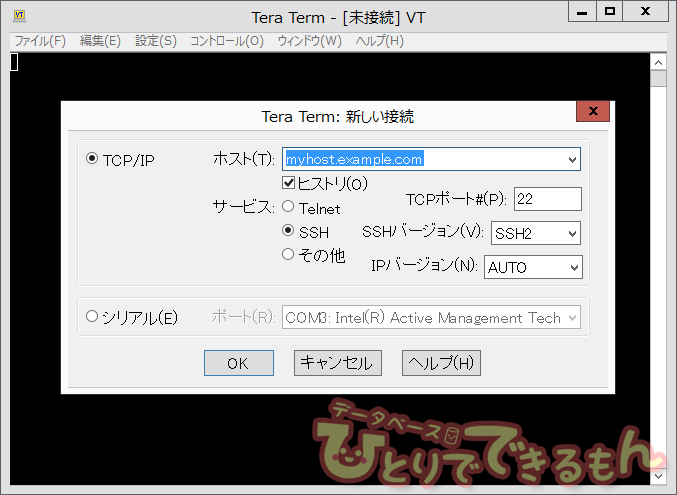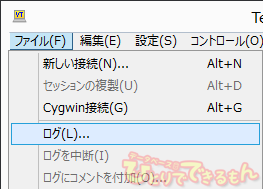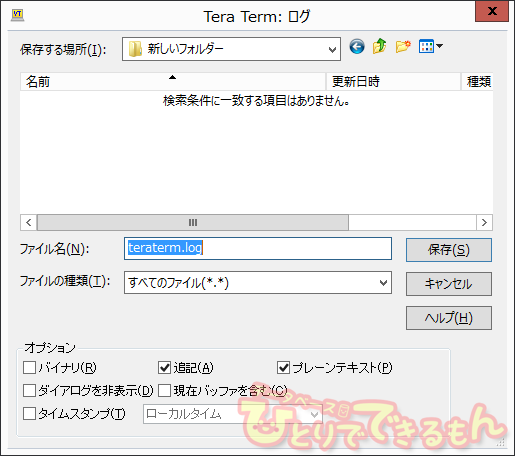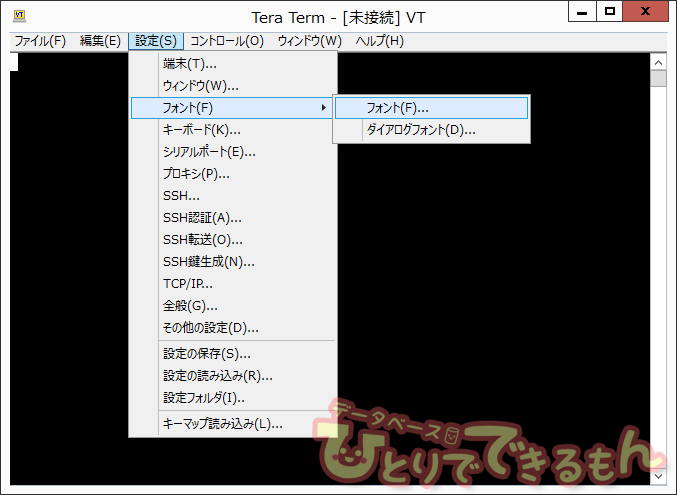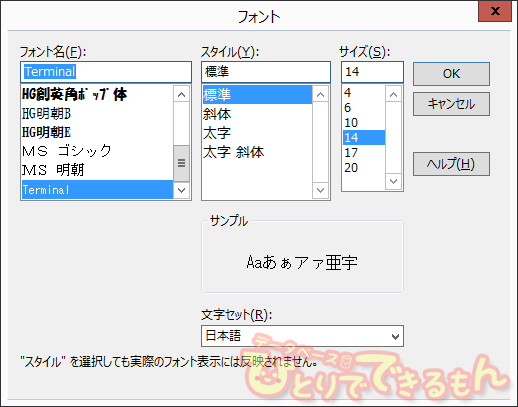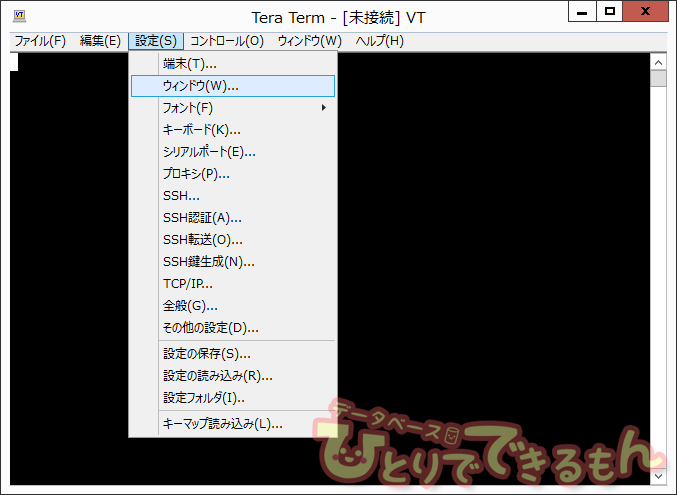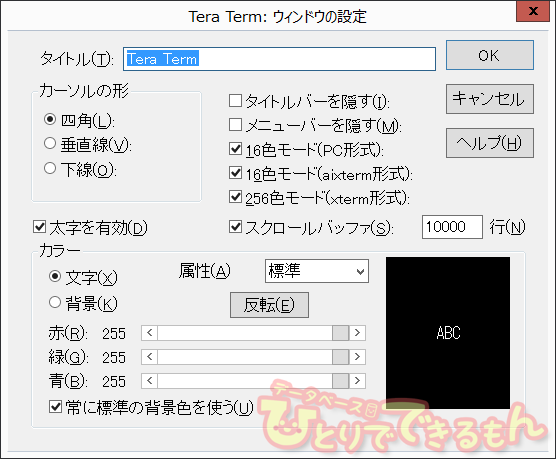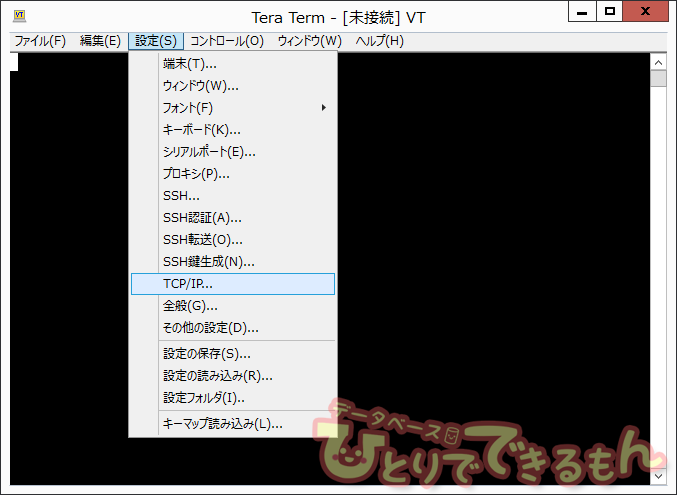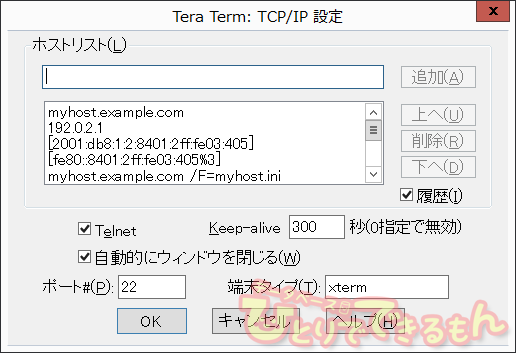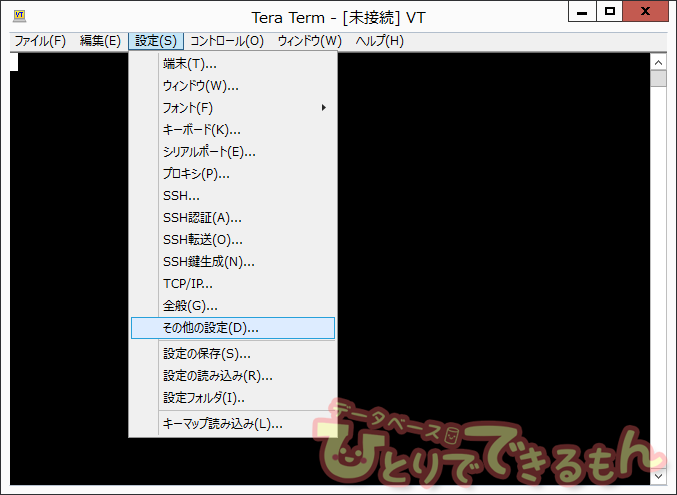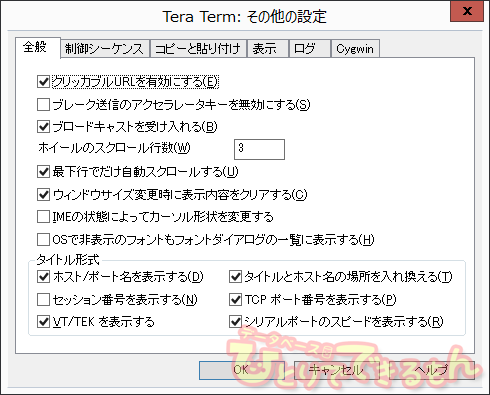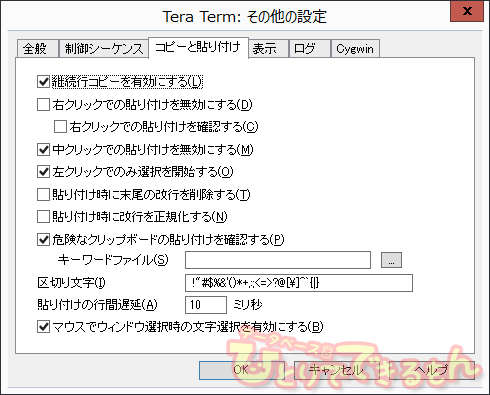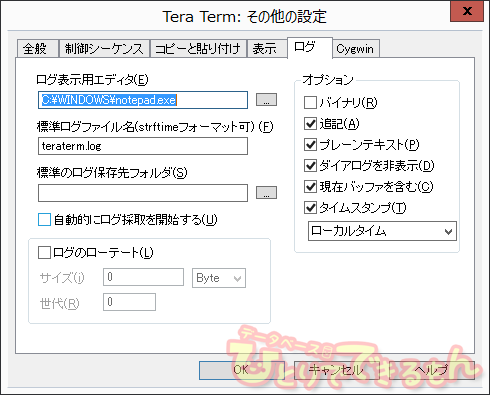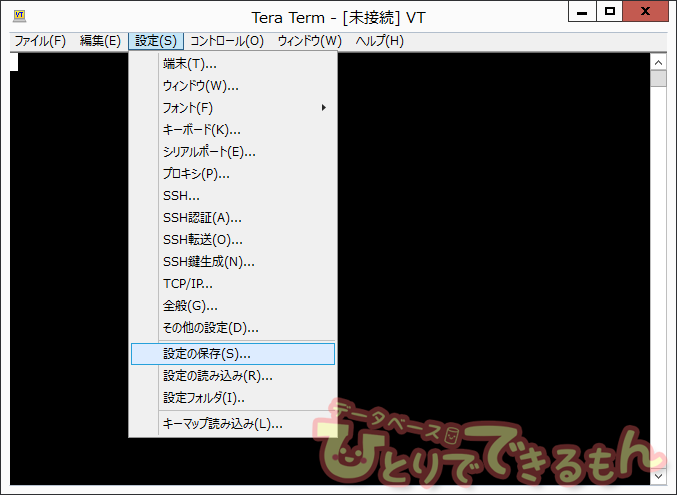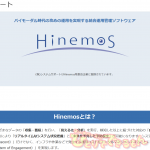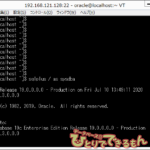目次
はじめに
こんにちは!ゆうきです🤗
前回の記事Tera Termってなぁに?? 2.インストール編はいかがでしたでしょうか?
まだご覧になっていない方は、今回は続きの記事になりますので順番にご覧くださいね。
今回は引き続きTera Termソフトウェアのセットアップ工程の
設定一例を紹介していきたいと思います。
バックナンバー💻
●Tera Termってなぁに?? 1.ダウンロード編
●Tera Termってなぁに?? 2.インストール編
本記事では、実機操作を通して情報処理技術の理解を深めることを目的としており、
皆様の環境での動作を保証するものではありません。👀
前回までのおさらい
Linuxサーバに、WindowsクライアントからTera TermでSSH接続する環境を作るお話で
最初のステップとして
Tera Termの最新版をWindowsクライアントにダウンロードしました。
次のステップとして
ダウンロードしたTera Termをインストールしました。
今回はこのインストールしたTera Termを使いやすくなるように設定していきましょう😊
設定
ここからは、おすすめの設定を紹介していきます😊
自分で判断できる場合は、好みに応じてアレンジしてくださいね。
前回の記事でインストールした、タスクバーのTera Termアイコンをクリックします。
クリックすると「Tera Term: 新しい接続」のウィンドウが表示されるので、「キャンセル」をクリックして閉じます。
ログの設定
ファイル > ログ
と選んでいって、「Tera Term: ログ」の画面を表示します💻
以下のチェックボックスにチェックを入れていきます。
- ダイアログを非表示
- タイムスタンプ
- 追記(デフォルトでチェックが入っています)
- プレーンテキスト(デフォルトでチェックが入っています)
チェックし終わったら、ログを保存したいフォルダを選択してファイル名を指定し、保存ボタンをクリックします。
ウィンドウとフォントの設定
ウィンドウとフォントの設定は大変重要です❗
自分が見間違えをしないようなフォントサイズや色に見た目を調整していきます。
設定 > フォント > フォント
と選んでいって、「フォント」の画面を表示します。
「サンプル」の表示を見ながら、「サイズ」の数字を変更して
自分の見やすい大きさに設定していきましょう。
設定が終わったら「OK」をクリックしてウィンドウを閉じます。
あまり大きくしすぎると、1画面に表示できる文字数が少なくなり、操作しづらくなってしまう場面もあります。
自分の視力を矯正(眼鏡・コンタクトレンズなど)して、小さい文字が見えるようにすることでアクセシビリティのバランスをとることも大切です👀
次に、背景色と文字色を自分の見やすい配色に調整していきます。
設定 > ウィンドウ
と選んでいって、「Tera Term: ウィンドウの設定」の画面を表示します。
ウィンドウ下部のカラーの枠の中のラジオボタン(文字および背景)を切り替えながら数値を調整して、
見やすい色味に設定していきます。
設定が終わったら「OK」をクリックしてウィンドウを閉じます。
実際の作業では、チェッカーの人も一緒にフォントサイズや色を眺めることになります👀
担当者全員が見やすい、かつ操作しやすいバランスをあらかじめ打ち合わせしておくと
ミスなく順調に作業が進んでいくでしょう。
作業手順書に赤緑青の数値を書いておいて、
判断しやすい色にウィンドウの色を変えながら作業する現場もあります。
自動的にウィンドウを閉じないようにする
Tera Termはデフォルトの設定だと
リモート接続が切断したときに自動的にウィンドウが閉じてしまいます💦
この動作は便利な反面、重要な作業をする上で手間を増やしたりミスを誘発する要因になるため、停止しておきます。
設定 > TCP/IP
と選んでいって、「Tera Term: TCP/IP 設定」の画面を表示します。
以下のチェックボックスを外していきます。
- 履歴(中段右側にあります!)
- 自動的にウィンドウを閉じる
チェックを外し終わったら、「OK」をクリックしてウィンドウを閉じます。
その他の設定を一通り確認する
その他の設定には、作業ミスを防止する助けになる設定が多数含まれます。
内容をしっかり確認しながら設定をして、作業環境を良くしていきましょう。
設定 > その他の設定
と選んでいって、「Tera Term: その他の設定」の画面を表示します。
「全般」タブで以下のチェックボックスにチェックを入れていきます。
- ブレーク送信のアクセラレータキーを無効にする
- IMEの状態によってカーソル形状を変更する
- 最下行でだけ自動スクロールする(デフォルトでチェックが入っています)
チェックし終わったら、次に「コピーと貼り付け」タブをクリックします。
以下のチェックボックスにチェックを入れていきます。
- 右クリックでの貼り付けを無効にする
- 中クリックでの貼り付けを無効にする(デフォルトでチェックが入っています)
- 危険なクリップボードの貼り付けを確認する(デフォルトでチェックが入っています)
「貼り付けの行間遅延」は「10」ミリ秒(デフォルト値)に設定しておくと作業がスムーズです。
チェックし終わったら、次に「ログ」タブをクリックします。
以下のチェックボックスにチェックを入れていきます。
- 自動的にログ採取を開始する(中段左側にあります)
- 追記(デフォルトでチェックが入っています)
- プレーンテキスト(デフォルトでチェックが入っています)
- ダイアログを非表示
- タイムスタンプ
「標準のログファイル名」を入力します。内容は以下の通りにすると、
「年月日_時分秒_teraterm.log」のファイル名が自動的に名付けられます。
%y%m%d_%H%M%S_teraterm.log
「標準のログ保存先フォルダ」を入力するか「…」のボタンから指定します。
設定を保存する
最後に、今まで設定してきた内容をTera Termの次回起動時も継続して設定されるよう保存します🤗
設定 > 設定の保存
と選んでいって、「Tera Term: 設定の保存」の画面を表示します。
「保存」をクリックします。
「上書きしますか?」と聞かれる場合があります。
「はい」をクリックします。
おわりに
Tera Termの一通りの設定をご紹介しました。
あくまでも一例なので、ご自身でもぜひいろんな設定を試してみてください。
ログを自動記録するように設定して、デフォルトの状態よりも詳細にログを採取するようにしました。
ログを漏らさず採取することで、自分が操作した内容を忘れてしまったりだとか、お客様に後から作業エビデンスを求められたときに
簡単に振り返ることができるようになります🍄
操作画面の色や文字サイズを設定しました。
今回は見やすさにこだわっていますが、文字が見えていないと人は簡単に操作ミスをしてしまいます。
DBエンジニアは特権ユーザで操作しなければならないこともよくありますので、一つのミスが重大な事故につながります。
事故が起きる前に1手2手先回りして、トラブルの目を摘んでおくことが円滑円満に仕事を進めていく上で大切だと考えています🤗
「その他の設定」でご紹介した内容も、ミスを防ぐためのものがほとんどです👀
次回はいよいよ、SSHサーバに接続していきます。
お楽しみに❗
バックナンバー💻
●Tera Termってなぁに?? 1.ダウンロード編
●Tera Termってなぁに?? 2.インストール編
投稿者プロフィール

-
「DBひとりでできるもん」運営チームです。
「親しみやすさと技術力」をテーマに、技術情報・サービス・インフラ系資格取得に役立つ情報、社員等の情報をお届けします。
70名弱の事業部員で鋭意、執筆中です。
少しでも当社を知って頂けるよう、愛情込めて頑張ります!
※facebook、X(旧twitter)、インスタグラムでは「DBひとりでできるもん」の更新情報を発信しています。
 Oracle Autonomous Data Warehouse Cloud2024年4月23日【再掲載】Oracle Autonomous Data Warehouse Cloud を使ってみました!(3/3)
Oracle Autonomous Data Warehouse Cloud2024年4月23日【再掲載】Oracle Autonomous Data Warehouse Cloud を使ってみました!(3/3) Oracle Autonomous Data Warehouse Cloud2024年4月22日【再掲載】Oracle Autonomous Data Warehouse Cloud を使ってみました!(2/3)
Oracle Autonomous Data Warehouse Cloud2024年4月22日【再掲載】Oracle Autonomous Data Warehouse Cloud を使ってみました!(2/3) Oracle Autonomous Data Warehouse Cloud2024年4月19日【再掲載】Oracle Autonomous Data Warehouse Cloud を使ってみました!(1/3)
Oracle Autonomous Data Warehouse Cloud2024年4月19日【再掲載】Oracle Autonomous Data Warehouse Cloud を使ってみました!(1/3)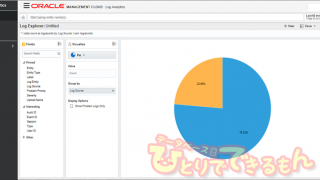 Oracle Cloud2024年4月17日【再掲載】Oracle Management Cloud とは!?(3/3)
Oracle Cloud2024年4月17日【再掲載】Oracle Management Cloud とは!?(3/3)