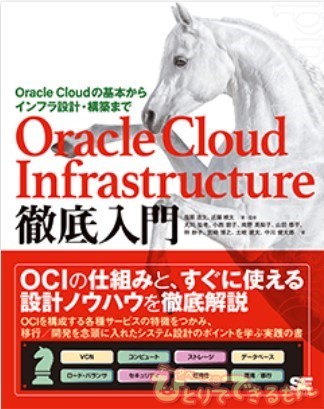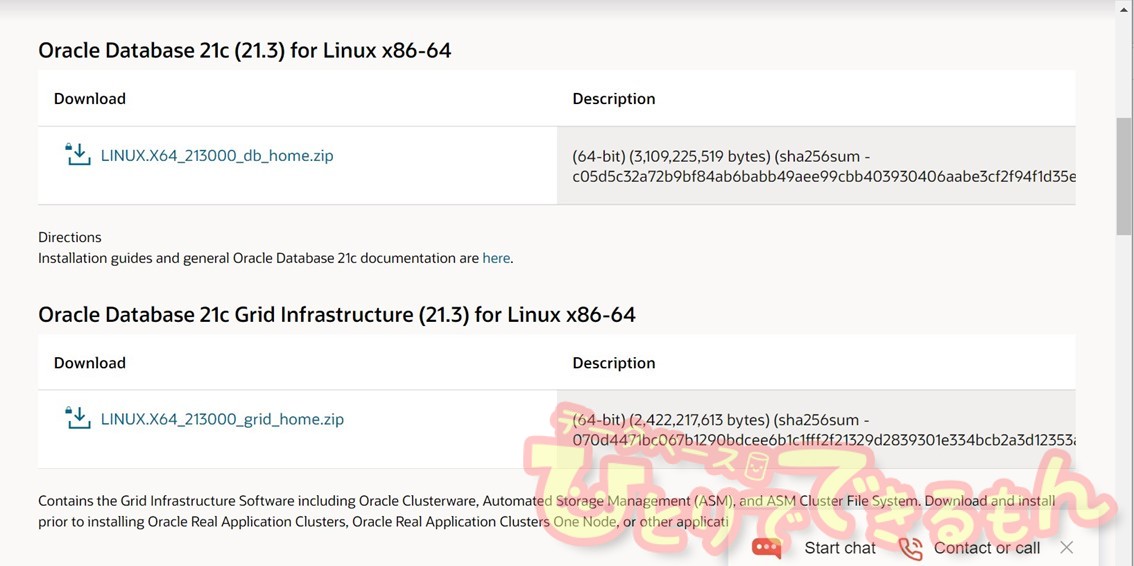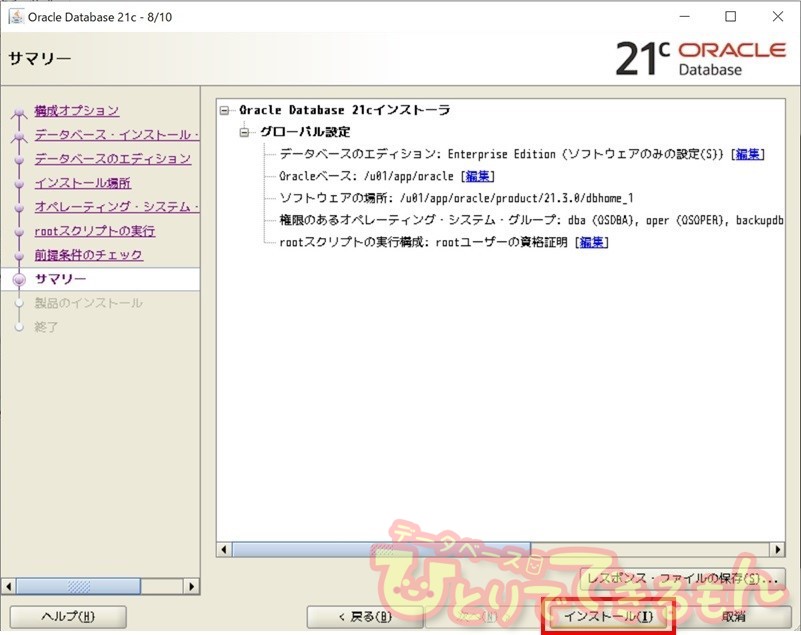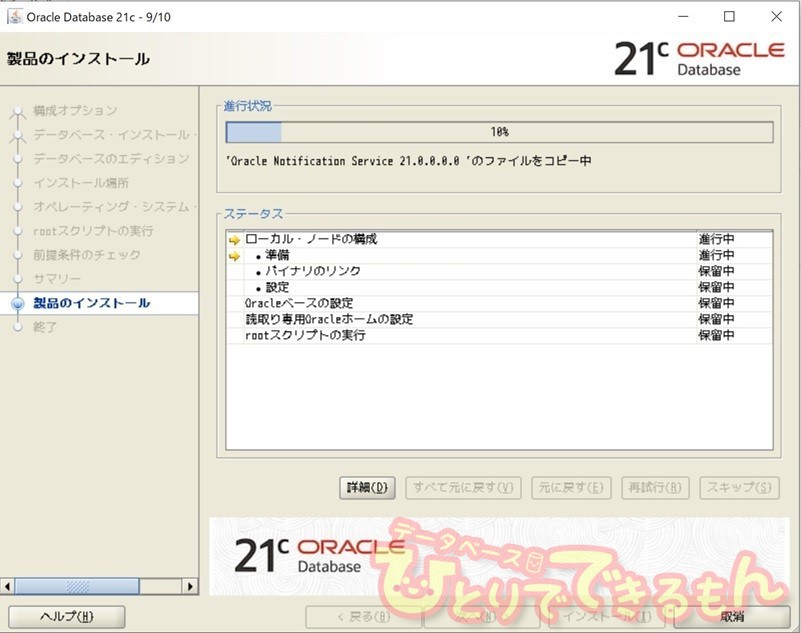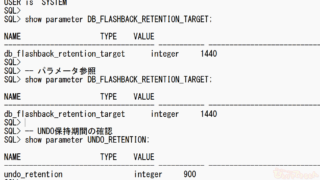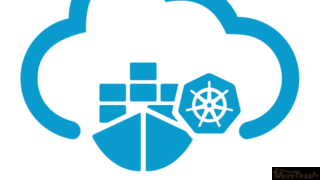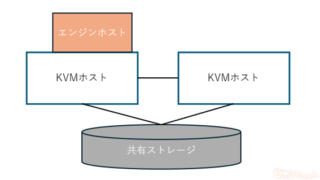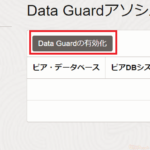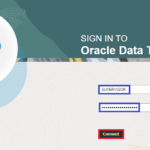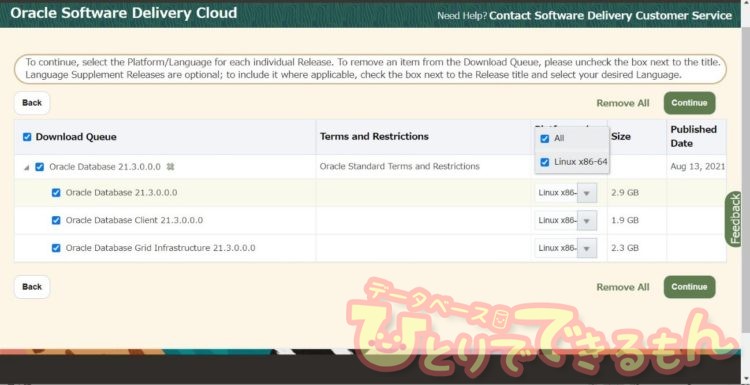
はじめに
こんにちは!
私は過去にExadataシリーズの記事を執筆していますが、今回はオンプレミスでOracle Database 21c(以降21c)がリリースされましたので、実際に作成したときのキャプチャを掲載しながら
オンプレミスでOracle Database 21cのデータベースを作成する手順を紹介します!
ちなみにクラウド版はこちらの記事でご紹介しております。
宜しくお願いします!

オンプレミス版Oracle Database 21cのご紹介🍒
「Oracle Cloud Infrastructure(以降OCI)でOracle Database 21c(以降21c)の作成してみました」を執筆してから約3か月が経過しましたが、このたびオンプレミス版がリリースされましたので、シングルDBのインストールおよびDB作成検証を行いました。
OCIのインストールと比べると、オンプレミスではDBサーバを用意してOS設定/Oracleインストール/DBの作成となるため手間暇はかかります。
オンプレミスではこのような手間暇がかかる反面、OCIでは簡単にDB作成が出来ますが、OCI特有のサービスの理解も前提知識として必要になります。
本題のオンプレミスから話はそれますが、補足情報として
OCIを理解するのに各種マニュアルが提供されています。
しかしながら文字による説明が多く、理解するのに時間を要する事も多いのですが、
先日オラクル社から、OCIの書籍が発売されました。
※出典:
https://www.shoeisha.co.jp/book/detail/9784798169033
現在、私はOCI関連システムの設計構築業務に携わっており、書籍を執筆されている方のナレッジ(ブログ記事)を参考に設計していたこともあり購入したのですが
表や図を多用して各種OCIのサービスや設計のポイントについての説明があり、わかりやすかったです。
まだ、全て読み切れていませんが
OCIについての専門書があまり世に出回っていないこともあり、貴重な書籍だと思い今後読み進めて理解を深めたいと思っています。
話を本題のオンプレミスへ戻して
OCIの話になってしまったので、オンプレミスの21cの検証に話を戻したいと思います。
現時点(2021年8月15日)で、21cはLinux x86-64/Exadata版のみリリースされており(DocID:742060.1※を参照)、インストールマニュアルは、英語版のみです。
今後、日本語マニュアルがリリースされると思いますが、まだしばらく時間がかかる可能性があるためしばらくは英語のマニュアルを参照する必要があります。
なお、ソフトウェアは、以下のサイトでダウンロードできることを確認済みです。
・Oracle Software Delivery Cloud※
・Oracle Technologies
※Oracleプロファイルへのサインインが必要です。
【Oracle Software Delivery Cloudサイト】
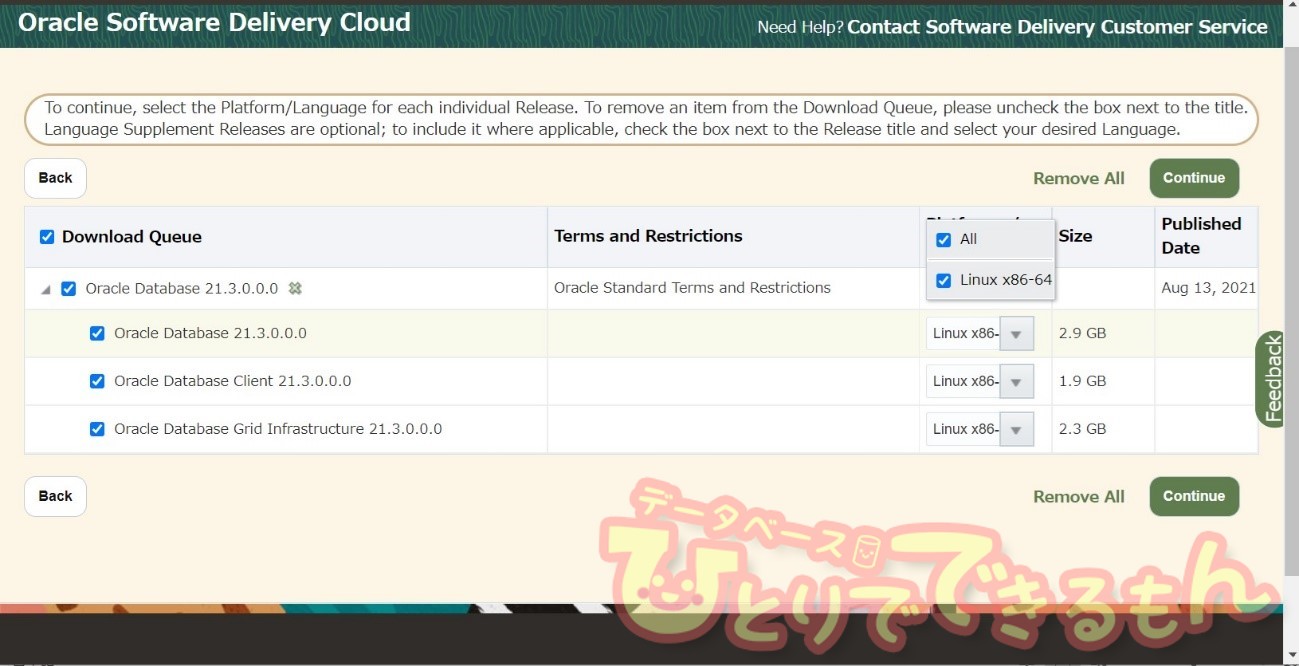
Oracleインストール
Oracleインストール前に、マニュアルに記載のHW/OS/NW要件を満たしておく必要があります。
ユーザやグループも事前の作成が必要です。
Linuxのバージョンは、7(7.4以上)および8(8.2以上)がサポートされています。
また、21cのソフトウェアは19cと同様、ORACLE_HOMEディレクトリを事前に作成して適切な権限を付与し、そのディレクトリ配下にソフトウェアを解凍する方式です。
昔のバージョンのように、Oracleインストール時に、ORACLE_HOMEディレクトリおよび必要なファイルを作成する方式とは異なっています。
今回の検証ではLinuxサーバの仮想マシンを作成し、Windows端末からLinux上の
GUIアプリケーション(OUI)を操作するためXmingの設定を行いましたが、手順についてはここでは割愛させて頂きます。
詳細手順については、こちらのブログ記事をご参照ください。
事前設定が完了したら、Tera TermにてoracleユーザでrunInstallerを起動し、インストールを開始します。
$ export DISPLAY=<Windows端末IP>:0.0 $ echo $DISPLAY <Windows端末IP>:0.0 $ /u01/app/oracle/product/21.3.0/dbhome_1/runInstaller Oracle Database設定ウィザードを起動中...
[ソフトウェアのみの設定(S)]を選択し、[次へ(N) >]を押下します。
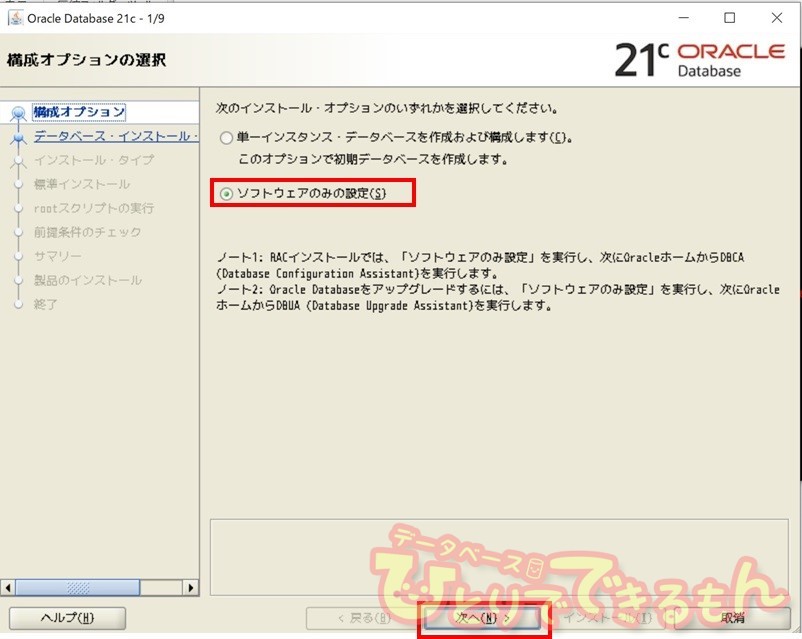
[単一インスタンス・データベースのインストール(S)]を選択し、[次へ(N) >]を押下します。
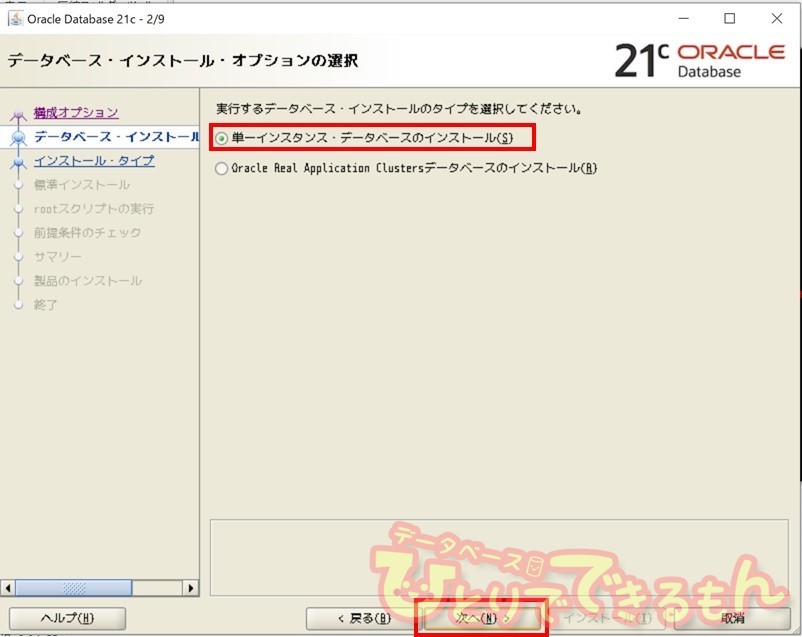
[Enterprise Edition(E)]を選択し、[次へ(N) >]を押下します。
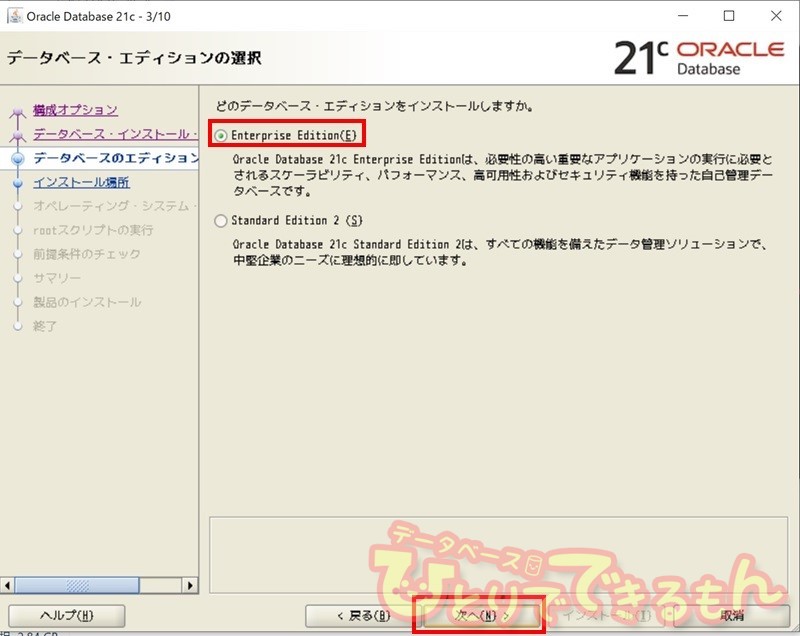
[Oracleベース(O)]に任意のORACLE_BASEディレクトリを指定し、[次へ(N) >]を押下します。
※インストール前に作成したORACLE_HOMEディレクトリが表示されていることを確認します。
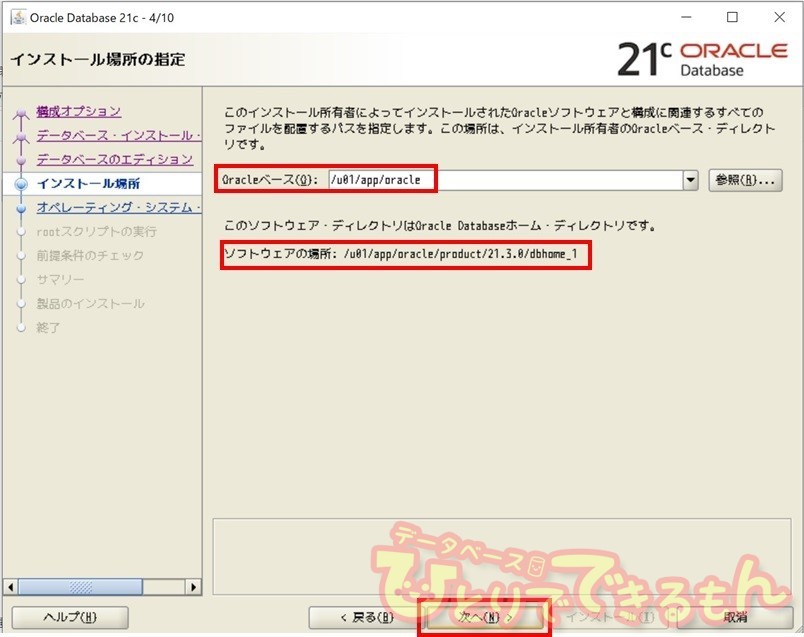
データベースに設定するオペレーティング・システム・グループが設定されていることを確認し、[次へ(N) >]を押下します。
※インストール前に作成したOSグループが自動で設定されます。デフォルトの設定で次へ進めています。

インストール後に、rootユーザで実行するrootスクリプトを自動で実行する場合は、[構成スクリプトを自動的に実行(A)]にチェックを入れ、rootユーザのパスワードを入力し、[次へ(N) >]を押下します。
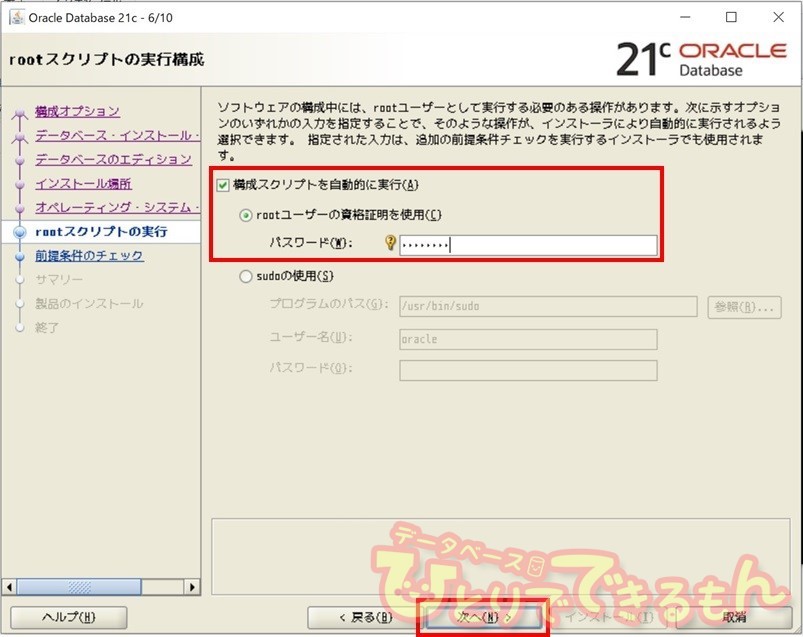
インストール前の前提条件チェックの結果が表示されます。
[すべての最低要件を満たしています。インストールを続行できます。]と表示されていることを確認し、[次へ(N) >]を押下します。
※前提条件チェックで異常が無い場合、次の画面に遷移してしまうので、遷移してからこちらの画面に戻っています。
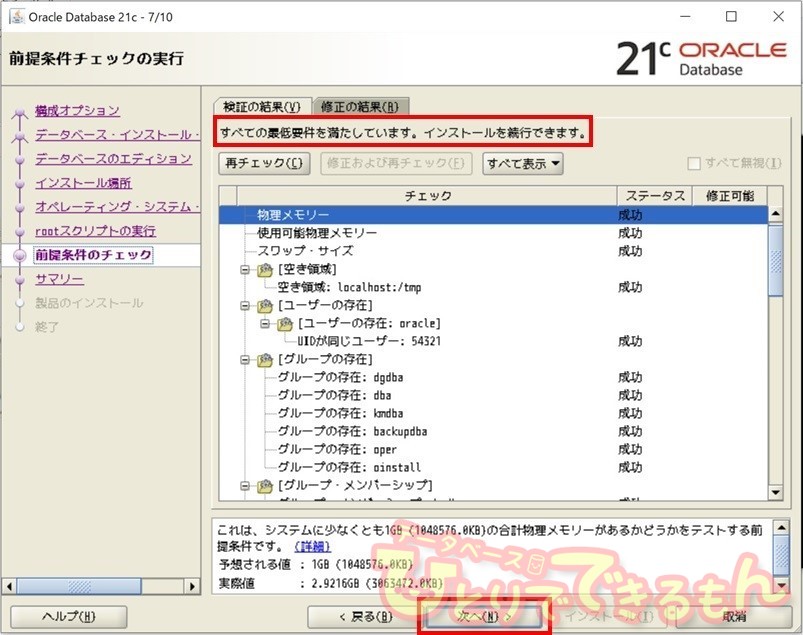
rootスクリプトの自動実行を行うかの確認画面が表示されるので、[はい(Y)]を押下します。
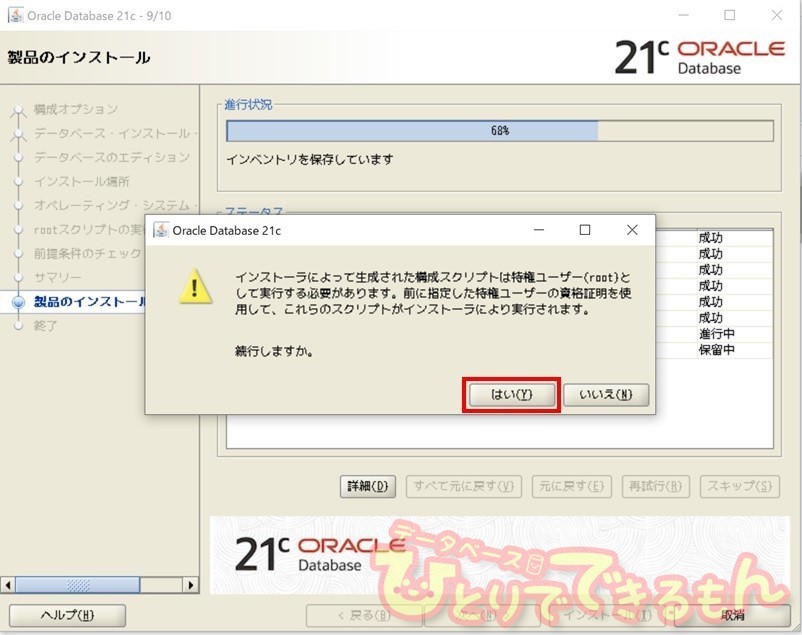
インストールが終了すると、以下の画面が表示されるので、[閉じる(C)]を押下して終了します。

これで、Oracleのインストールは完了です。
事前に、ソフトウェアからORACLE_HOMEディレクトリ配下にファイルを解凍して配置しているので、インストール時間は3分かからない程度でした。
ソフトウェアのインストールが終わったので、今回はこのあたりで区切りましょうか。
次回はインストールしたソフトウェアからDBを作っていきます!
次回へ続く!
今回はソフトウェアをインストールするところまで完了しました。
次回はデータベースを作成していきます。
次回も引き続きよろしくお願いいたします!
最後になりますが、当社にはCloudの領域を含めデータベースに関わるエンジニアが
多数在籍しておりますので、何かご不明なことや、
ご興味を持たれたことがございましたら、お気軽に当社までお問い合わせ下さい🍀
投稿者プロフィール