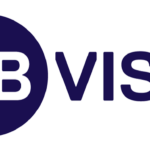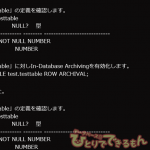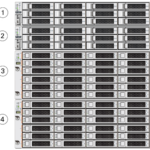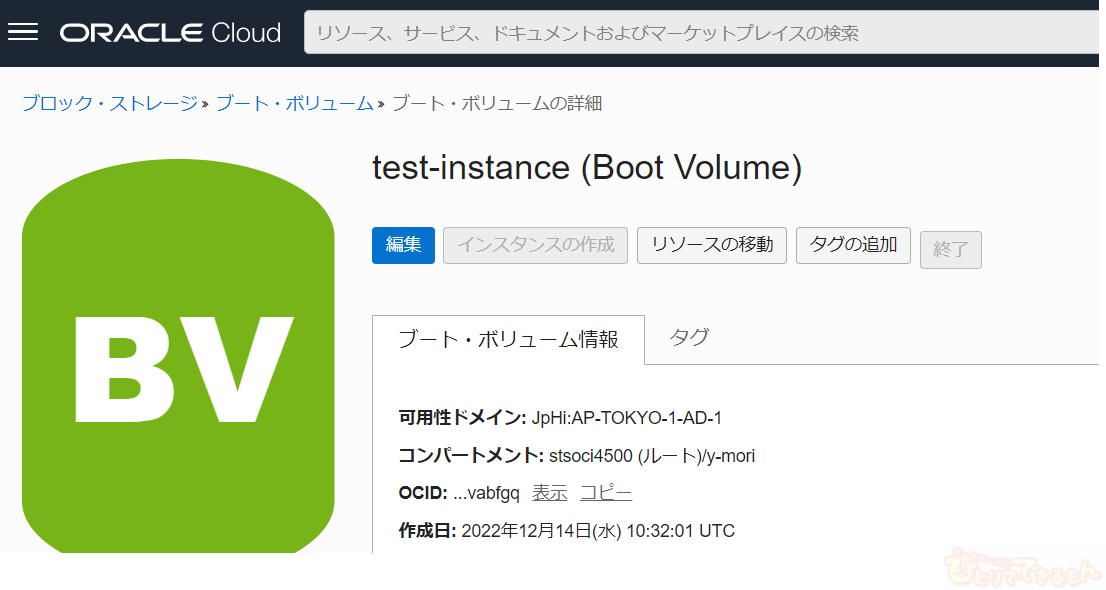
はじめに
みなさん、こんにちは。
Oracle Cloud Infrastructure検証チームです。
今回は、Oracle Cloud Infrastructure(OCI)のコマンドライン・インタフェース(CLI)を使用して、ボリュームバックアップを実施する方法について、ご紹介したいと思います。
事前準備
OCI はブラウザの管理コンソールからサービスの作成・更新・起動・停止といった操作を行っていますが、ブラウザではなくCLIのコマンドラインによるツールとして「OCI CLI」が無償で提供されています。
利用するためには OCI CLI のインストールが必要となります。
今回はボリューム・バックアップのご紹介ですので、インストールされている前提で進めていきます。
ボリューム・バックアップ対象の確認
バックアップを行う上で必要な情報を確認します。
対象ボリュームの種類
- ブート・ボリューム(oci bv boot-volume-backup create)
- ブロック・ボリューム(oci bv backup create)
ボリュームの種類によってバックアップコマンドが異なるため、注意が必要です。
今回はブート・ボリュームのバックアップをしたいと思います。
対象インスタンスのブートボリュームのOCID確認
取得するためにブート・ボリュームのIDを確認します。
インスタンスの詳細画面から(コンピュート⇒インスタンス⇒インスタンスの詳細)、下にスクロールすると左側にリソース一覧があるため、「ブート・ボリューム」をクリックするとブート・ボリュームが表示されるため、「ブート・ボリュームの詳細の表示」をクリックします。
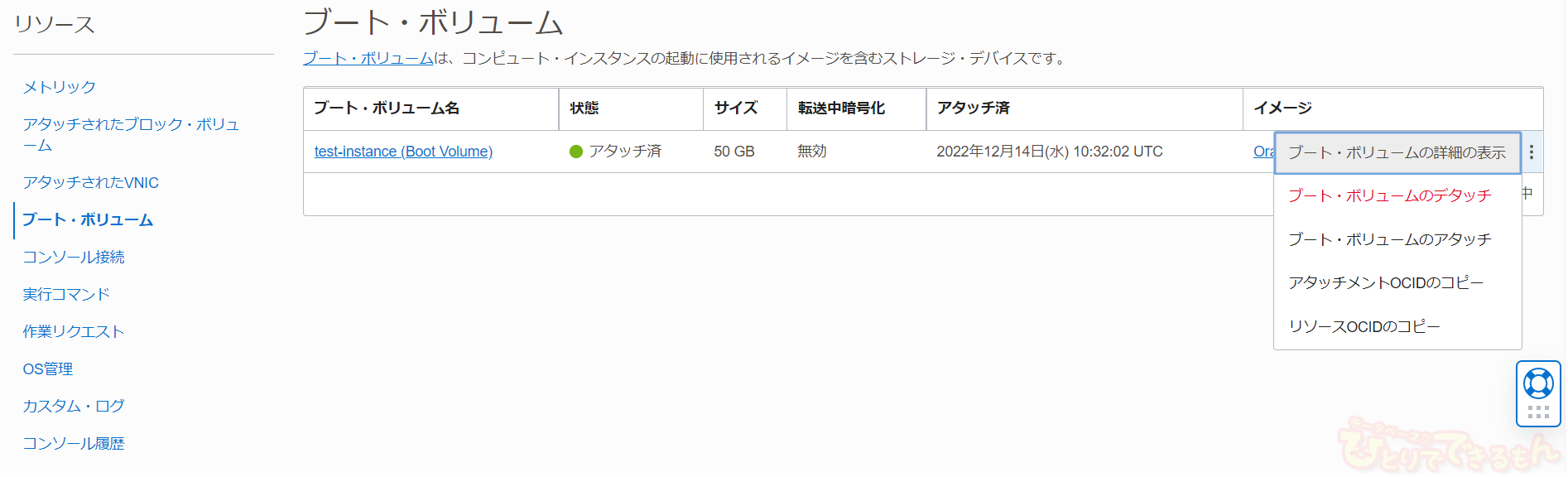
「ブート・ボリュームの詳細の表示」をクリックしたあと、ブート・ボリューム情報の下にある「OCID:」の右にあるコピーから取得したいボリュームのIDをコピーすることができます。
バックアップ取得時に使用するため、テキストなどにコピーしておきます。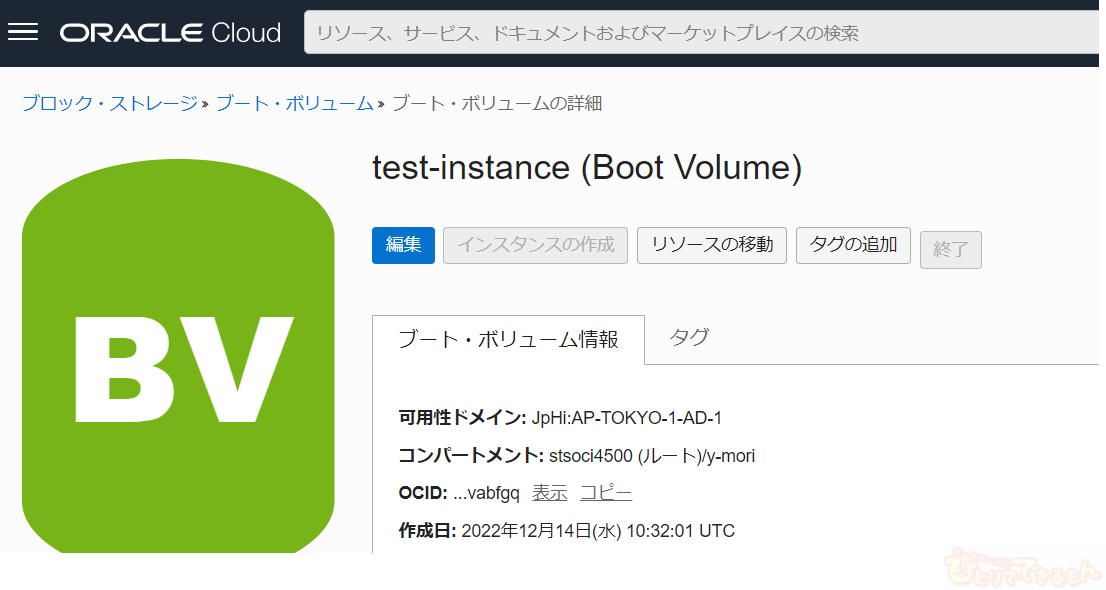
これで準備は完了です。
実際にバックアップを取得していきましょう。
ボリューム・バックアップ取得
以下のようなコマンドを実行し、バックアップを取得します。
取得する際にサーバの停止は不要です。
オンラインによるバックアップを実施することも可能です。
実行時には下記オプションの指定が必要です。
| –boot-volume-id | 「2.対象インスタンスのブートボリュームのOCID確認」で確認したOCIDを指定します。 |
|---|
また、任意でオプションが指定できます。今回利用するオプションを紹介します。
| –display-name | 分かりやすいバックアップ名を指定します。 |
|---|---|
| –type | 全体バックアップ場合:FULL 増分バックアップの場合:INCREMENTAL ※初回バックアップの場合「INCREMENTAL」を指定しても全体バックアップとなります。 |
$ oci bv boot-volume-backup create --volume-id <boot_volume_OCID> --display-name <Name> --type <FULL|INCREMENTAL>
[opc@test-instance ~]$ oci bv boot-volume-backup create --boot-volume-id ocid1.bootvolume.oc1.ap-tokyo-1.XXXXX --display-name demo-backup --type FULL
{
"data": {
"boot-volume-id": "ocid1.bootvolume.oc1.ap-tokyo-1.XXXXX",
"compartment-id": "ocid1.compartment.oc1..XXXXX",
"defined-tags": {
"Oracle-Tags": {
"CreatedBy": "oracleidentitycloudservice/XXXXX",
"CreatedOn": "2022-12-14T10:31:58.287Z"
}
},
"display-name": "demo-backup",
"expiration-time": null,
"freeform-tags": {},
"id": "ocid1.bootvolumebackup.oc1.ap-tokyo-1.XXXXX",
"image-id": "ocid1.image.oc1.ap-tokyo-1.XXXXX",
"kms-key-id": null,
"lifecycle-state": "REQUEST_RECEIVED",
"size-in-gbs": 50,
"source-boot-volume-backup-id": null,
"source-type": "MANUAL",
"system-tags": {},
"time-created": "2022-12-14T11:53:34.596000+00:00",
"time-request-received": "2022-12-14T11:53:34.534000+00:00",
"type": "FULL",
"unique-size-in-gbs": 0
},
"etag": "5daaf95340df7edbc2e2fe9ae6cc1bf4"
}
ボリューム・バックアップ確認
取得が完了したら以下のコマンドで取得したボリューム・バックアップの確認を実施します。
実行時には「–compartment-id」オプションにOCIDを指定した上で、任意でオプションが指定できます。今回利用するオプションを紹介します。
| –display-name | ボリューム・バックアップ取得時のバックアップ名を指定します。指定しておくことでバックアップ取得後の確認が容易になります。 |
|---|
“lifecycle-state”が AVAILABLE となっていれば取得完了となっています。
$ oci bv boot-volume-backup list --compartment-id <コンパートメントID> --display-name <バックアップ名> [opc@test-instance ~]$ oci bv boot-volume-backup list --compartment-id ocid1.compartment.oc1..XXXXX --display-name demo-backup { "data": [ { "boot-volume-id": "ocid1.bootvolume.oc1.ap-tokyo-1.XXXXXX", "compartment-id": "ocid1.compartment.oc1..XXXXX", "defined-tags": { "Oracle-Tags": { "CreatedBy": "oracleidentitycloudservice/XXXXX", "CreatedOn": "2022-12-14T10:31:58.287Z" } }, "display-name": "demo-backup", "expiration-time": null, "freeform-tags": {}, "id": "ocid1.bootvolumebackup.oc1.ap-tokyo-1.XXXXX", "image-id": "ocid1.image.oc1.ap-tokyo-1.XXXXX", "kms-key-id": null, "lifecycle-state": "AVAILABLE", "size-in-gbs": 50, "source-boot-volume-backup-id": null, "source-type": "MANUAL", "system-tags": {}, "time-created": "2022-12-14T11:53:37.863000+00:00", "time-request-received": "2022-12-14T11:53:34.534000+00:00", "type": "FULL", "unique-size-in-gbs": 6 } ] }
おわりに
今回は OCI CLI を使用したボリュームバックアップを試してみましたが、いかがでしたでしょうか?
このように簡単にブートボリューム・ブロックボリュームのバックアップを取得できます。
スクリプト化を行いcron登録などを行うことで、自動化するといったことも可能です。
最後までご覧いただきありがとうございました!
Oracle Cloudをご検討の際は当社までお問い合わせください!

投稿者プロフィール

-
「親しみやすさと技術力」をテーマに、技術情報・サービス・インフラ系資格取得に役立つ情報、社員等の情報をお届けします。
90名強の事業部員で鋭意、執筆中です。
少しでも当社を知って頂けるよう、愛情込めて頑張ります!
※facebook、X(旧twitter)、インスタグラムでは「DBひとりでできるもん」の更新情報を発信しています。
 AIメディアブースト2025年10月30日新たな解析ツールはもう不要!これ一つでWEBマーケティングを網羅。AIメディアブースト「サイト分析レポート」機能のご紹介! 第32回 DBひとりでできるもん責任者のつぶやき♪
AIメディアブースト2025年10月30日新たな解析ツールはもう不要!これ一つでWEBマーケティングを網羅。AIメディアブースト「サイト分析レポート」機能のご紹介! 第32回 DBひとりでできるもん責任者のつぶやき♪ AIメディアブースト2025年10月30日もう広告作成で悩まない!AIメディアブースト「広告AI作成ツール」がもたらす広告運用の未来! 第31回 DBひとりでできるもん責任者のつぶやき♪
AIメディアブースト2025年10月30日もう広告作成で悩まない!AIメディアブースト「広告AI作成ツール」がもたらす広告運用の未来! 第31回 DBひとりでできるもん責任者のつぶやき♪ AIメディアブースト2025年10月30日「現状分析レポート」でWEBサイトの課題を見える化!AIメディアブーストのプロが徹底診断 第30回 DBひとりでできるもん責任者のつぶやき♪
AIメディアブースト2025年10月30日「現状分析レポート」でWEBサイトの課題を見える化!AIメディアブーストのプロが徹底診断 第30回 DBひとりでできるもん責任者のつぶやき♪ お知らせ2025年10月29日サーバー移行のお知らせ
お知らせ2025年10月29日サーバー移行のお知らせ