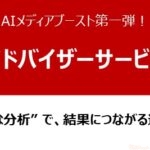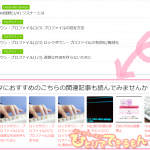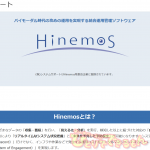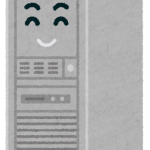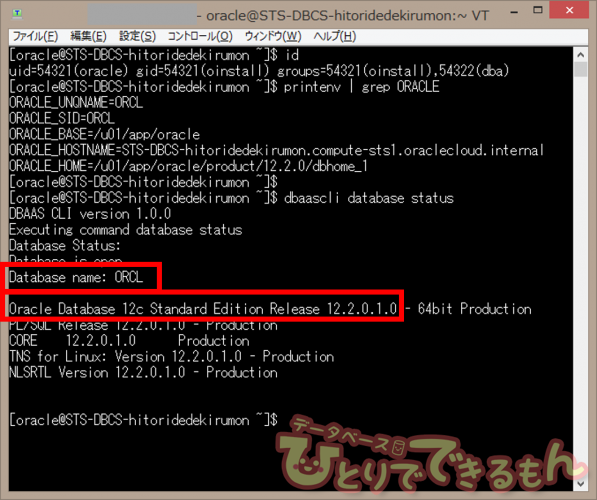
前回のおさらい
こんにちは。小酒井です。
めっきり寒くなりましたね。
皆さん風邪などお召しにならぬようご自愛ください!
前回、山本が常に課金状態になっていましたが、ようやく予算も確保され、今回はいよいよクラウド環境へ接続していきます。
どこまでいったかなーというかたは
前々回の記事も確認してくださいね。
※本記事は2017年12月時点での情報です。

まずはTera Termをいれましょう!
クラウド環境に接続する為にTera TermというtelnetやSSHで接続をするときによく使うソフトをダウンロードします。
言葉が難しいですよね。
Windows上で端末として動くソフトウェアと言うと伝わるでしょうか?
他のコンピュータに接続して操作するときに使うソフトです。
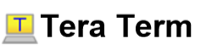
色んなサイトからダウンロードできますが、サンプルとしてこちらをどうぞ。
ダウンロードが完了したら、パッケージをクリック(もしくはダブルクリック)して実行します。
するとインストールウィザードが起動するので、ウィザードの指示に従ってインストールしてくださいね。
では、Tera Termを起動しましょう!
まずは、Tera Termを起動しましょう。
作成したOracle Database Cloud Serviceインスタンスは、デフォルトで22番ポートが空いており、OSに対してSSHおよびSFTPでアクセス可能です。
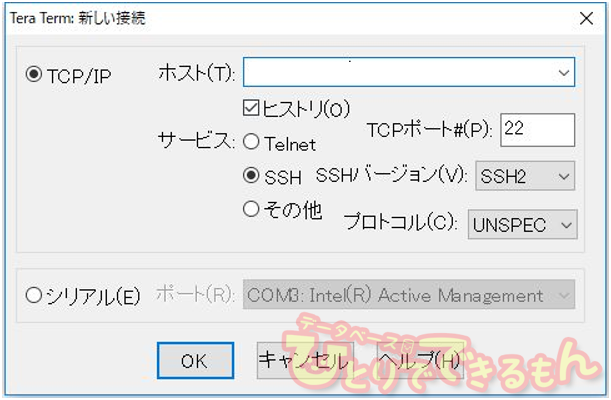
Tera Termを起動したら、この画面が表示されます。
ホスト(T)に、今回作成したインスタンス(STS-DBCS-hitoridedekirumon)のパブリックIPアドレス を指定し「OK」 ボタンをクリックします。
「パブリックIPアドレス」ってなんだったっけー?というかた!
前回の最後のOracle Database Cloud Serviceコンソール画面のサマリーのパブリックIPアドレスのところに書いていますので、ご自身の画面で確認してくださいね。
そうすると、なんだこれは?!セキュリティ警告?!
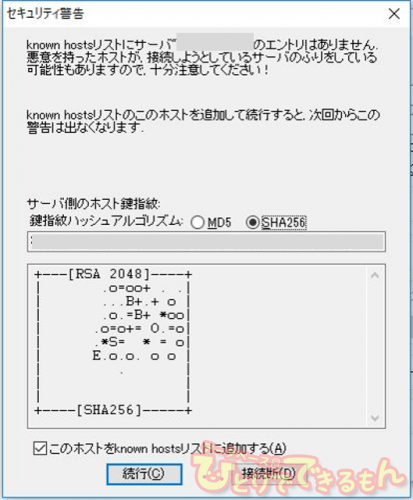
初回アクセスの場合はセキュリティ警告ウィンドウが表示される場合があります。
次回から警告を表示しないために「このホストをknow hostsリストに追加する(A)」 にチェックが付いていることを確認し、「続行(C)」ボタンをクリックします。
Oracle Database Cloud Serviceインスタンス作成時には、OSユーザとして以下の2つが用意されています。
「opc」
sudoコマンド(指定したユーザーでコマンドを実行する)でroot権限(ほぼすべての操作が可能な権限)が必要なオペレーションを実行できます。
「oracle」
root権限を持っていませんが、Oracle Databaseのバイナリの所有者です。
今回はまず「opc」で接続してみましょう!
では、話を戻して、皆さん、SSH認証ウィンドウが表示されているところでしょうか?
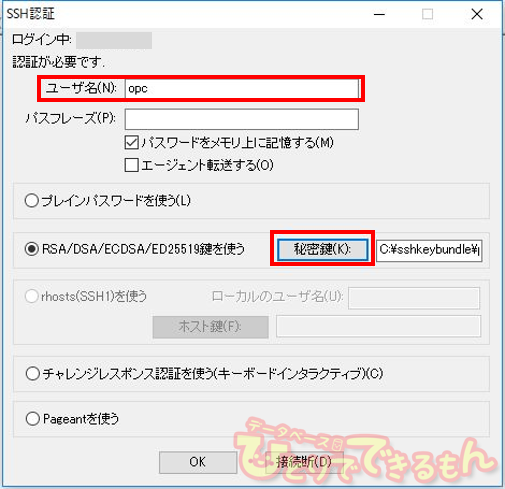
ユーザー名 に「opc」を入力し、「RSA/DSA/ECDSA/ED25519鍵を使う」にチェックを入れて 「秘密鍵(K):」ボタンをクリックします。
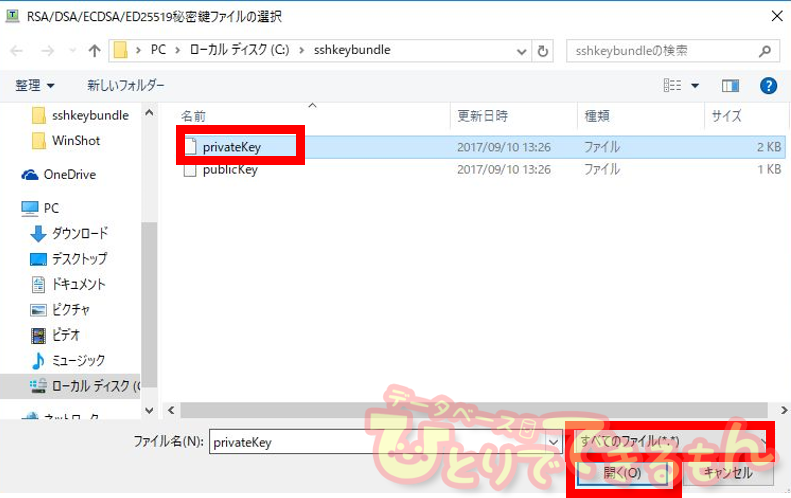
ポップアップした RSA/DSA/ECDSA/ED25519秘密鍵ファイルの選択 画面で、前回ダウンロードした秘密鍵ファイル「privateKey」を選択します。
ここででてきましたね。前回、デスクトップかどこか皆さんのわかりやすいところにダウンロードしておいた秘密鍵ファイルです。
当該ファイルが表示されない場合はファイル名の2つ横の「すべてのファイル」を選択してみると表示されます。
そして「開く」をクリック。
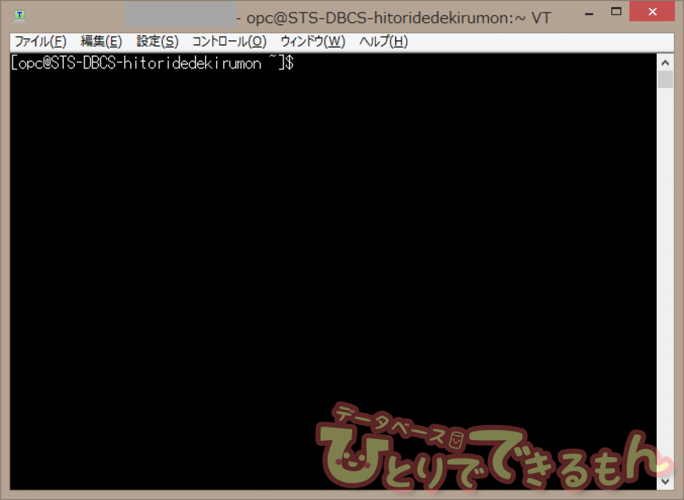
みなさん、こんな画面が表示されていますでしょうか?
SSHによりDatabase Cloud Service へ接続することができましたね!
では、続いてsudoコマンドで、root権限を取得できるか試してみましょう。
「sudo -s」(環境変数 SHELLで指定されたシェルを実行する)を入力し、Enter。
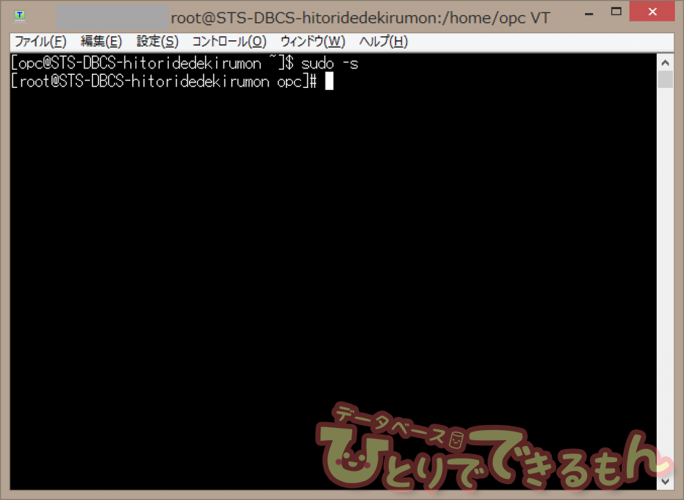
そしてidコマンドを打ってみましょう。
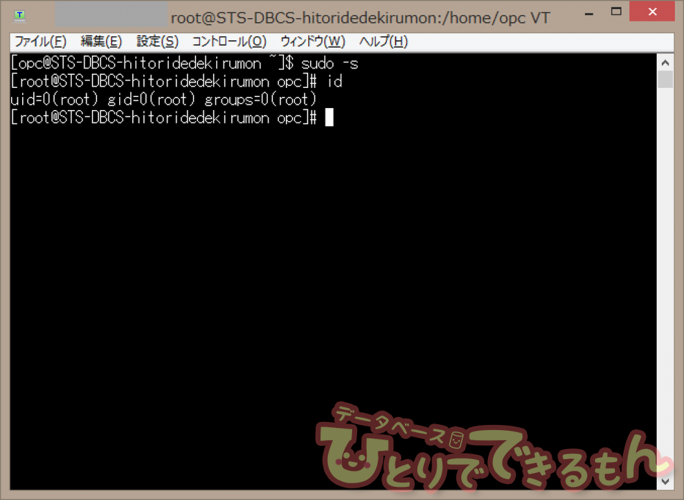
uid=0(root) gid=0(root)と0番がわりふられていますね。
uidはユーザIDで、gidはグループIDを意味しています。
これはどのLinuxディストリビューションでも共通です。
今度はoracle ユーザーで試してみましょう!
先ほどと同様、Tera Termを起動し、ホストにパブリックIPを入力して「OK」ボタンをクリック。
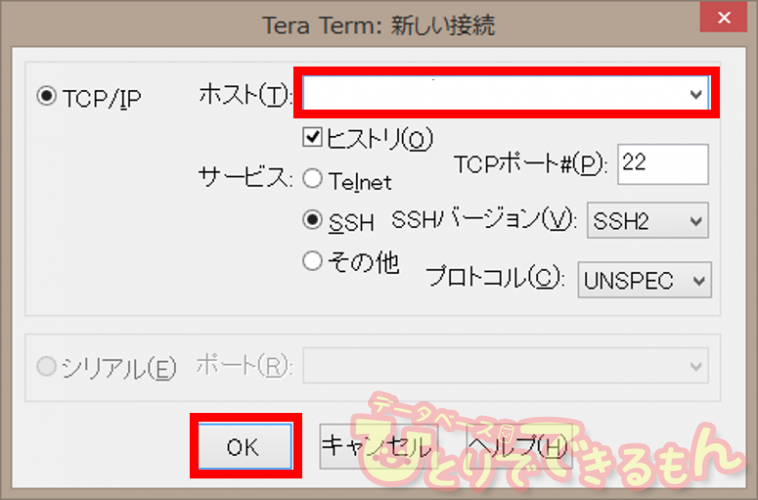
ユーザー名に「Oracle」を入力し、先ほどと同じように秘密鍵を選択して「OK」ボタンをクリック。
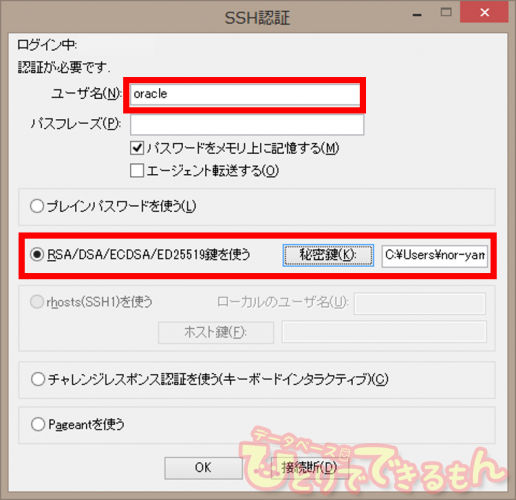
Oracleユーザーでも接続できることが確認できました!
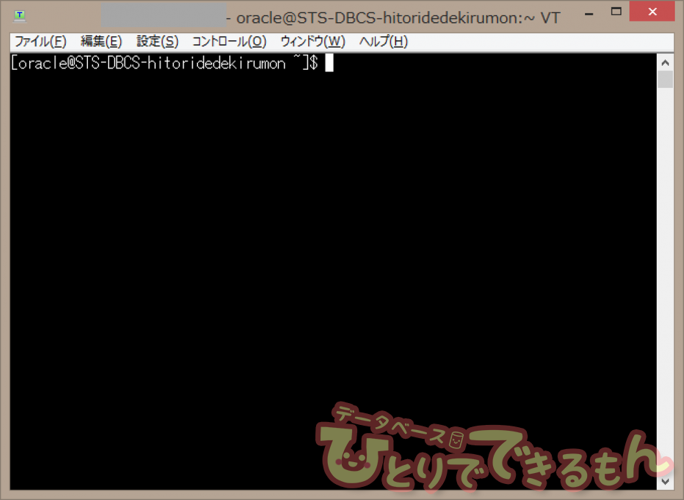
idコマンドでユーザーの情報を表示!
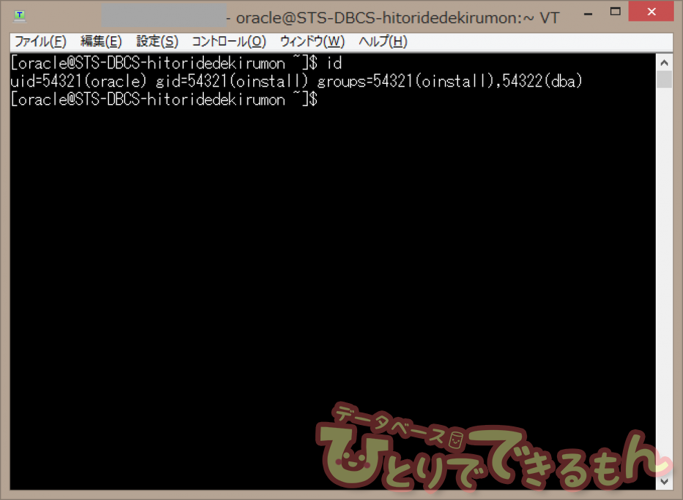
次にprintenvコマンドで、環境変数の一覧を表示。
コマンドが難しい場合は、一度調べて見て下さいね。
とにかくドンドン触ってみましょう!
dbaascli database statusコマンドで今回作ったデータベースのステータスを確認してみると。。。
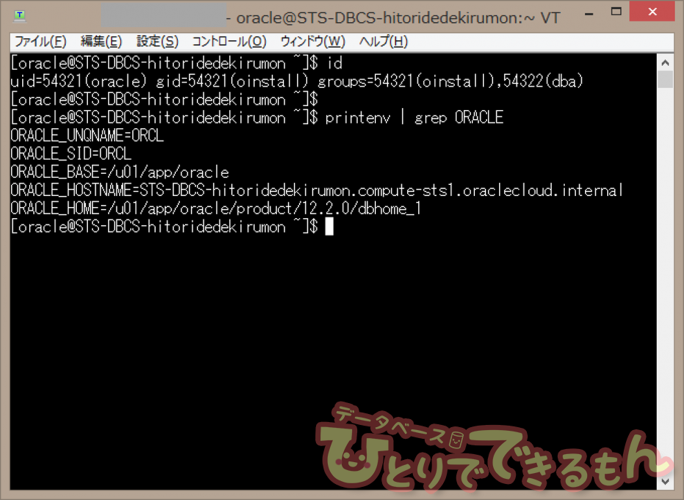
Oracle Database Cloud Serviceサービス作成時に指定した項目が正しく設定されていることも確認できました!
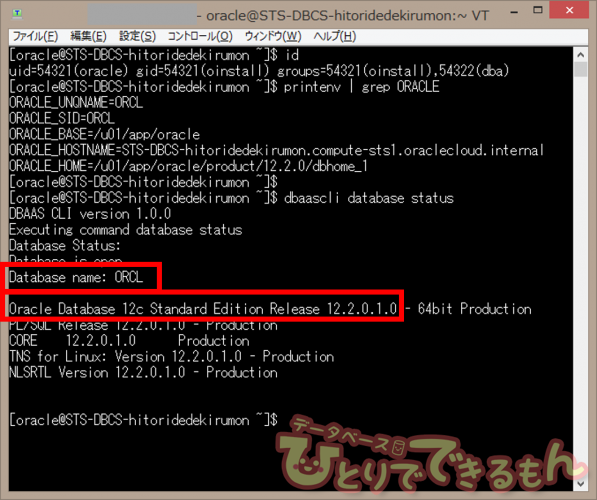
Database Cloud Serviceインスタンス作成時に指定した内容
• データベース名(SID) : ORCL
• ソフトウェア・リリース : Oracle Database 12cリリース2
• ソフトウェア・エディション : Standard Edition
良い感じですね!ここまでついてこれましたでしょうか?
次回予告
次回はOracle Databaseへ接続していきましょう。
ネットワークの設定も行っていきますので、お楽しみに!
投稿者プロフィール

-
インフラソリューション事業部のマネージャーでプラチナホルダー。
主に、Oracle GoldenGate を使用した移行やシステム構築を経験。
現在はオンプレミスのシステムを Oracle Cloud へリフトするプロジェクトに参画中。
趣味はボクシングと将棋。マイブームは腹筋を鍛えること。
 Oracle Cloud2025年8月26日Oracle Database Cloudはこんな風に作ります!後編
Oracle Cloud2025年8月26日Oracle Database Cloudはこんな風に作ります!後編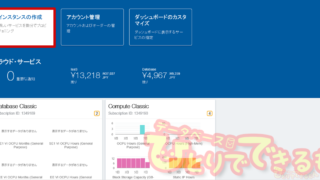 Oracle Cloud2025年8月25日Oracle Database Cloudはこんな風に作ります!前編
Oracle Cloud2025年8月25日Oracle Database Cloudはこんな風に作ります!前編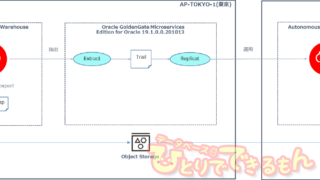 Oracle Cloudサービス2025年4月7日【再掲載:2021/4/26現在】Autonomous Database間のOracle GoldenGateによるデータ同期(1/3)
Oracle Cloudサービス2025年4月7日【再掲載:2021/4/26現在】Autonomous Database間のOracle GoldenGateによるデータ同期(1/3) Oracle Autonomous Data Warehouse Cloud2025年4月7日【再掲載:2022/03/06現在】Oracle Autonomous Data Warehouse Cloud を使ってみました!(3/3)
Oracle Autonomous Data Warehouse Cloud2025年4月7日【再掲載:2022/03/06現在】Oracle Autonomous Data Warehouse Cloud を使ってみました!(3/3)