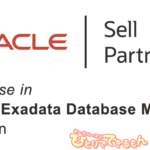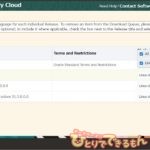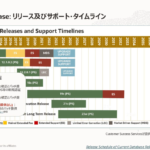はじめに
こんにちは!ゆうきです🤗
前回の記事仮想Linuxサーバってなぁに?? 1はいかがでしたでしょうか?
まだご覧になっていない方は、今回は続きの記事になりますので順番にご覧くださいね。
今回は引き続き仮想Linuxサーバのセットアップ工程の
一例を紹介していきたいと思います。
バックナンバー💻
●仮想Linuxサーバってなぁに?? 1 VMware Workstation PlayerとOracle Linuxのダウンロード
本記事では、実機操作を通して情報処理技術の理解を深めることを目的としており、
皆様の環境での動作を保証するものではありません。👀
前回までのおさらい
Windowsのコンピュータに、仮想マシンを作成し、Linuxサーバを動作させるお話で
最初のステップとして
VMware Workstation PlayerとOracle Linuxをダウンロードしました。
今回はダウンロードしたうちのVMware Workstation Playerを使っていきましょう😊
VMware Workstation Playerのインストール
前回の記事でダウンロードしたファイルの内VMware Workstation Playerを
実行(ダブルクリックなど、環境により異なります)します。
保存場所は覚えてますか?💻
「次へ」をクリックします。
使用許諾契約に同意できる場合は「使用許諾契約書に同意します」をクリックして「次へ」をクリックします。
インストール先が指定されていますので、そのままでよければ「次へ」をクリックします。
変更したい機能がなければ「次へ」をクリックします。
そのままでよければ「次へ」をクリックします。
「インストール」をクリックします。
「完了」をクリックします。
VMware Workstation Playerの設定
デスクトップにできたショートカット VMware Workstation 15 Player
(番号はご自身でインストールしたバージョンと読み替えて下さい)のアイコンを
実行(ダブルクリックなど、環境により異なります)します。
非営利目的で使用する場合は「続行」をクリックします。
「完了」をクリックします。
しばらくは、よく使うことになると思いますので、
タスクバーのVMware Workstation Playerマークを右クリックして
「タスク バーにピン留めする」をクリックします。
仮想マシンの作成
いよいよ仮想マシンを作成していきます🤗
「新規仮想マシンの作成」をクリックします。
「参照」をクリックして、前回ダウンロードしたISOイメージファイルを指定します。
前回ダウンロードした保存場所、覚えていますか?🐵
わからないかたは、前回のOracle Linuxのダウンロード箇所を見直してくださいね。
「Oracle Linux 7 64 ビット が検出されました。」などの、
自分がダウンロードして来たOSが認識されていることを確認します。
問題なければ「次へ」をクリックします。
そのままでよければ「次へ」をクリックします。
そのままでよければ「次へ」をクリックします。
ディスクは使った分だけ消費するため、画像の例では、
「最大20GBのデータに膨れ上がる」という指定だけで、
初めは20GBより少ないサイズのデータが作成されます。
自分が指定してきた内容が正しく認識されているか、確認しましょう🍀
正しければ「完了」をクリックします。
「ソフトウェアの更新」ウィンドウが表示されたら「ダウンロードしてインストール」をクリックします。
おわりに
仮想のコンピュータを作りましたが、
作業している内容は伝わりましたでしょうか?👀
VMware Workstation Playerが仮想のコンピュータを動作させるソフトで、ISOイメージファイルにLinuxOSが収録されています。
そのため、ISOイメージファイルを、CDとして仮想のコンピュータに挿入することで
コンピュータ起動時にLinuxのインストールが開始されるように設定したわけです。
次回はいよいよLinuxのインストールを実施していきます。
おたのしみに❗
バックナンバー💻
●仮想Linuxサーバってなぁに?? 1 VMware Workstation PlayerとOracle Linuxのダウンロード
投稿者プロフィール





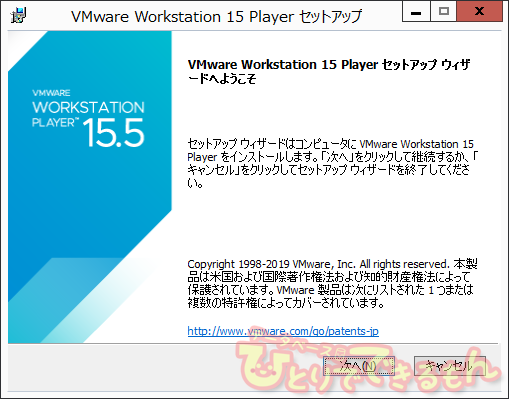
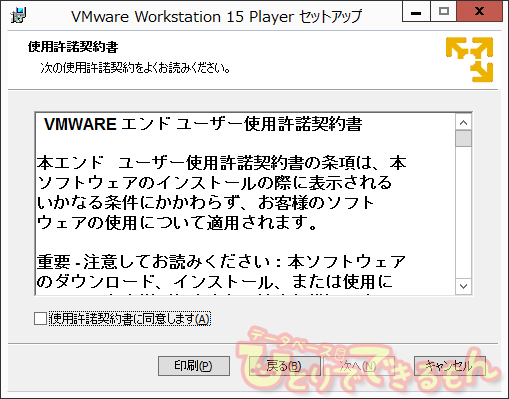
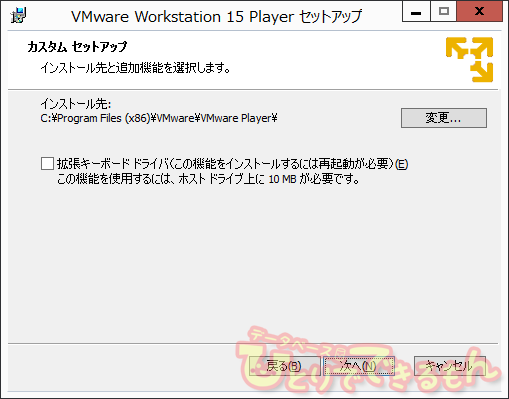
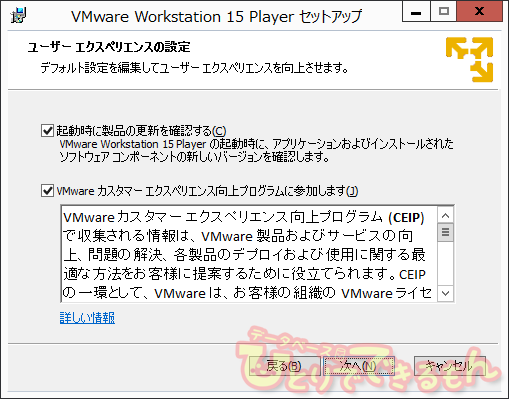
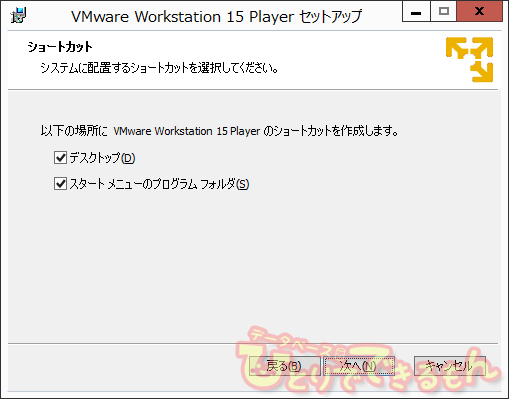
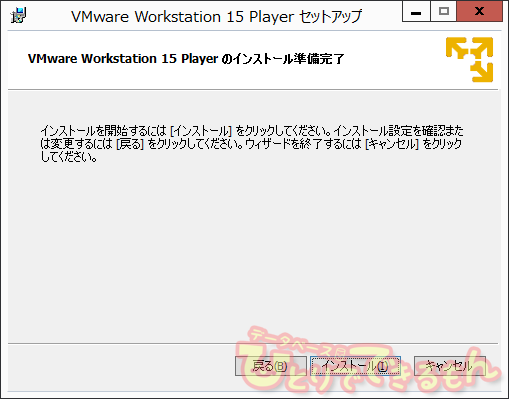
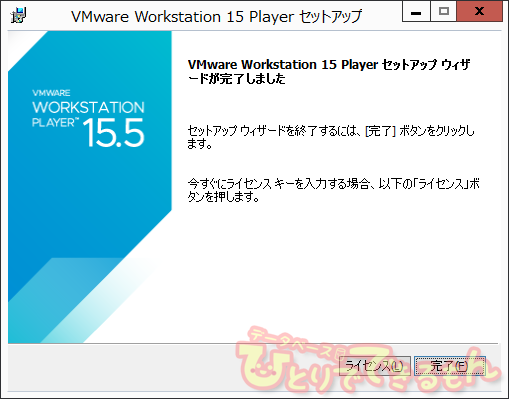
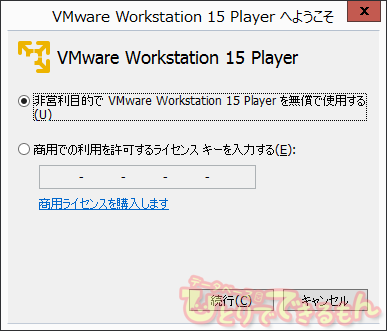
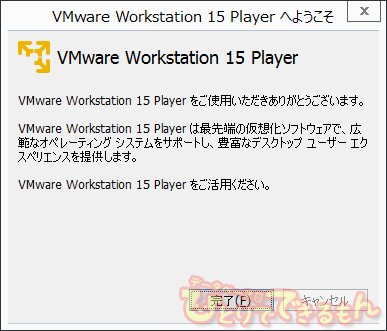
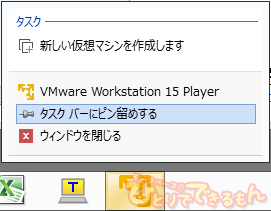
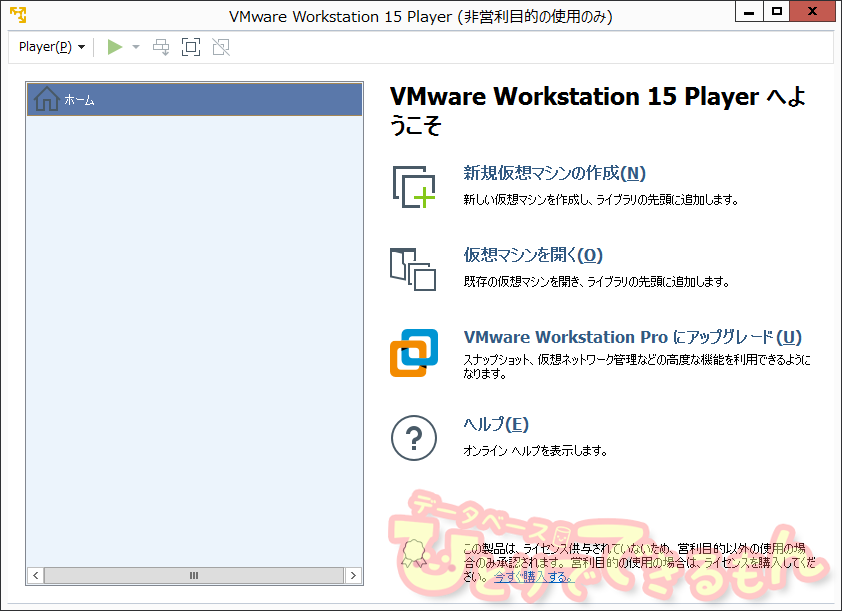

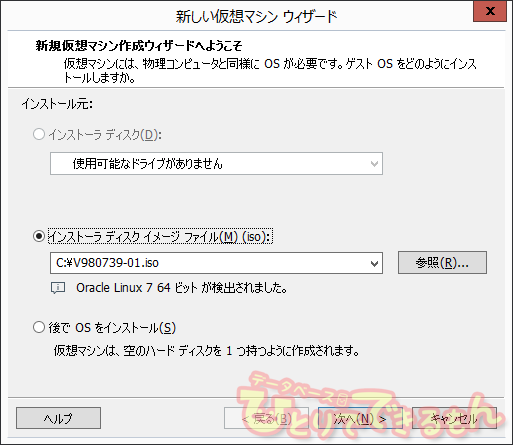
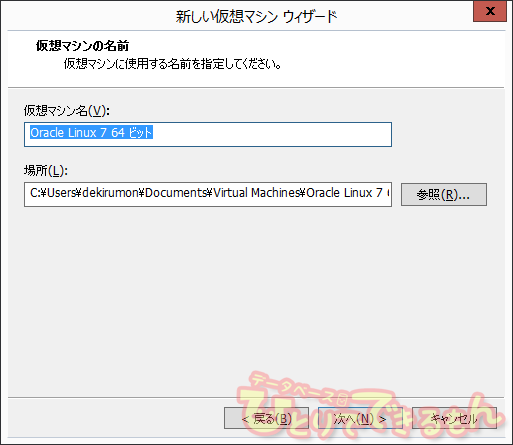
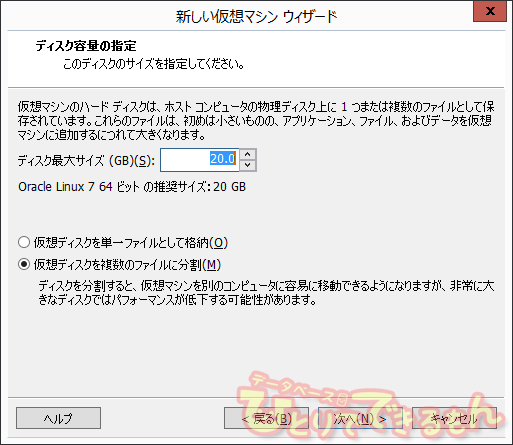
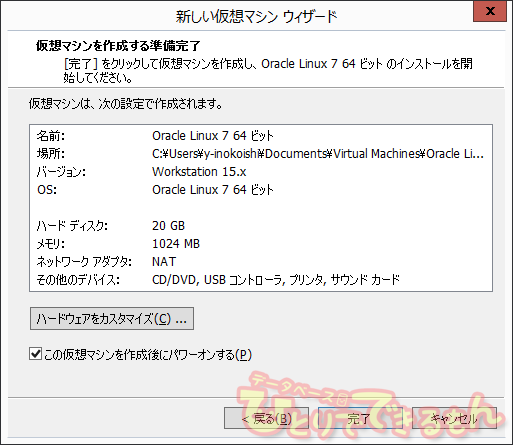
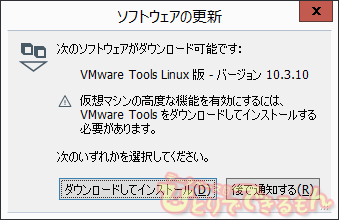

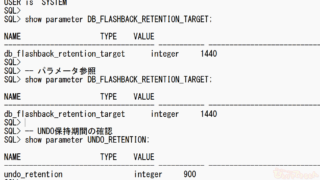
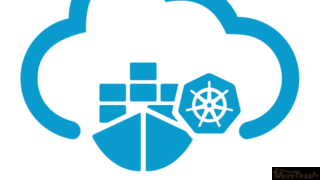
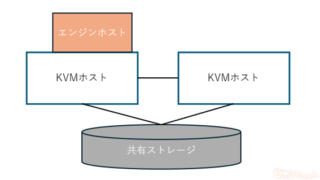

![【再掲載】[Oracle Cloud]dbaascli を使用したオブジェクトストレージへのデータベースバックアップ](https://xn--w8j8bac3czf5bl7e.com/wp-content/uploads/blog/dbaascli_1-1-150x150.png)