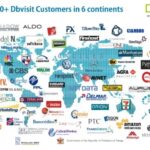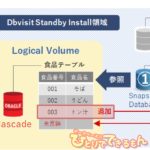はじめに
こんにちは!ゆうきです🤗
前回の記事Tera Termってなぁに?? 1.ダウンロード編はいかがでしたでしょうか?
まだご覧になっていない方は、今回は続きの記事になりますので順番にご覧くださいね。
今回は引き続きTera Termソフトウェアのセットアップ工程の
インストールを紹介していきたいと思います。
本記事では、実機操作を通して情報処理技術の理解を深めることを目的としており、
皆様の環境での動作を保証するものではありません。👀
前回のおさらい
前回は、Linuxサーバに、WindowsクライアントからTera TermでSSH接続する環境を作るお話で
最初のステップとして
Tera Termの最新版をWindowsクライアントにダウンロードしました。
今回はこのダウンロードしたTera TermをWindowsクライアントにインストールしていきましょう😊
インストール
前回の記事でダウンロードしたファイルを実行(ダブルクリックなど、環境により異なります)します。
「ユーザーアカウント制御」の画面が表示される場合は、実行ファイル名が
自分がダウンロードしたファイルであることを確認して、変更を許可してください。
インストール中に表示したい言語を選択して「OK」をクリックします。
使用許諾契約に同意できる場合は「同意する」をクリックして「次へ」をクリックします。
インストール先が指定されていますので、そのままでよければ「次へ」をクリックします。
インストールコンポーネントが選択できます。追加したい機能がなければ「次へ」をクリックします。
追加希望がなくても、下までスクロールしながら、機能の一覧を見ておくと、
このソフトを使ってどんなことができるのか勉強になります。
あまり機能に頼りすぎると、標準以外の機能がインストールされていない場所で作業するときにつらいので
程度を考えて活用すると良いでしょう😊
Tera TermのUIで表示したい言語を選択して「次へ」をクリックします。
プログラムグループを指定できます。そのままでよければ「次へ」をクリックします。
追加タスクを指定できます。そのままでよければ「次へ」をクリックします。
クイック起動とは、今はサポートされなくなったバージョンのWindowsに標準で表示されていた機能です。
作るメリットを受けるには、クイック起動を表示する設定が必要です。
必要に応じてチェックを入れてくださいね。
インストール前に、自分が指定してきた内容が正しく認識されているか、確認しましょう🍀
正しければ「インストール」をクリックします。
インストールが完了しました。
この後の設定をするために
「今すぐ Tera Term を実行する」をクリックして「完了」をクリックします。
Tera Termが自動起動したと思いますので
タスクバーのTera Termマークを右クリックして「タスク バーにピン留めする」をクリックします。
これでいつでもタスクバーからTera Termを起動できるので、作業が楽になりますね🐻
Tera Termのウィンドウは、次回の記事で使いますが、ウィンドウ右上の×で閉じてしまって大丈夫です🤗
タスクバーのTera Termマークをクリックすれば、またTera Termを起動することができます。
おわりに
インストール方法は伝わりましたでしょうか?💻
Oracleのデータベースソフトウェアのインストールも、この応用で、設定項目が変化したりしているものになっています。
手早く手順通り作業を進めるのも大切ですが、表示される内容を確かめながら
何を設定している作業なのか
理解を深めながら進めていくと多くの学びが得られると思います😊
わからないところは、詳しい人に聞いたりすると、コミュニケーションのきっかけにもなるかもしれないですね。
次回もお楽しみに。
投稿者プロフィール



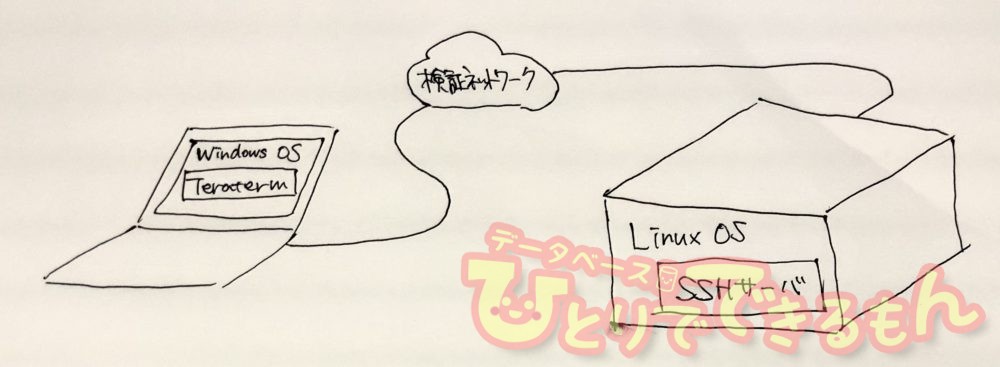
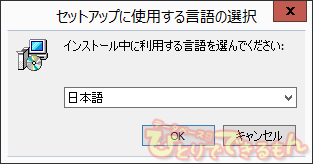
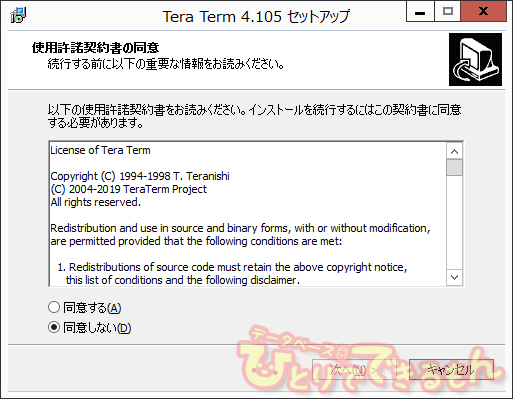
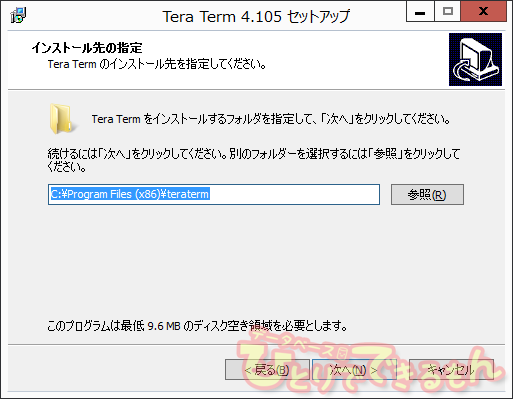
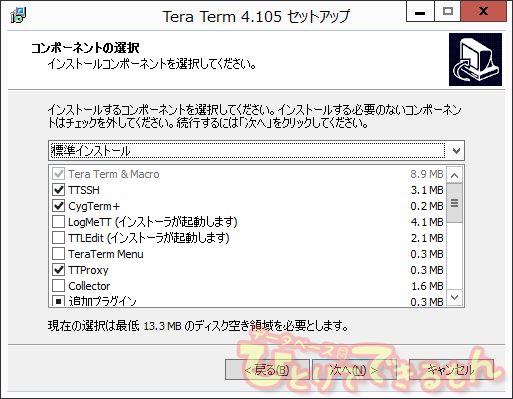


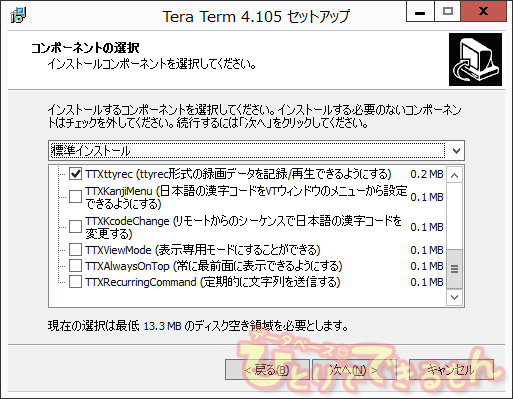
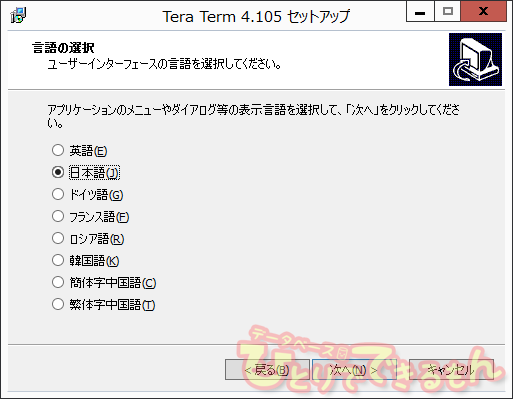
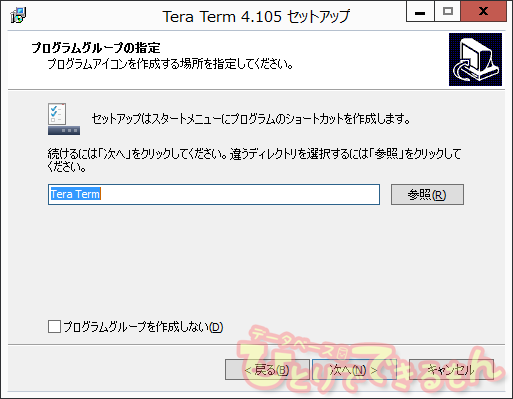
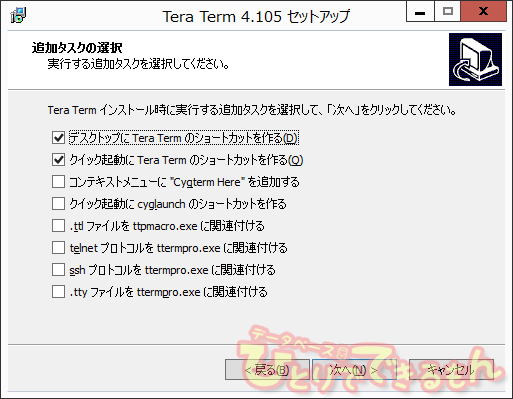
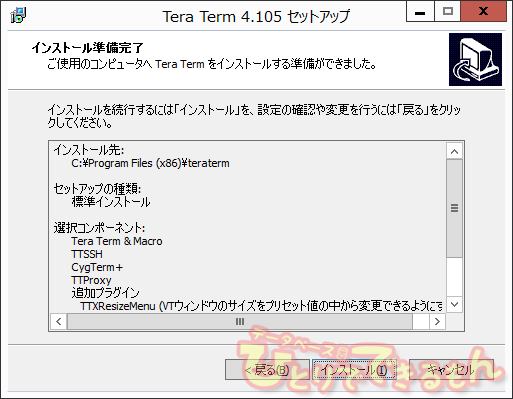
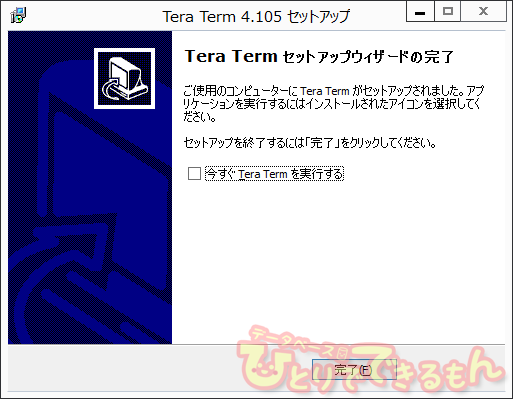
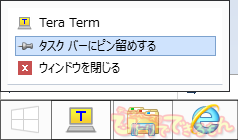

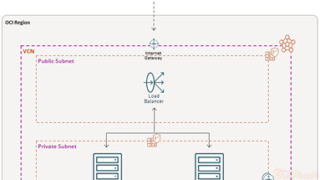

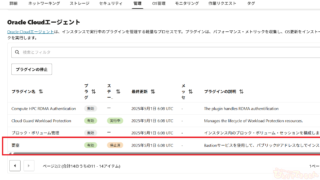
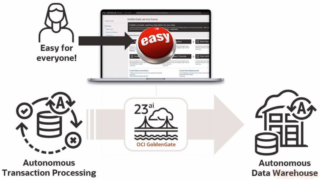
![[Oracle Cloud]BaseDBを19cから23aiにアップグレードしてみました (2/2) Oracle Databaseアップグレード](https://xn--w8j8bac3czf5bl7e.com/wp-content/uploads/blog/EyeCatch_20250328-150x150.jpg)