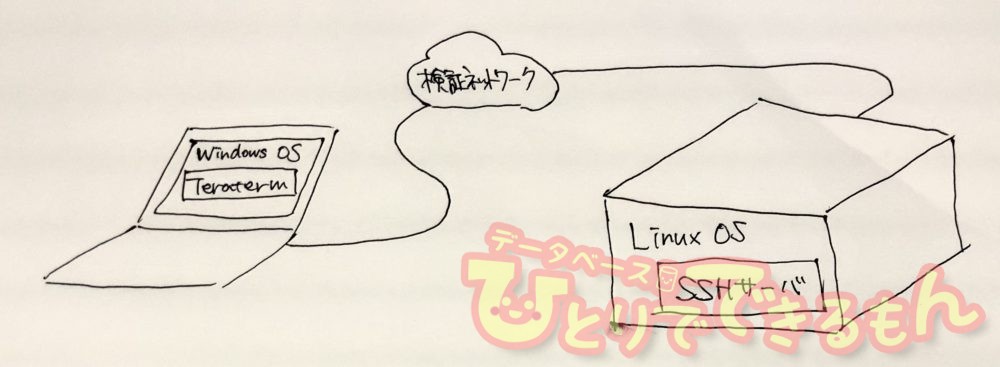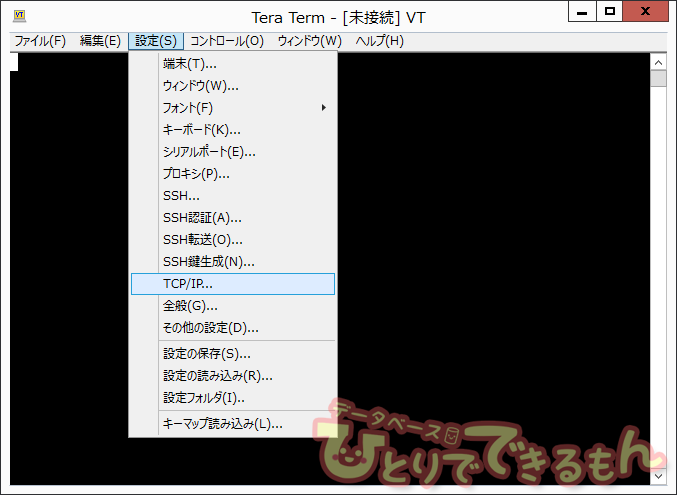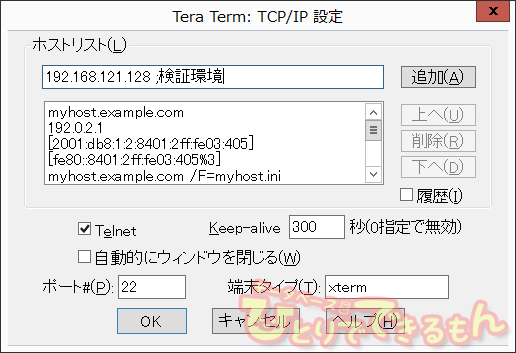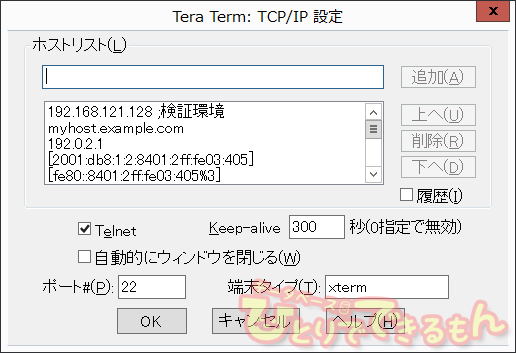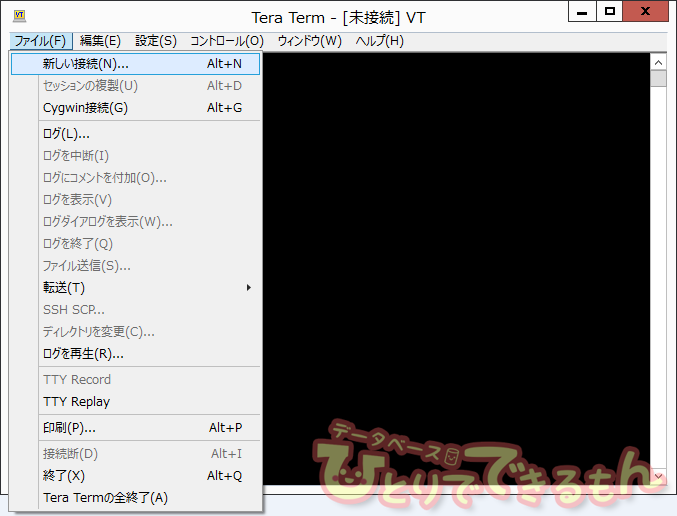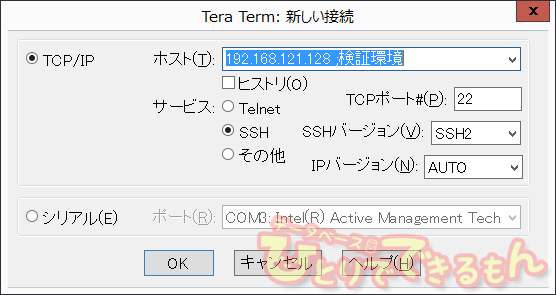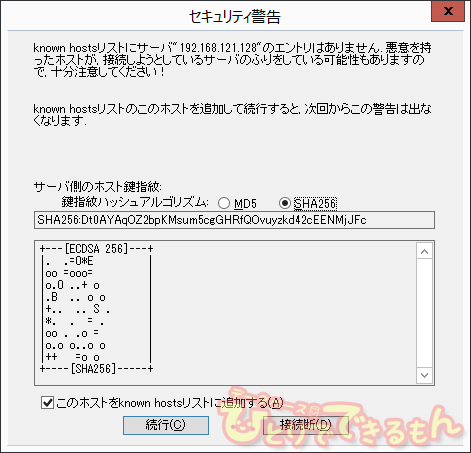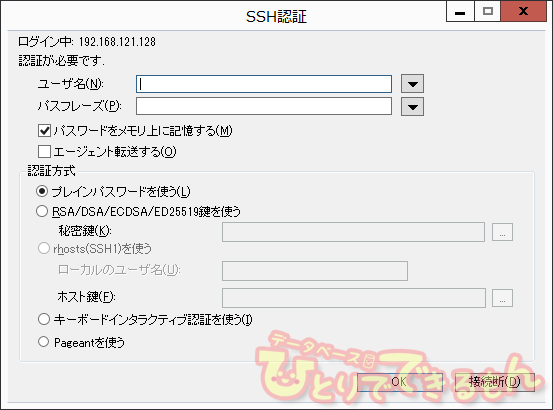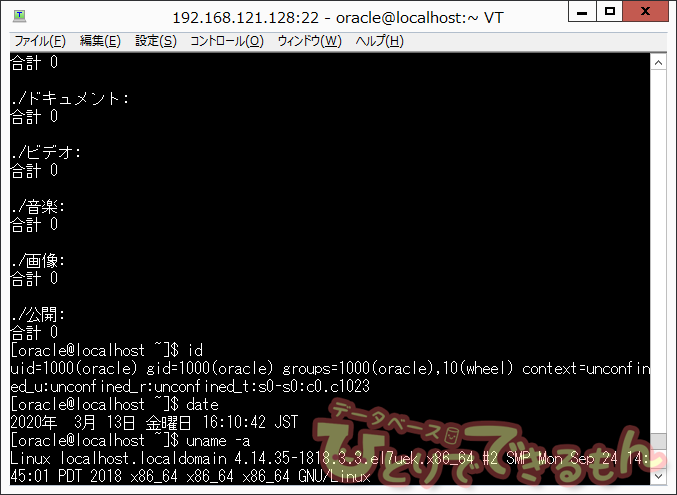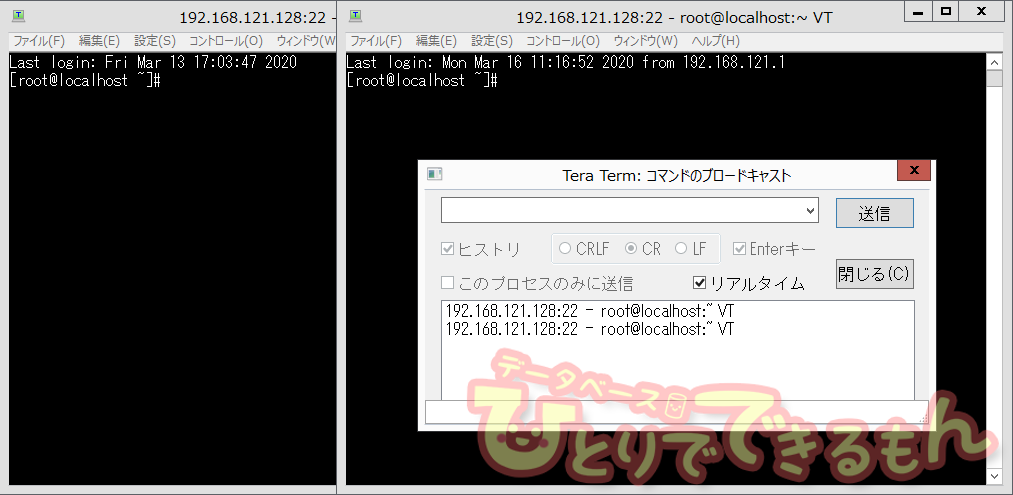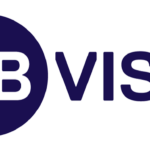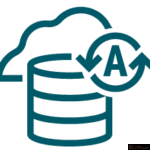目次
はじめに
こんにちは!ゆうきです🤗
前回の記事Tera Termってなぁに?? 3.設定編はいかがでしたでしょうか?
まだご覧になっていない方は、今回は続きの記事になりますので順番にご覧くださいね。
今回は引き続きTera Termソフトウェアのセットアップ工程の
接続方法を紹介していきたいと思います。
バックナンバー💻
●Tera Termってなぁに?? 1.ダウンロード編
●Tera Termってなぁに?? 2.インストール編
●Tera Termってなぁに?? 3.設定編
本記事では、実機操作を通して情報処理技術の理解を深めることを目的としており、
皆様の環境での動作を保証するものではありません。👀
前回までのおさらい
Linuxサーバに、WindowsクライアントからTera TermでSSH接続する環境を作るお話で
最初のステップとして
Tera Termの最新版をWindowsクライアントにダウンロードしました。
次のステップとして
ダウンロードしたTera Termをインストールしました。
次のステップとして
Tera Termを使いやすく設定しました。
今回は設定したTera Termを実際に接続に使っていきましょう😊
接続
接続先を登録する
設定 > TCP/IP
と選んでいって、「Tera Term: TCP/IP 設定」の画面を表示します。
「ホストリスト」のテキストボックスにサーバのIPアドレスを入力して「追加」をクリックします。
「 ;検証環境」などと、判断しやすい情報をつけておくと管理がしやすくなります🤗
なお、名前解決ができる場合はホスト名などを入力できます。
テキストボックスの下のリストに接続情報が追加されたことを確認して「OK」をクリックします。
登録する接続先は、設計書を確認したりOSの担当者に聞くことで情報を入手します。
また、直接サーバのコンソールを操作できる場合は、
コマンドを入力することで接続情報を得ることもできます。
例えば、「ifconfig -a」とコマンドを実行すると以下の画像の赤下線が引いてある部分が接続IPとなります。
接続する
ファイル > 新しい接続
と選んでいって、「Tera Term: 新しい接続」の画面を表示します。
先の手順で作成した接続先を選択して「OK」をクリックします。
「続行」をクリックします。
(「このホストをknown hostsに追加する」にチェックが入っていれば次回から表示されません)
「ユーザ名」と「パスフレーズ」を入力して「OK」をクリックします。
コマンドのプロンプトが表示されたら接続されています❗
裏技集
Ctrl+↑ or Ctrl+PageUp – Ctrl+End
突然呪文のようなタイトルですが、
マウスを使わないでTera Termの画面をスクロールする方法をご紹介します😆
次の画像のように、コマンドの出力結果が画面外に行っている状態で、
コントロールキー(Ctrl)を押しながら、上方向の矢印キー(↑)を押してみてください。
↑↑↓↓←→←→BAを思い出しました笑 古っ!
次の画像のように、画面が1行上にスクロールします。
同じ要領で、コントロールキー(Ctrl)を押しながら、ページアップキー(PageUp)を押してみてください。
1画面分上に移動すると思います。
同様に、コントロールキー(Ctrl)を押しながら、下方向の矢印キー(↓)とページダウンキー(PageDown)もスクロールします。
スクロールして見たい部分を確認したら、
コントロールキー(Ctrl)を押しながら、エンドキー(End)を押して元のスクロール位置に戻します。
くれぐれもEnterキーを押して戻さないようにしてください👀
癖でEnterキーを押してミスをした人を見ることがあります。
Ctrl+u – Enter – Ctrl+y
呪文のようなタイトルその2です😀
きれいにログを残す方法をご紹介します。
例えば、コマンドを入力するときに間違えて、
バックスペースキーなどでコマンドを修正したところのログを確認すると、次の画像のようになります。
下の背景が白い部分がTera Termのログを表示したウィンドウです。
このようなログだと、実際に実行したコマンドが「ls -l aaa.txt」だということがわかりにくいですよね。
そこで
コントロールキー(Ctrl)を押しながら、uキーを押すと
カーソル位置から左側を切り取って記憶してくれる機能と、
コントロールキー(Ctrl)を押しながら、yキーを押すと
切り取って記憶した内容を貼り付けてくれる機能を利用します。
例えば次のように入力した後に、
ls -l matigai1(Backspace)(Backspace)(Backspace)(Backspace)(Backspace)(Backspace)(Backspace)(Backspace)aaa.txt
コントロールキー(Ctrl)を押しながら、uキーを押し、
Enterキーで改行してから、
コントロールキー(Ctrl)を押しながら、yキーを押し、
Enterキーでコマンドを実行します。
この修正方法を習慣づけておくと、
後からログを見返したときに実際に何をしたのかがログから読みやすくなります🤗
ブロードキャストコマンド
複数のTera Termウィンドウに、同じ操作を一度の操作で送ることができます🍀
例えば、同じマシンの異なるディレクトリに対して同じ操作を同時に実行したい、
異なるマシンに対して同じ操作を同時に実行したい、などの要望に応えられる機能です。
コントロール > ブロードキャストコマンド
と選んでいって、「Tera Term: コマンドのブロードキャスト」の画面を表示します。
「Tera Term: コマンドのブロードキャスト」の画面下部に、
現在開いているTera Termウィンドウの一覧が表示されています。
この中から、同時に操作したいウィンドウをクリックして選択します。
テキストボックスに、選択したウィンドウで同時に操作したい内容を入力すると、
同時に操作することができます。
おわりに
私はTera Termの操作で手痛い思いをした人をたくさん見てきました。
今回紹介した小さな心がけひとつで失敗を取り戻せたりするケースもあります。
今回でTera Termの特集は終わりになりますが、
Tera Term以外のツールでも、Tera Termの連載でご紹介したような工夫を
皆さんが自分自身の力で見つけていくヒントになれば幸いです🤗
また別の記事でお会いしましょう。ご覧いただきありがとうございました😆
バックナンバー💻
●Tera Termってなぁに?? 1.ダウンロード編
●Tera Termってなぁに?? 2.インストール編
●Tera Termってなぁに?? 3.設定編
投稿者プロフィール

-
DBひとりでできるもんを盛り上げるべく、技術チームが立ち上がり早8年。ひとりでできるもんと言いつつ、技術者が読んでプッとなるような、極めてピンポイントでマニアックな技術ネタを執筆しています!
最新技術情報や資格情報をチェックしたいアナタ!毎日遊びに来てください。きっとお役に立てます。
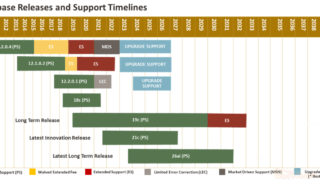 Oracle Cloud2025年10月31日Oracle AI Database 26aiがリリースされました!【Oracle Database のLongTermリリースバージョン】
Oracle Cloud2025年10月31日Oracle AI Database 26aiがリリースされました!【Oracle Database のLongTermリリースバージョン】 Dbvisit Standby2025年10月23日【Dbvisit Standby】チュートリアル_ログローテーションの使い方
Dbvisit Standby2025年10月23日【Dbvisit Standby】チュートリアル_ログローテーションの使い方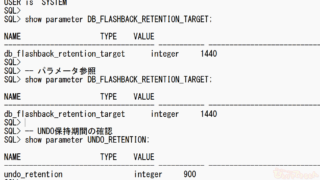 Oracle2025年10月23日Oracle Flashback Query(フラッシュバッククエリ)とは?実際に使ってみた!
Oracle2025年10月23日Oracle Flashback Query(フラッシュバッククエリ)とは?実際に使ってみた!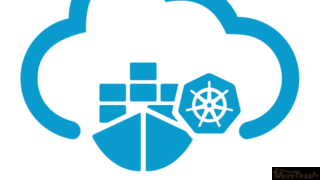 Infrastructure(IaaS)2025年10月15日【OCI】OCI Kubernetes Engine を利用して、テスト用コンテナ を作成し、Webアクセスしてみた
Infrastructure(IaaS)2025年10月15日【OCI】OCI Kubernetes Engine を利用して、テスト用コンテナ を作成し、Webアクセスしてみた