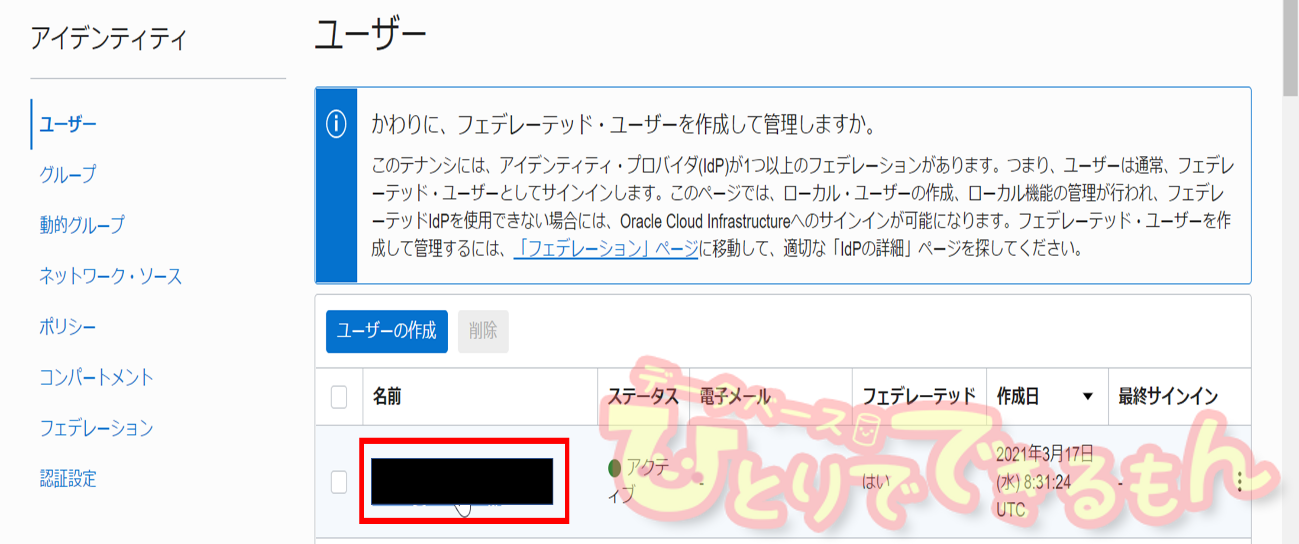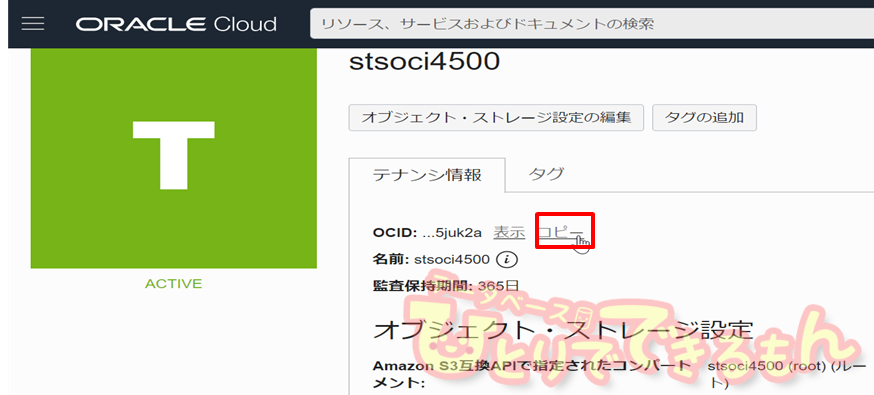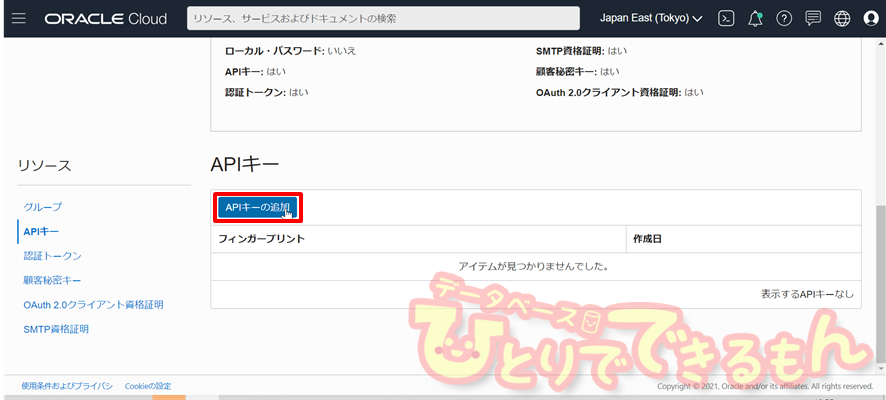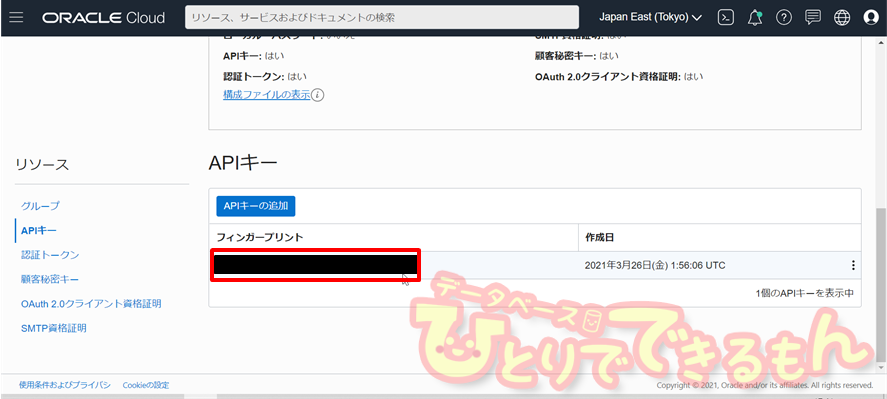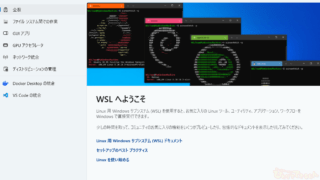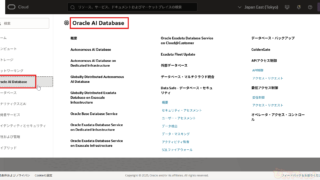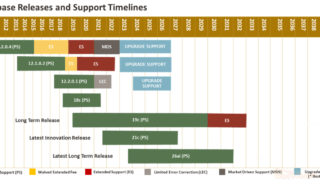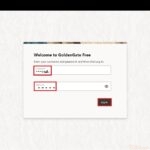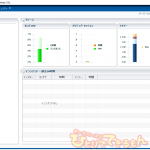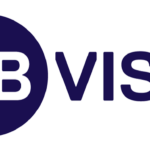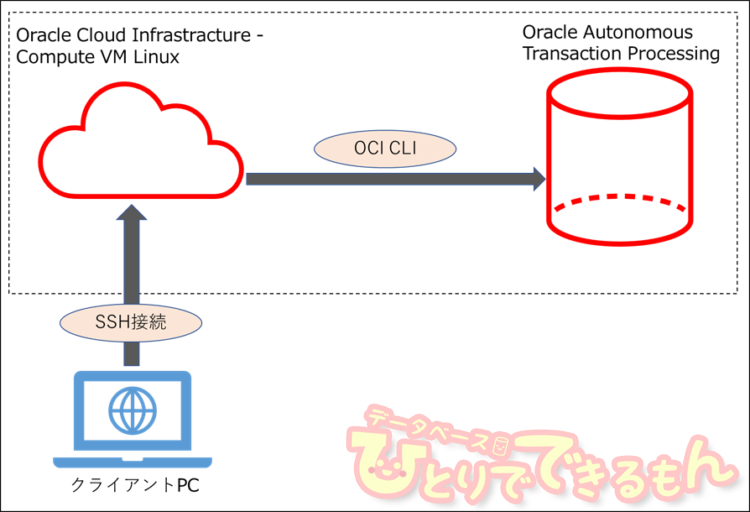
目次
はじめに
みなさん、こんにちは。
Oracle Cloud Infrastructure検証チームです。
今回は、OCI CLI(コマンドライン)によるOracle Autonomous Databaseの起動停止を検証してみましたので、ご紹介したいと思います。
前編後編2回に分けてのお届けになります🤗宜しくお願いします!

OCI CLIについて
OCI CLIは、Oracle Cloud Infrastructureのオブジェクトやサービスに関する各種操作をコマンドラインで実現するためのツールです。
Autonomous Databaseは、管理コンソールから簡単に起動停止をすることができますが、
起動停止をスケジューリングしたい場合など、OCI CLIが役立つ場面もあるかと思います。
OCI CLI(コマンドライン)によるAutonomous Database起動停止の流れ
下記の流れで説明を行います。
- OCI CLIのインストール
- OCI CLIインストール後の設定作業
- OCI CLIによるAutonomous Databaseの起動停止(次回)
それでは早速確認してみましょう。
よろしくお願いいたします!
入力するコマンドが青色、確認するところはピンク色になっています

1.OCI CLIのインストール
まずは、第一のステップ、OCI CLIのインストールをしていきたいと思います。
今回の検証は、以下の2つが構築済みであることを前提として進めております。
- Oracle Cloud Infrastracture – Compute VM Linux
- Autonomous Transaction Processing(以降、ATPと表記します)
OCI CLIのインストール前確認
まずはTeraTerm等のソフトウェアを使用して、
Oracle Cloud Infrastracture – Compute VM Linuxに接続します。
Linux環境に接続後、OCI CLIのバージョンを確認する以下のコマンドを実行します。
command not foundとなり、OCI CLIがインストールされていないことが分かります。
[opc@oci-instance ~]$ oci -v -bash: oci: command not found
OCI CLIのインストール
以下のコマンドを実行しOCI CLIをインストールします。
★の箇所でインストールディレクトリなどを指定することができます。
今回は全てデフォルトの設定で実行しています。
[opc@oci-instance ~]$ bash -c "$(curl -L https://raw.githubusercontent.com/oracle/oci-cli/master/scripts/install/install.sh)" ****************************************************************************** You have started the OCI CLI Installer in interactive mode. If you do not wish (~中略~) Running install script. python3 /tmp/oci_cli_install_tmp_HzE3 -- Verifying Python version. -- Python version 3.6.8 okay. ===> In what directory would you like to place the install? (leave blank to use '/home/opc/lib/oracle-cli'): ★インストールディレクトリの指定 -- Creating directory '/home/opc/lib/oracle-cli'. -- We will install at '/home/opc/lib/oracle-cli'. ===> In what directory would you like to place the 'oci' executable? (leave blank to use '/home/opc/bin'): ★OCI CLI実行ファイルの配置先 -- Creating directory '/home/opc/bin'. -- The executable will be in '/home/opc/bin'. ===> In what directory would you like to place the OCI scripts? (leave blank to use '/home/opc/bin/oci-cli-scripts'): ★設定ファイルの配置先 -- Creating directory '/home/opc/bin/oci-cli-scripts'. -- The scripts will be in '/home/opc/bin/oci-cli-scripts'. ===> Currently supported optional packages are: ['db (will install cx_Oracle)'] What optional CLI packages would you like to be installed (comma separated names; press enter if you don't need any optional packages)?: ★追加オプションの指定 -- The optional packages installed will be ''. (~中略~) ===> Modify profile to update your $PATH and enable shell/tab completion now? (Y/n): ★環境変数PATHの更新可否 ===> Enter a path to an rc file to update (file will be created if it does not exist) (leave blank to use '/home/opc/.bashrc'): ★更新するプロファイルの指定 -- Backed up '/home/opc/.bashrc' to '/home/opc/.bashrc.backup' -- Tab completion set up complete. -- If tab completion is not activated, verify that '/home/opc/.bashrc' is sourced by your shell. -- ** Run `exec -l $SHELL` to restart your shell. ** -- Installation successful. -- Run the CLI with /home/opc/bin/oci --help [opc@oci-instance ~]$ echo $? 0
OCI CLIのインストール後確認
再度、OCI CLIのバージョンを確認する以下のコマンドを実行し、インストールが成功したことを確認します。
[opc@oci-instance ~]$ oci -v 2.22.0
OCI CLIのバージョンが表示され、インストールが完了していることを確認できました!
2. OCI CLIインストール後の設定作業
次に、OCI CLIインストール後の作業に移ります。
先ほどOCI CLIのインストールに成功しましたが、インストール後すぐにOCI CLIを使用することはできません。
以下、大きく分けて5つの設定作業が必要ですので、引き続き確認してみましょう!
秘密鍵と公開鍵の作成
まずは以下のコマンドを実行し、秘密鍵と公開鍵の作成を行います。
[opc@oci-instance ~]$ oci setup keys
Enter a passphrase for your private key (empty for no passphrase):
Public key written to: /home/opc/.oci/oci_api_key_public.pem
Private key written to: /home/opc/.oci/oci_api_key.pem
Public key fingerprint: XX:XX:XX:XX:XX:XX:XX:XX:XX:XX:XX:XX:XX:XX:XX:XX
If you haven't already uploaded your API Signing public key through the
console, follow the instructions on the page linked below in the section
'How to upload the public key':
https://docs.cloud.oracle.com/Content/API/Concepts/apisigningkey.htm#How2
公開鍵の内容を確認します。(後続作業で使用するのでメモをしておきます)
[opc@oci-instance ~]$ cat /home/opc/.oci/oci_api_key_public.pem
-----BEGIN PUBLIC KEY-----
XXXXXXXXXXXXXXXXXXXXXXXXXXX
XXXXXXXXXXXXXXXXXXXXXXXXXXX
XXXXXXXXXXXXXXXXXXXXXXXXXXX
-----END PUBLIC KEY-----
ユーザーのOCID確認
コンソール画面から、ユーザーのOCIDを確認します。
メインメニュー左上のハンバーガーメニューから、アイデンティティ→ユーザーをクリックします。
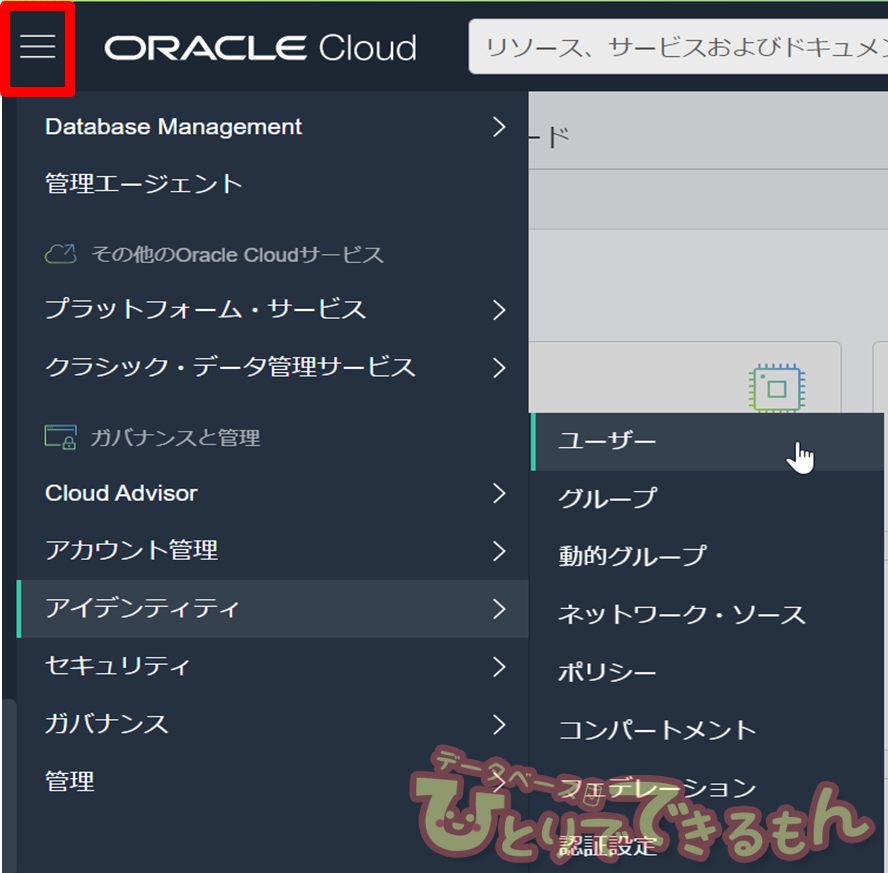
APIキーの設定
続いてAPIキーの設定を行います。
ユーザー画面、リソース欄のAPIキーを押下します。
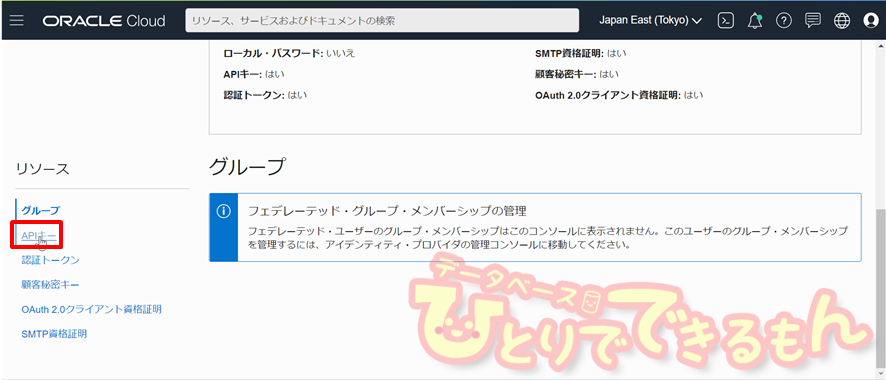
公開キーの貼付けを選択し、先の手順で確認した公開キーの内容を貼付けます。
その後、追加を押下します。
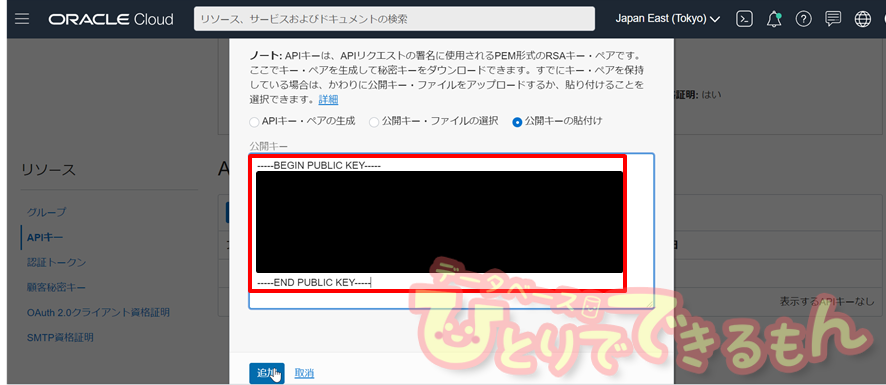
テナンシのOCID確認
テナンシのOCIDを確認します。
メインメニュー左上のハンバーガーメニューから、管理→テナンシ詳細をクリックします。
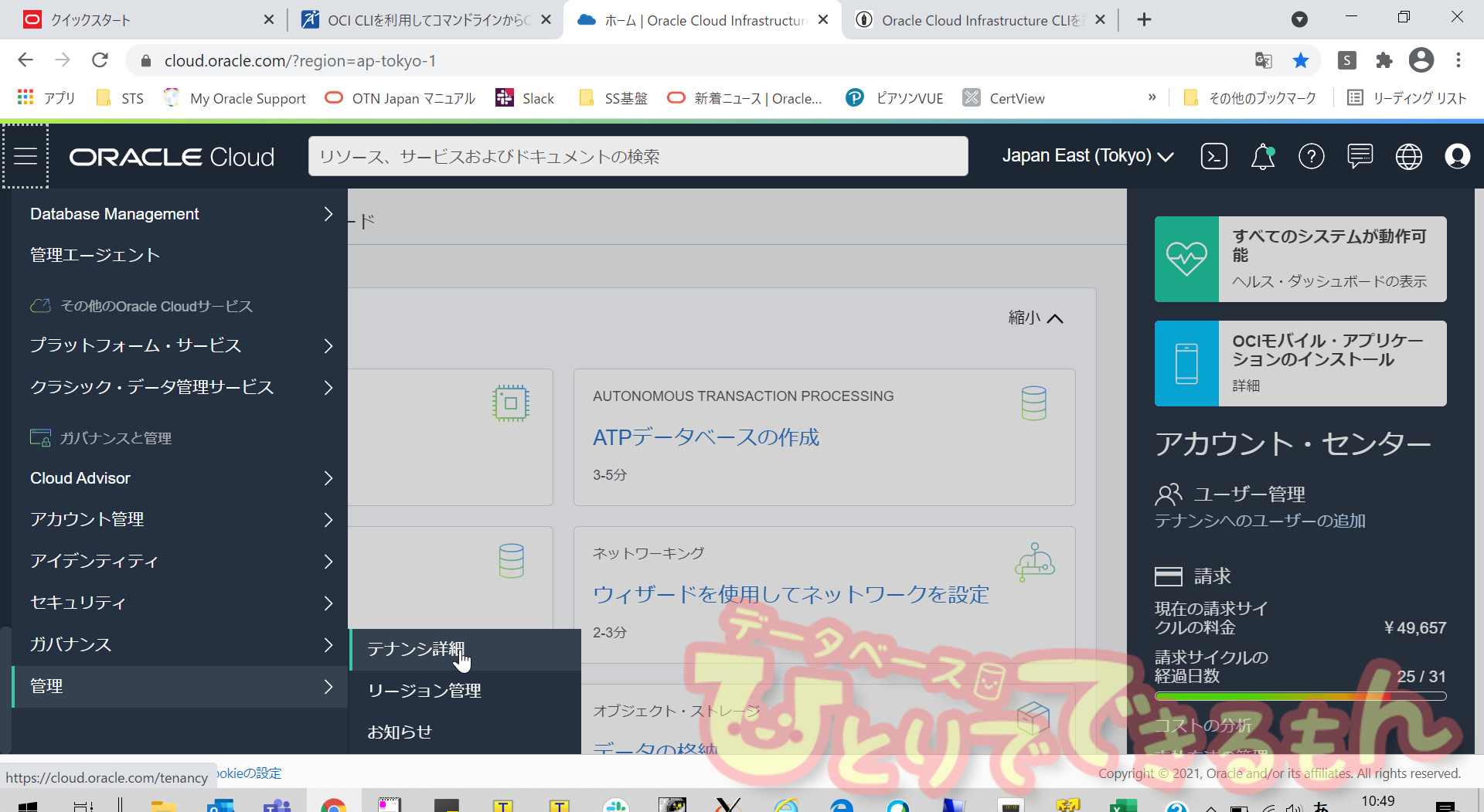
設定ファイルの作成
最後に、viエディタ等を使用し、設定ファイルを作成します。
設定ファイルの作成には、これまでに確認してきた各種情報が必要になります。
#---設定ファイルの作成 [opc@oci-instance ~]$ vi /home/opc/.oci/config #---設定ファイル作成後の確認 [opc@oci-instance ~]$ cat /home/opc/.oci/config [DEFAULT] user=<ユーザーのOCID> fingerprint=<フィンガープリント> tenancy=<テナンシのOCID> region=ap-tokyo-1 key_file=/home/opc/.oci/oci_api_key.pem
次回に続く
最後までご覧いただきありがとうございました。
今回、OCI CLIを使用する準備が整いました。
次回は、OCI CLIを使用してAutonomous Databaseの起動停止をしていきたいと思います。
ぜひ次回もご覧ください!
OCI CLIのインストール作業については、以下のマニュアルもご参照ください。
https://docs.oracle.com/ja-jp/iaas/Content/API/SDKDocs/cliinstall.htm
次回もご期待ください!
投稿者プロフィール