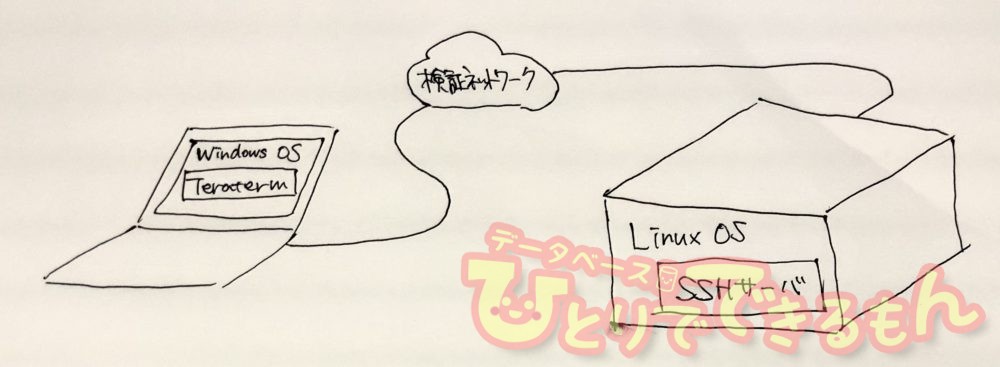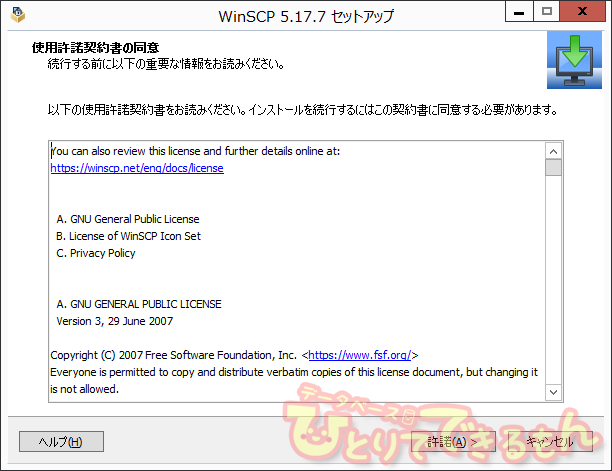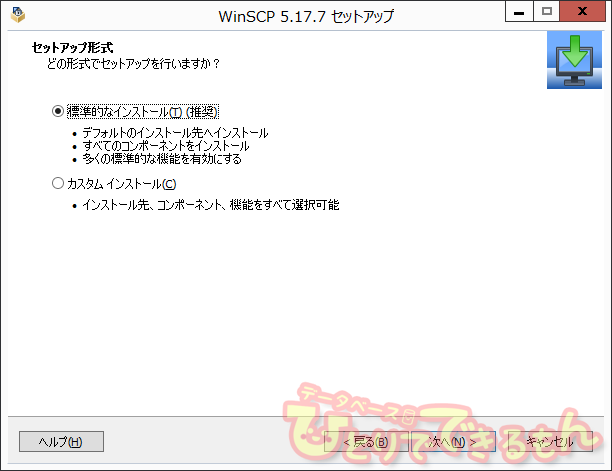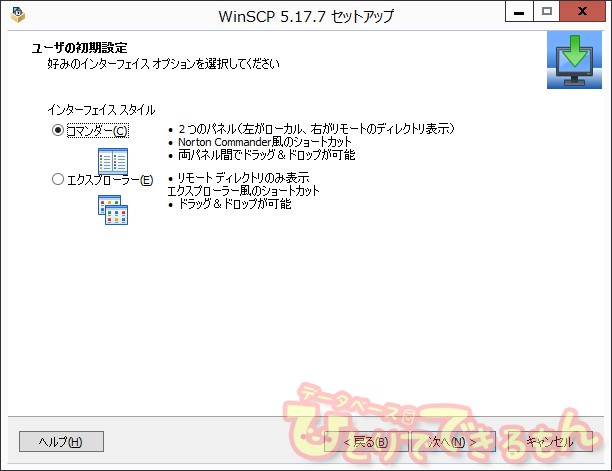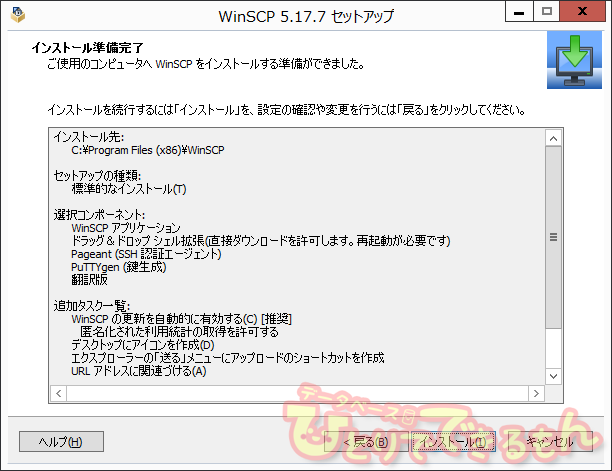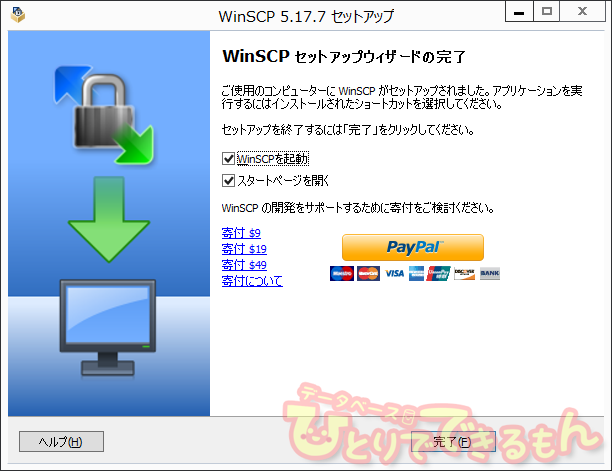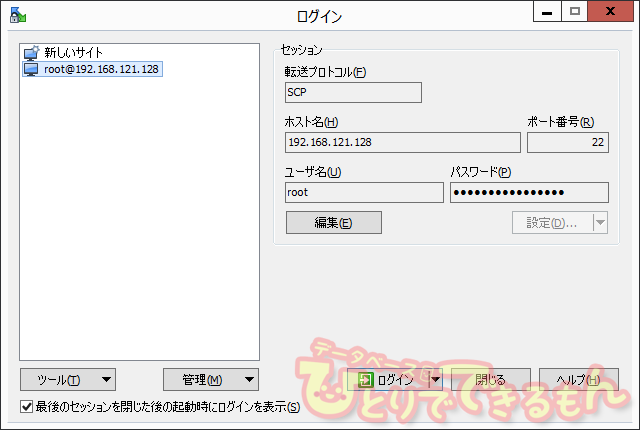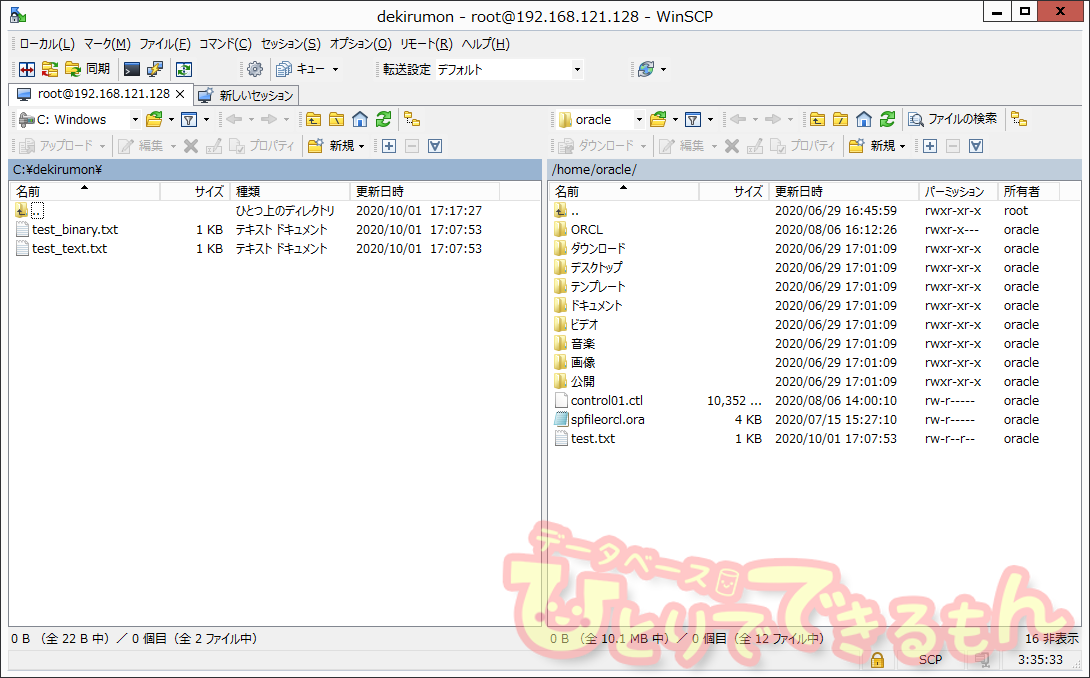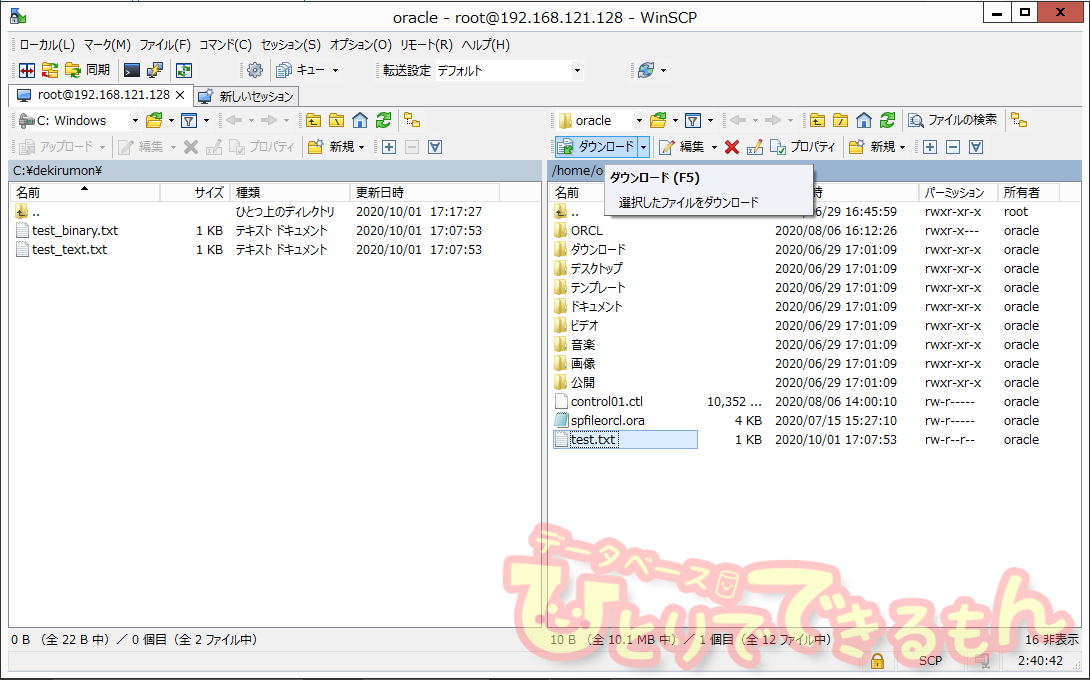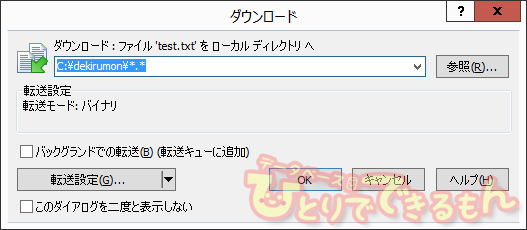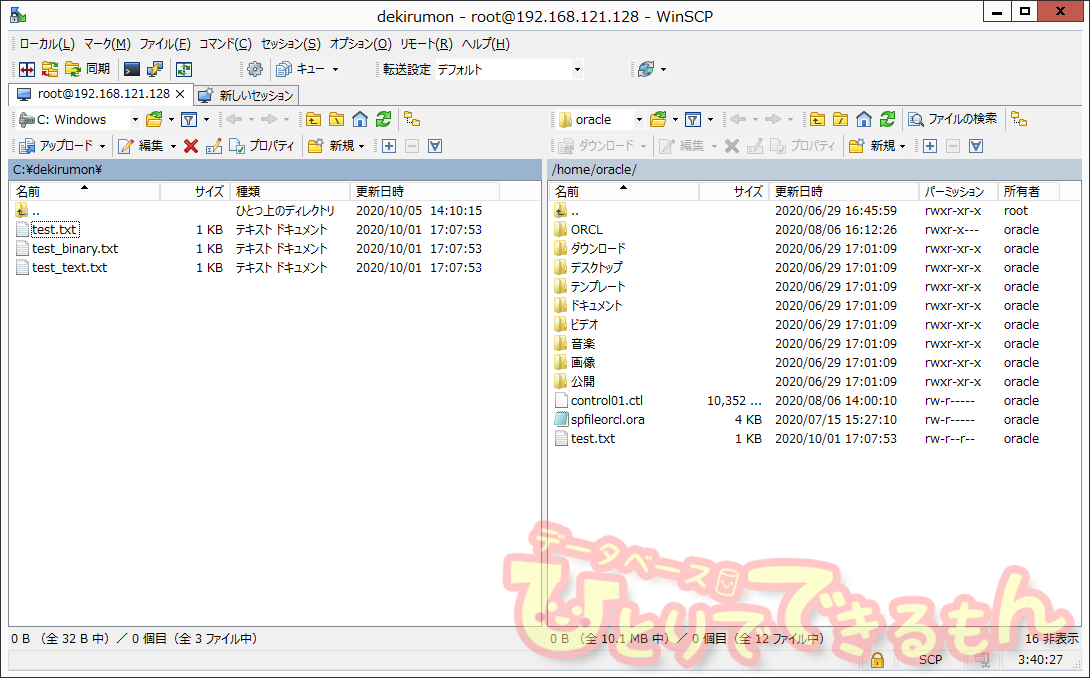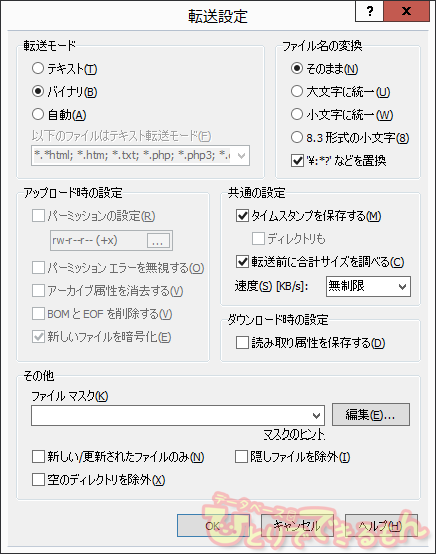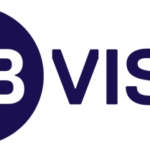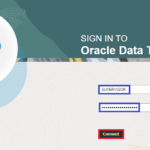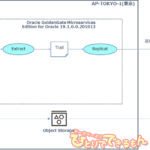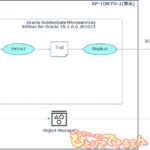はじめに
こんにちは!ゆうきです🤗
これまでの記事ひとりでできるもんシリーズはいかがでしたでしょうか?
まだご覧になっていない方は、今回は関連の記事になりますので、是非あわせてご覧くださいね。
今回は Linux サーバと Windows 端末でファイルを送受信する方法をご紹介したいと思います。
本記事では、実機操作を通して情報処理技術の理解を深めることを目的としており、
皆様の環境での動作を保証するものではありません。👀
環境のおさらい
他の記事で Linux サーバに、Windows クライアントからTera TermでSSH接続する環境を作りました。
今回はこの環境の Windows OSにWinSCPを導入して
Linux OSの搭載されたサーバとファイルを送受信できる環境を作っていきましょう。
WinSCPのインストール
以前掲載した記事を応用して、WinSCPをダウンロードします。
Setupウィザードを開き、許諾をクリックしてセットアップを開始します。
セットアップの形式を選択して次へをクリックします。
インターフェイススタイルを選択して次へをクリックします。
インストール内容を確認してインストールをクリックします。
完了をクリックします。
過去の記事をご覧いただけている皆様なら手慣れた手順かと思います🤗
WinSCPの使用
WinSCPのアイコンからソフトを起動します。
自動的にログインウィンドウが表示されます。
接続情報を入力します。
転送プロトコル:SCP
ホスト名:対象サーバのIPアドレス
ポート番号:標準のまま
ユーザ名、パスワード:作成済みの接続情報を入力
何度も同じサーバに接続する予定があれば、
ログインボタンを押す前に保存ボタンをクリックします。
OKをクリックします。
左のボックスに、保存した接続情報が表示されるようになります。
選択した状態でログインボタンをクリックします。
次回からもこの記録された情報を利用して接続することができます。
左がローカルマシン(Windows OS)の階層で、右がリモートマシン(Linux OS)の階層です。
転送元転送先をそれぞれ開いた状態にします。
転送対象のファイルを選択して、アップロードボタンやダウンロードボタンをクリックします。
OKをクリックします。
転送できました!
転送モードについて
Windows と Linux では、テキストファイルの改行を表すデータの表現方法が異なっています。
これを、ファイル転送中に転送先OSの表現方法に変換するのが転送モードの設定です🍀
前述したダウンロードウィンドウで、
「転送モード」という記載があります。
そこをクリックすると転送設定ウィンドウが開きます。
転送設定ウィンドウに、転送モードの設定項目があります。
テキストモード(アスキーモード)とバイナリモードがあることがわかりますね。
自動はファイルの拡張子で2つのモードを自動判定します。
上がバイナリモードで転送したファイルで、下がテキストモード(アスキーモード)で転送したファイルをサクラエディタというテキスト編集ソフトで開いた画像です。
改行コードが異なっていることがわかります👀
おわりに
ファイルの転送は無事できましたでしょうか👀
テキストモード(アスキーモード)をテキスト以外のファイルに使用すると、多くの場合改行コードと同じパターンのデータが含まれているのでファイルが変換されてしまいます。転送してデータが変わってしまうので壊れてしまうわけです。
WinSCPでは標準の転送モードがバイナリモードですが、自動になっているファイル転送ソフトもあるので注意して転送しましょう。
近年はビッグデータを扱う機会も増えていると思いますので、スクリプトのようなkB単位のテキストファイルだけではなくて、GB単位のテキストファイルを扱うことも増えていると思います。あらためてデータの転送モードについておさらいしてみてはいかがでしょうか。
ご覧いただきありがとうございました😆
投稿者プロフィール

-
「親しみやすさと技術力」をテーマに、技術情報・サービス・インフラ系資格取得に役立つ情報、社員等の情報をお届けします。
90名強の事業部員で鋭意、執筆中です。
少しでも当社を知って頂けるよう、愛情込めて頑張ります!
※facebook、X(旧twitter)、インスタグラムでは「DBひとりでできるもん」の更新情報を発信しています。
 AIメディアブースト2025年10月30日新たな解析ツールはもう不要!これ一つでWEBマーケティングを網羅。AIメディアブースト「サイト分析レポート」機能のご紹介! 第32回 DBひとりでできるもん責任者のつぶやき♪
AIメディアブースト2025年10月30日新たな解析ツールはもう不要!これ一つでWEBマーケティングを網羅。AIメディアブースト「サイト分析レポート」機能のご紹介! 第32回 DBひとりでできるもん責任者のつぶやき♪ AIメディアブースト2025年10月30日もう広告作成で悩まない!AIメディアブースト「広告AI作成ツール」がもたらす広告運用の未来! 第31回 DBひとりでできるもん責任者のつぶやき♪
AIメディアブースト2025年10月30日もう広告作成で悩まない!AIメディアブースト「広告AI作成ツール」がもたらす広告運用の未来! 第31回 DBひとりでできるもん責任者のつぶやき♪ AIメディアブースト2025年10月30日「現状分析レポート」でWEBサイトの課題を見える化!AIメディアブーストのプロが徹底診断 第30回 DBひとりでできるもん責任者のつぶやき♪
AIメディアブースト2025年10月30日「現状分析レポート」でWEBサイトの課題を見える化!AIメディアブーストのプロが徹底診断 第30回 DBひとりでできるもん責任者のつぶやき♪ お知らせ2025年10月29日サーバー移行のお知らせ
お知らせ2025年10月29日サーバー移行のお知らせ