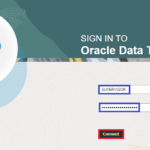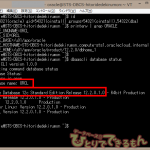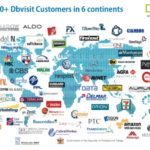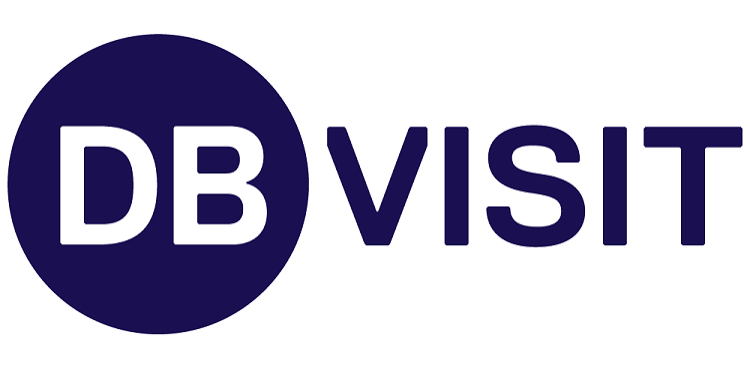
はじめに
みなさん、こんにちは。
Dbvisit Standby製品チームです。
こちらの記事では、Dbvisit Standbyの基本的な機能について、その使い方を実際の操作画面をお見せしながら紹介します。
今回は、下記についての紹介です。
初めて Dbvisit Standby を使う人でも、これを見れば安心ですね。

管理コンソールへのログイン
管理コンソールへログインするには、Webブラウザから下記のURLにアクセスします。
https://<ホスト名> or <IPアドレス>:<Control Center専用のポート番号>/
下図のようなログイン画面が表示されるので、ユーザ名とパスワードを入力して
「LOGIN」ボタンを押します。
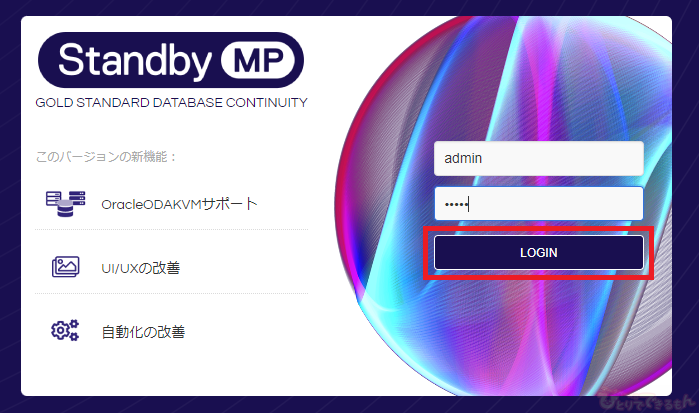
これでログインは完了です。
ログインすると、以下のように管理コンソール画面が表示されます。
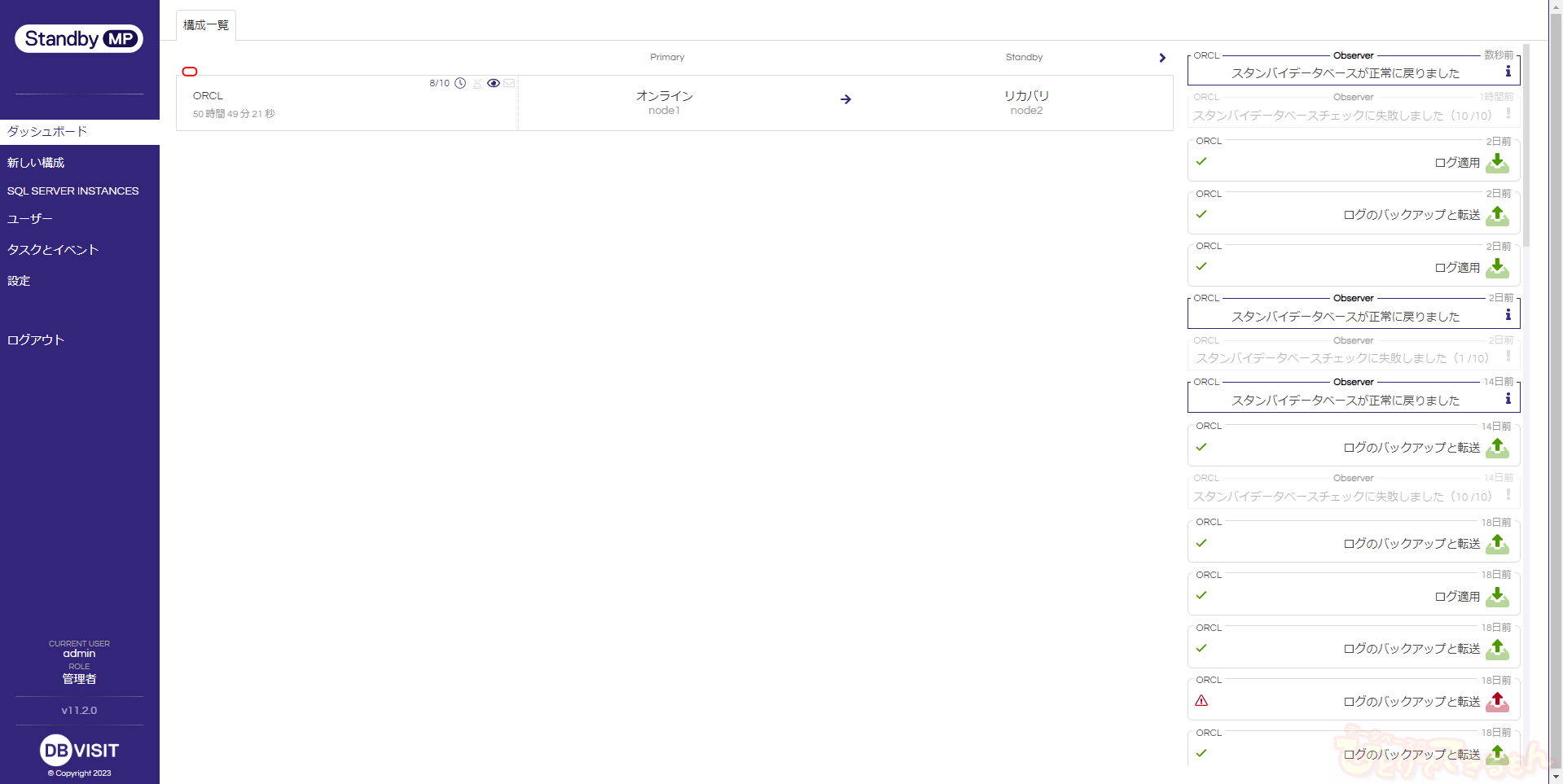
手動によるアーカイブログの転送/適用
Dbvisit Standbyでは基本的には自動で同期(アーカイブログの転送、適用処理)されますが、メンテナンス時等、自動同期が無効になっている場合は下記の手順で手動による同期が可能です。
手動によるアーカイブログの転送
処理の項目の中から、「ログのバックアップと転送」を押します。

「ログバックアップを作成してStandbyに転送」の画面で、
対象環境が正しい事を確認して「開始」を押します。
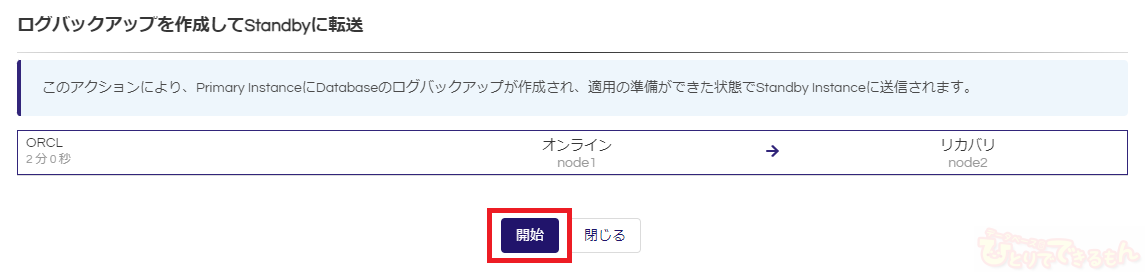
処理が開始されると、画面右側に実行中のタスクが表示されます。
各タスクを選択すると、詳細を確認することもできます。
タスク履歴より正常に終了していることを確認したら、手動によるアーカイブログの転送は完了です。

手動によるアーカイブログの適用
「ログバックアップをStandby Databaseに適用する」の画面で、対象環境が正しい事を確認して「開始」を押します。
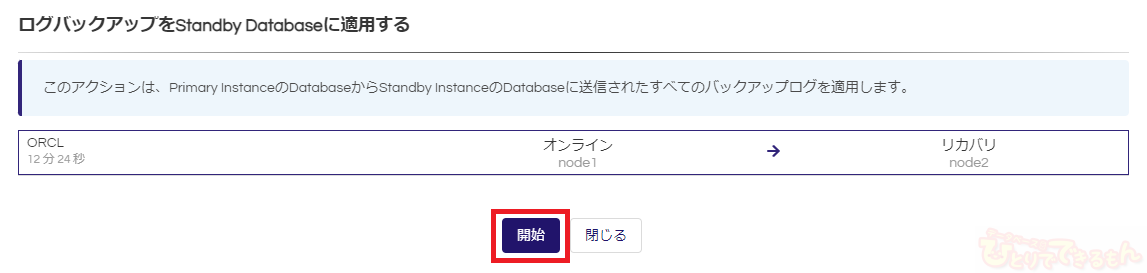
タスク履歴より正常に終了していることを確認したら、手動によるアーカイブログの適用は完了です。

「詳細なログギャップレポート」の画面で、タイムラグが最後にアーカイブログが転送されてからの経過時間であれば、正常に同期されています。
※自動同期が有効の場合は、タイムラグが設定している同期間隔時間内であれば正常に同期されています。
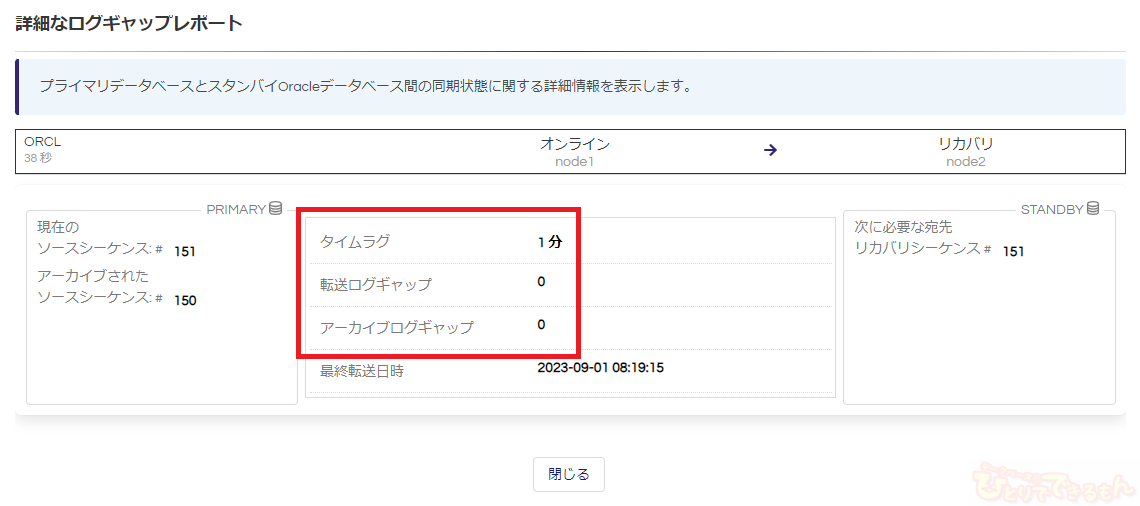
上の画像の転送ログギャップとアーカイブログギャップは、それぞれ以下を示しています。
転送ログギャップ :スタンバイ側へ未転送のアーカイブログの数
アーカイブログギャップ:スタンバイDBへ未適用のアーカイブログの数
最後に
いかがでしたでしょうか。
初めての方でも、GUIによる直感的な操作が可能なので、思っていたよりも簡単だったのではないでしょうか。
確かに、これなら簡単に使えそうですね。

今後も Dbvisit Standby MPの最新情報をお届けしてまいりますので、DBひとりでできるもんを宜しくお願い致します。
Dbvisit Standbyの機能や利用方法・導入・費用については、より詳しい説明をご希望の方は、どんな些細なことでもお気軽にお問い合わせ下さい🤵
投稿者プロフィール

-
DBひとりでできるもんを盛り上げるべく、技術チームが立ち上がり早8年。ひとりでできるもんと言いつつ、技術者が読んでプッとなるような、極めてピンポイントでマニアックな技術ネタを執筆しています!
最新技術情報や資格情報をチェックしたいアナタ!毎日遊びに来てください。きっとお役に立てます。
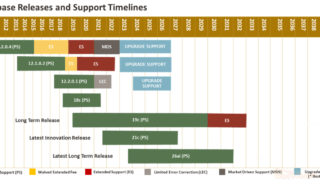 Oracle Cloud2025年10月31日Oracle AI Database 26aiがリリースされました!【Oracle Database のLongTermリリースバージョン】
Oracle Cloud2025年10月31日Oracle AI Database 26aiがリリースされました!【Oracle Database のLongTermリリースバージョン】 Dbvisit Standby2025年10月23日【Dbvisit Standby】チュートリアル_ログローテーションの使い方
Dbvisit Standby2025年10月23日【Dbvisit Standby】チュートリアル_ログローテーションの使い方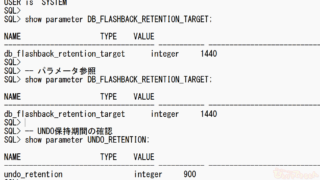 Oracle2025年10月23日Oracle Flashback Query(フラッシュバッククエリ)とは?実際に使ってみた!
Oracle2025年10月23日Oracle Flashback Query(フラッシュバッククエリ)とは?実際に使ってみた!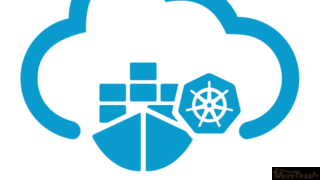 Infrastructure(IaaS)2025年10月15日【OCI】OCI Kubernetes Engine を利用して、テスト用コンテナ を作成し、Webアクセスしてみた
Infrastructure(IaaS)2025年10月15日【OCI】OCI Kubernetes Engine を利用して、テスト用コンテナ を作成し、Webアクセスしてみた