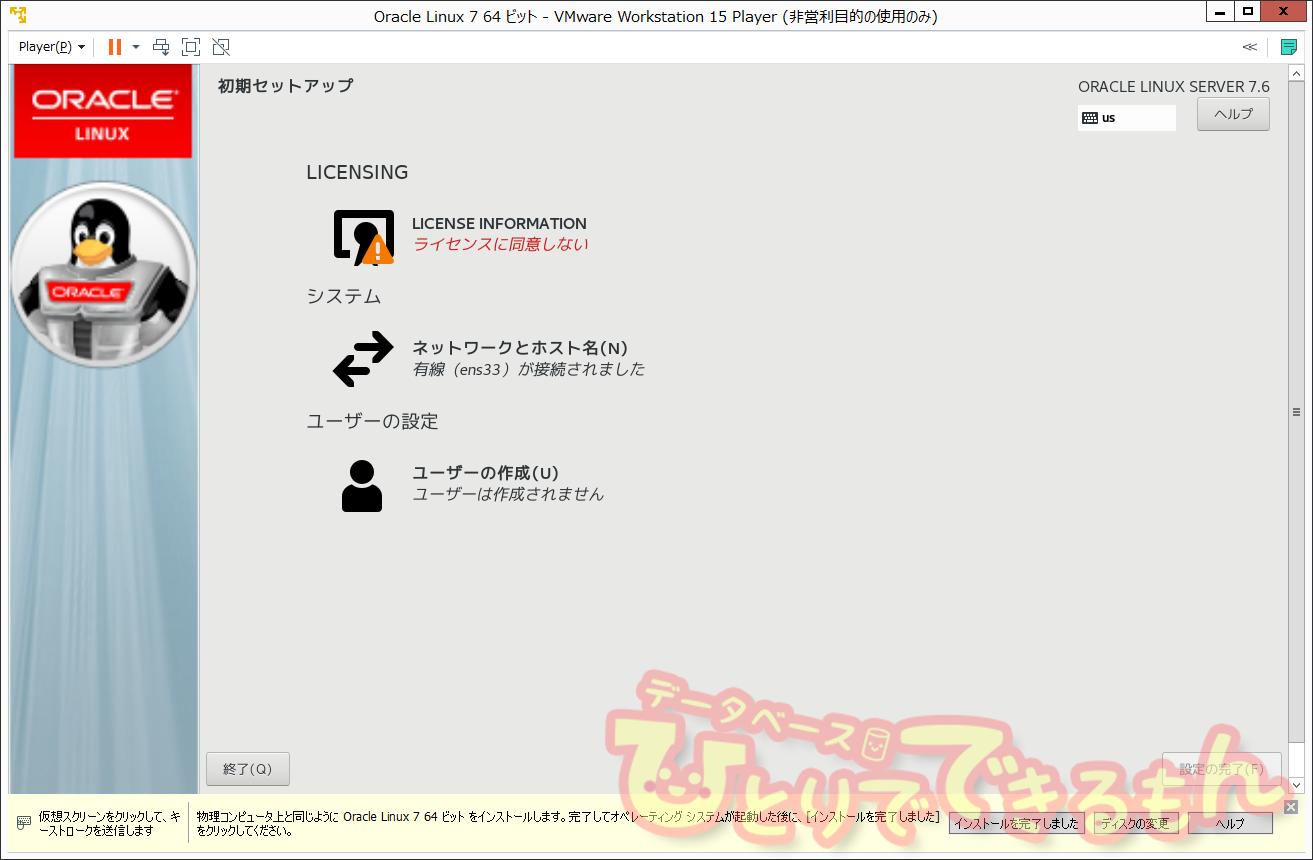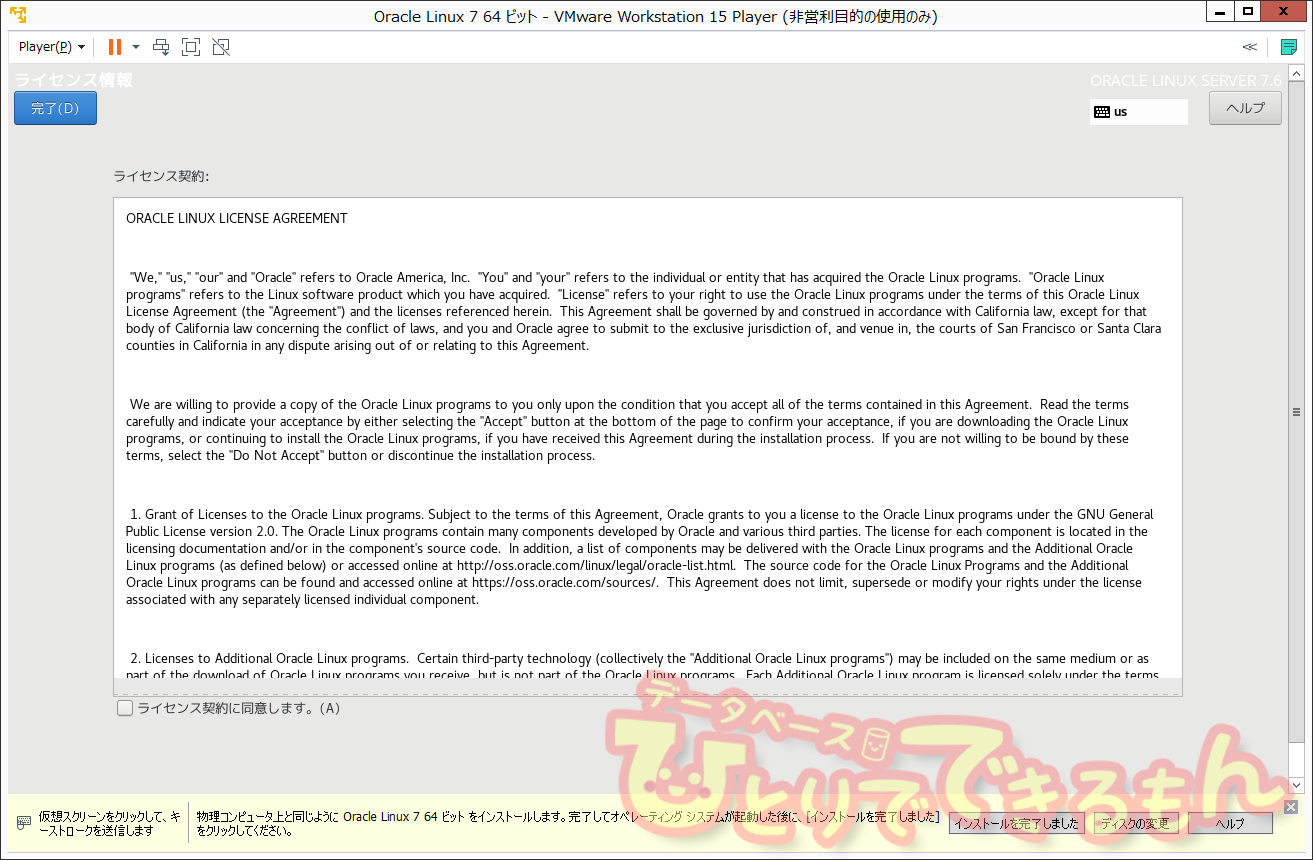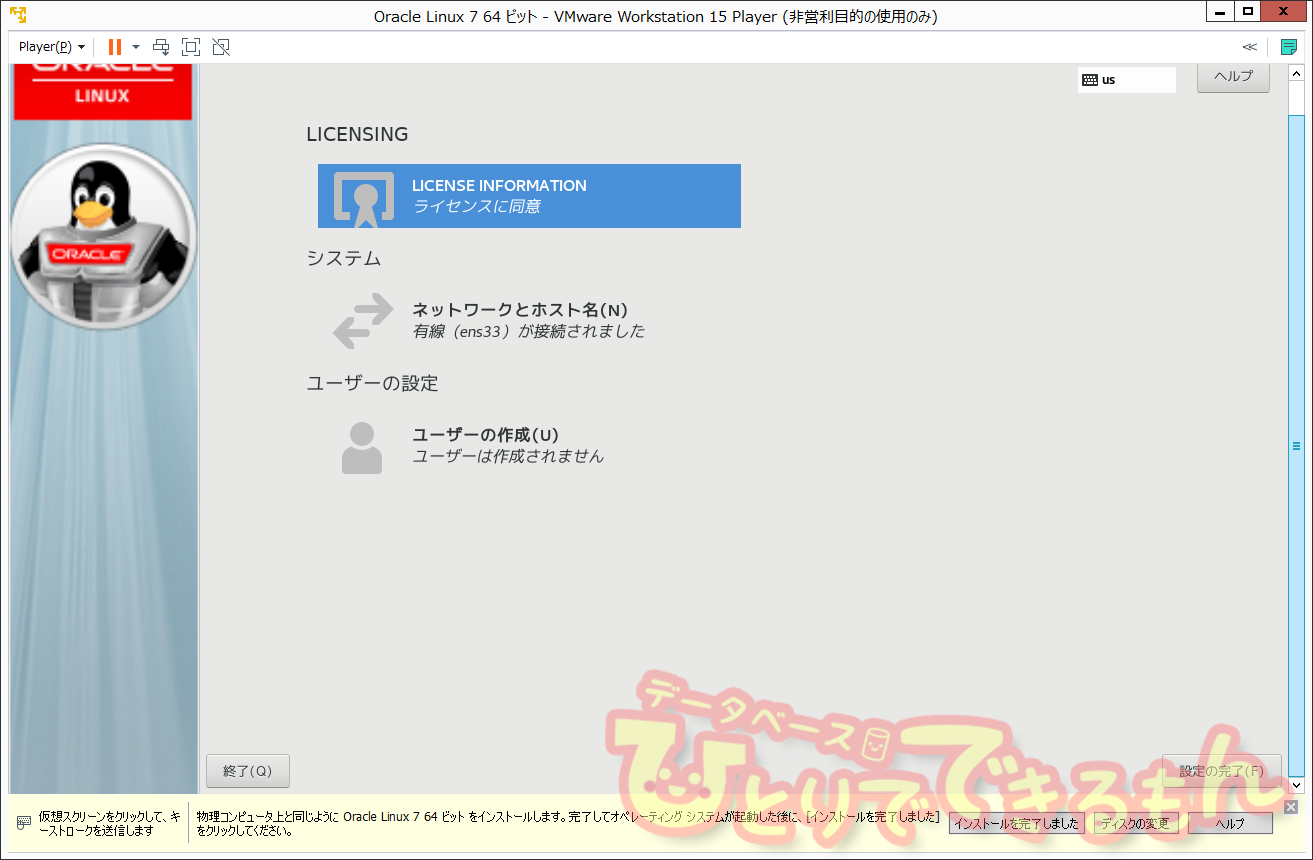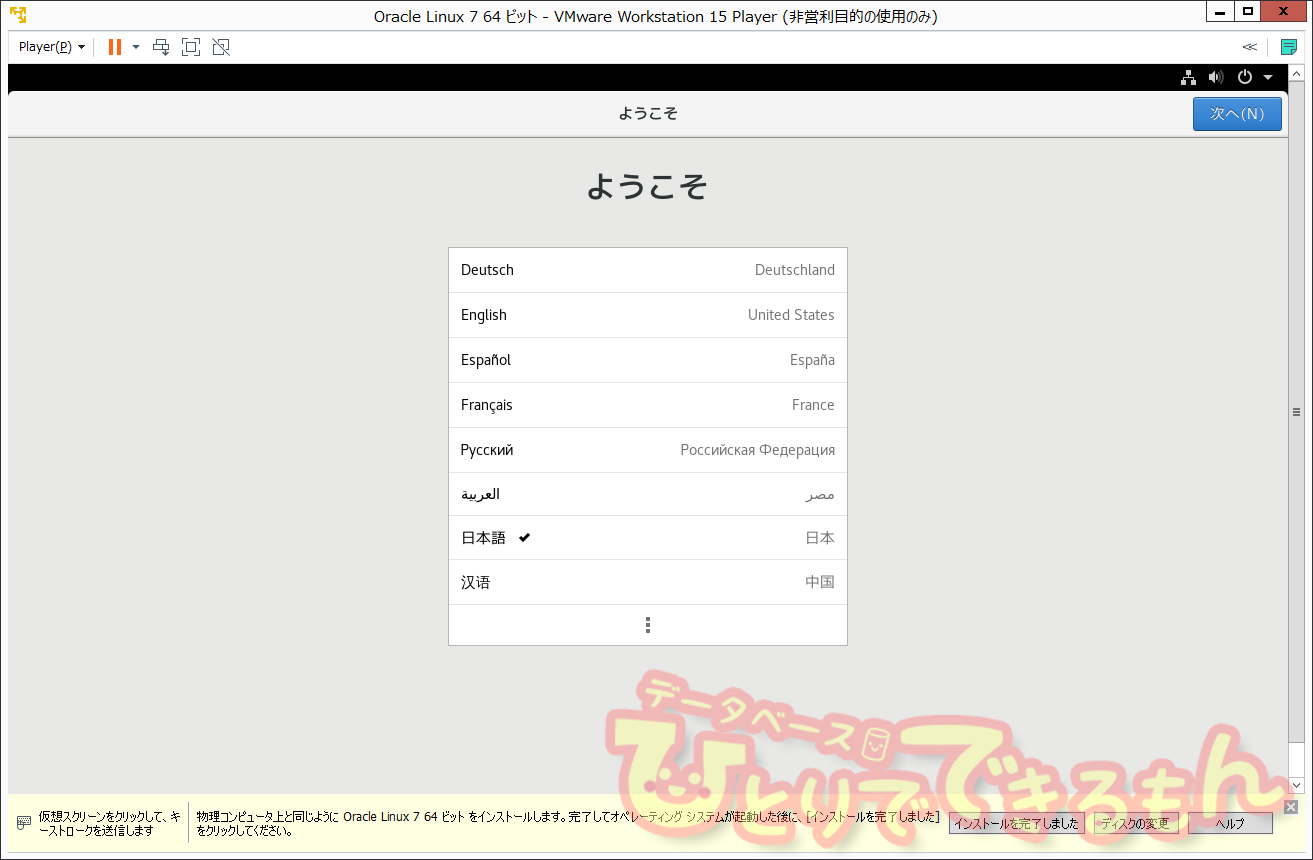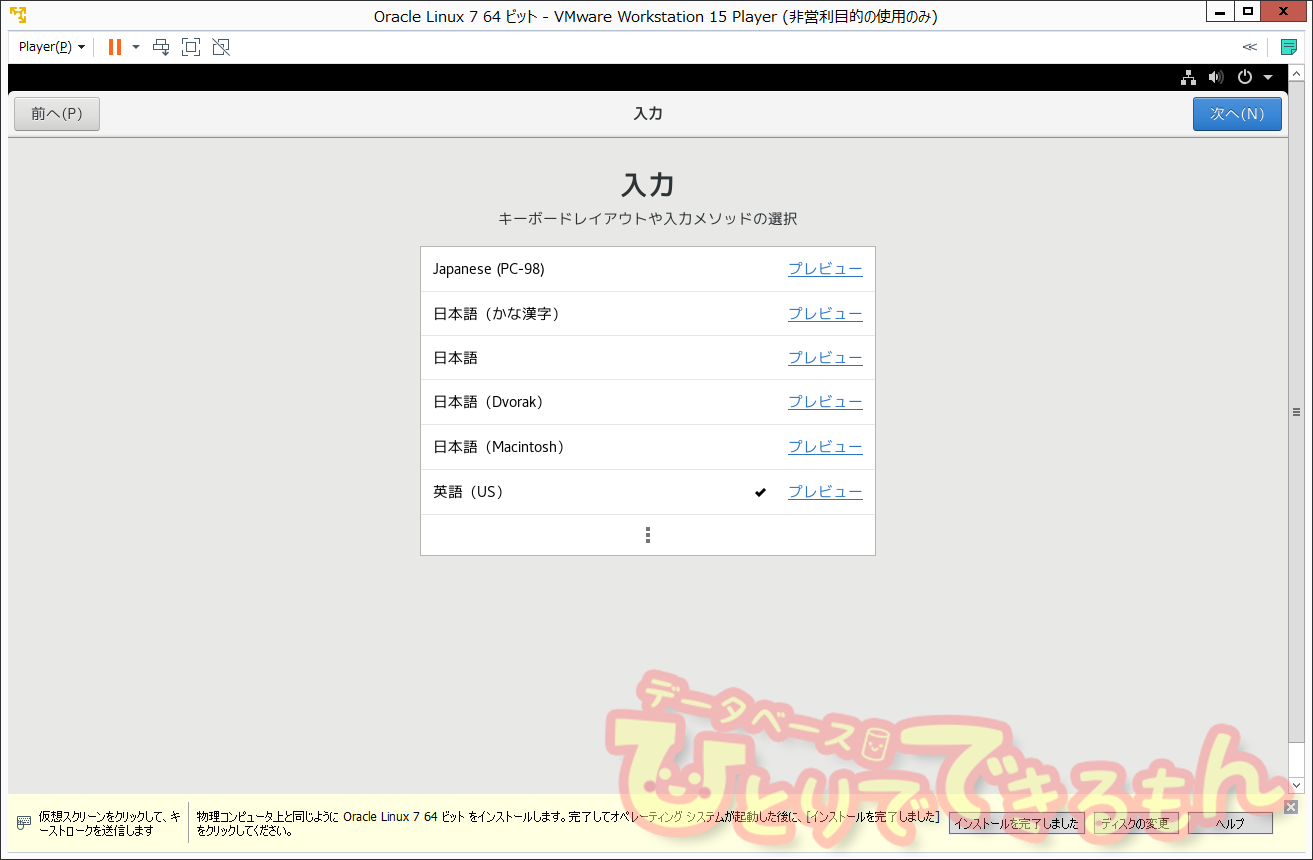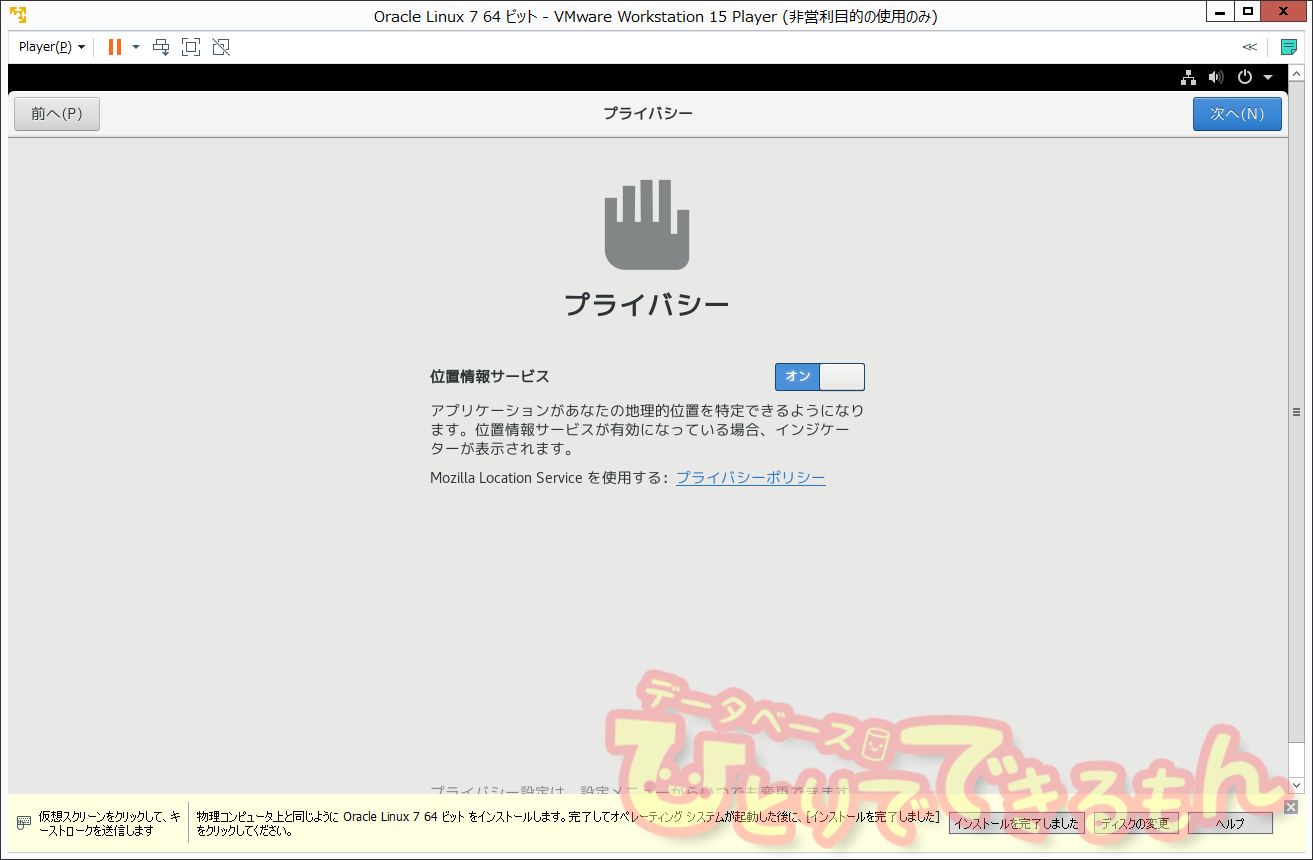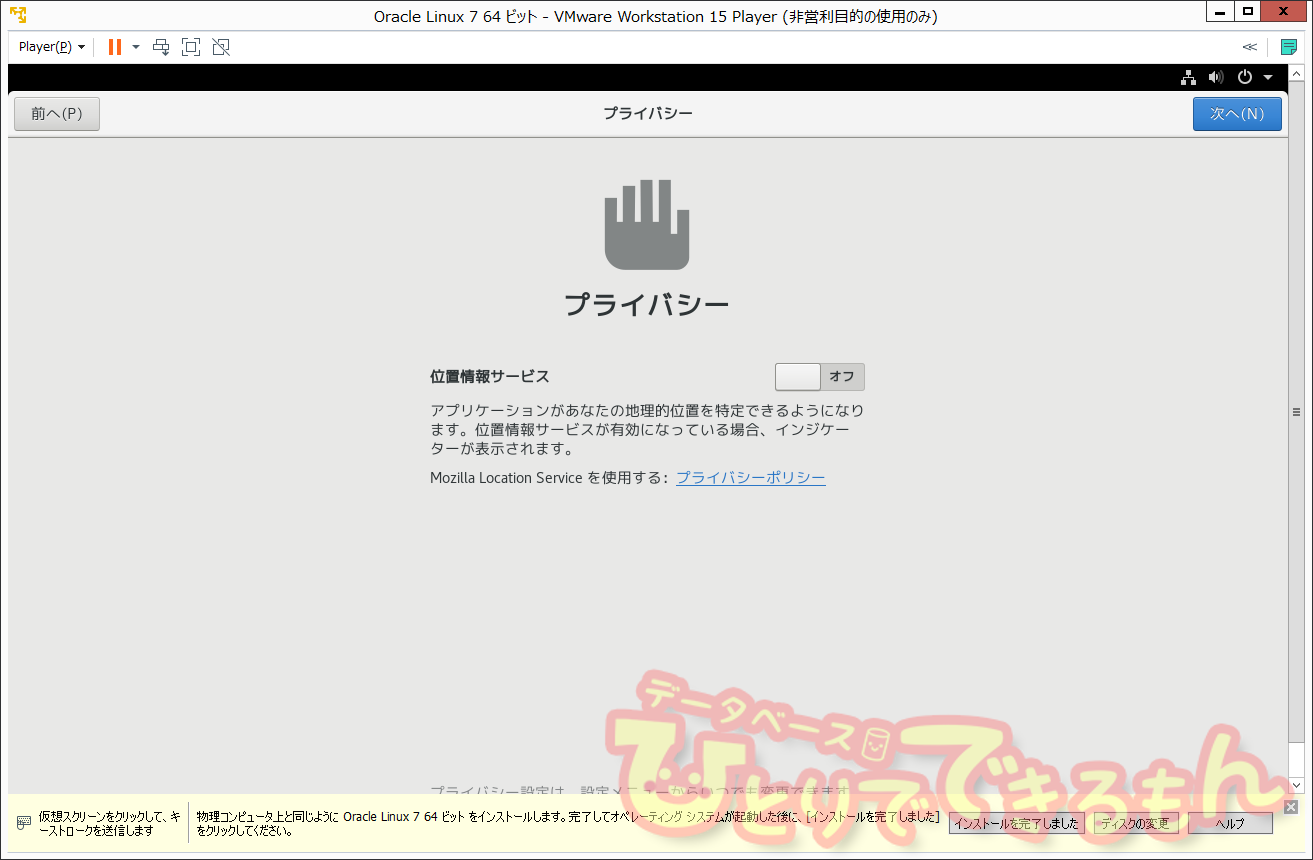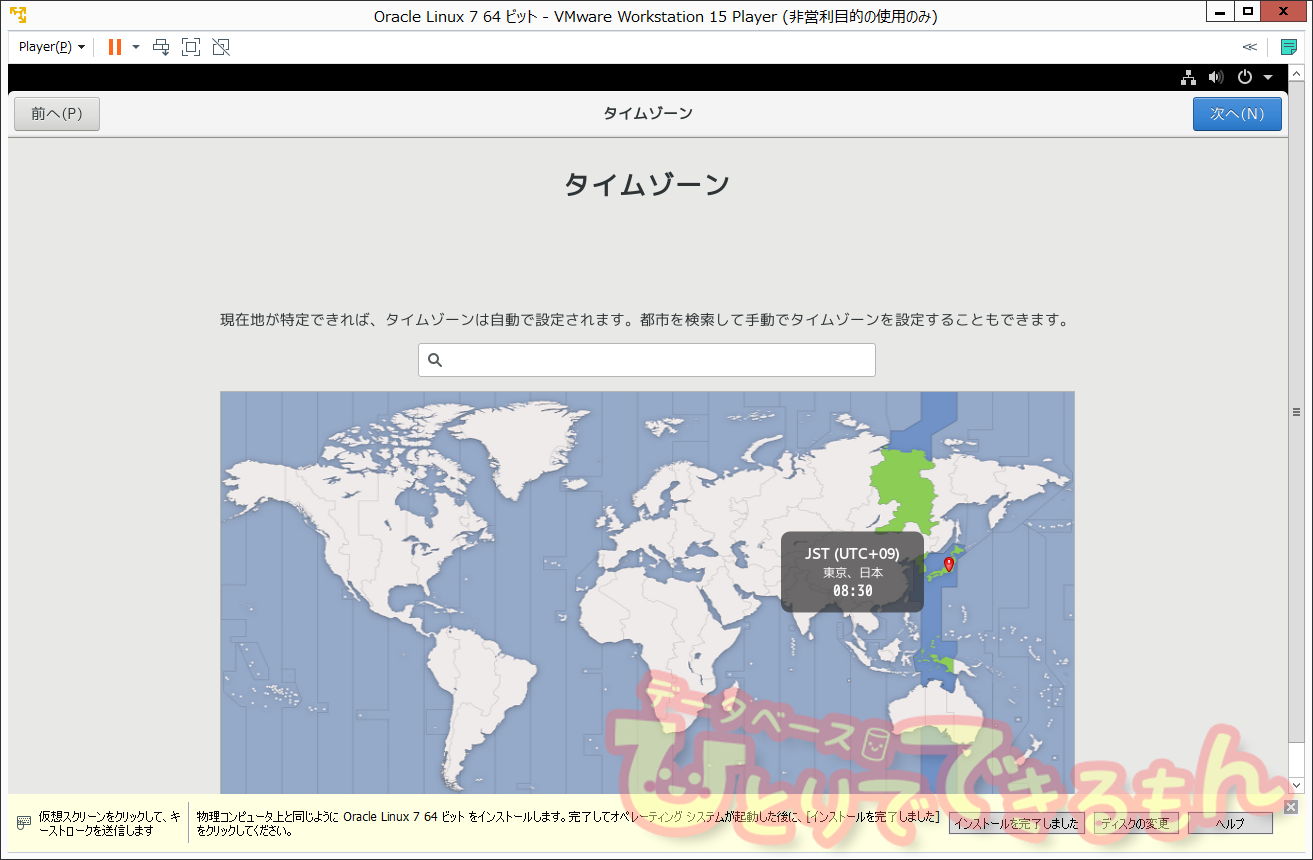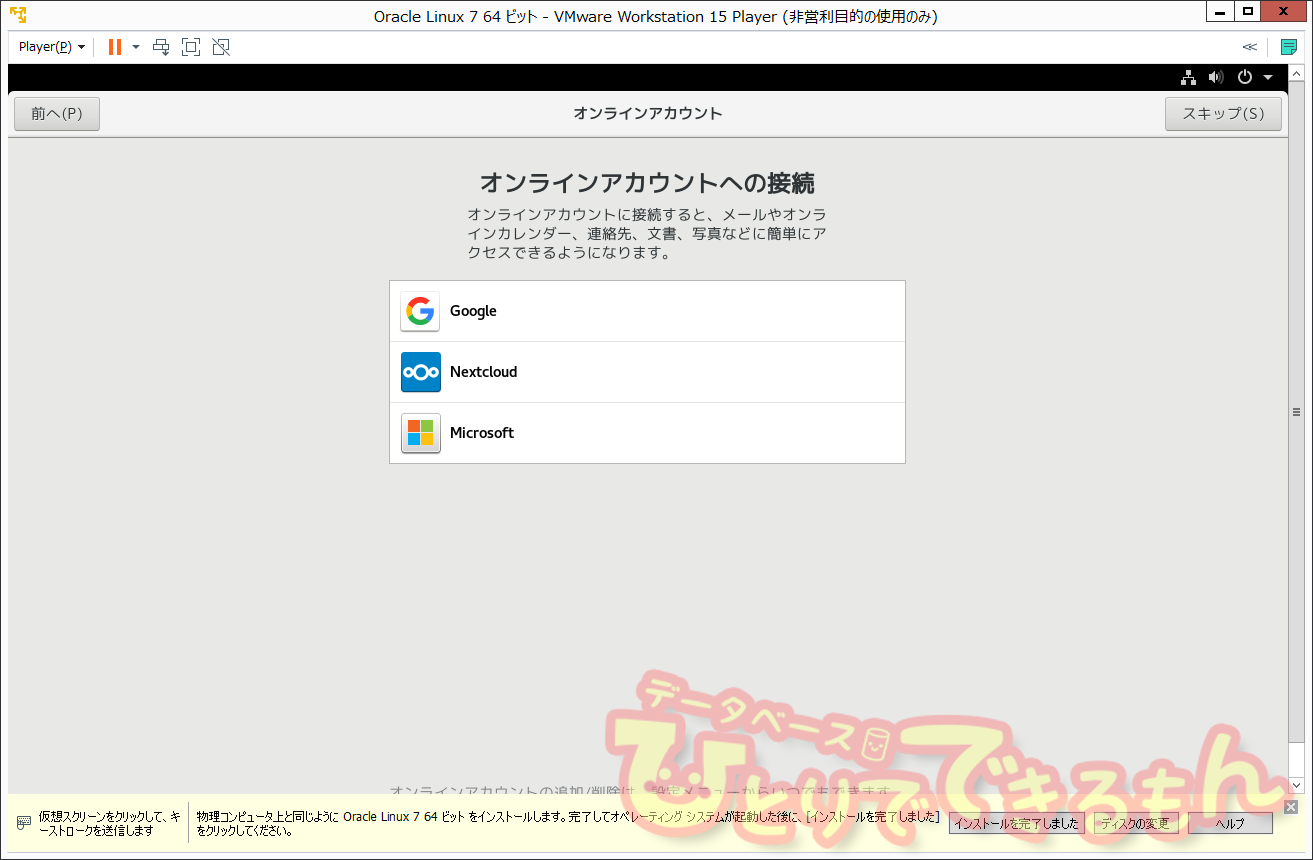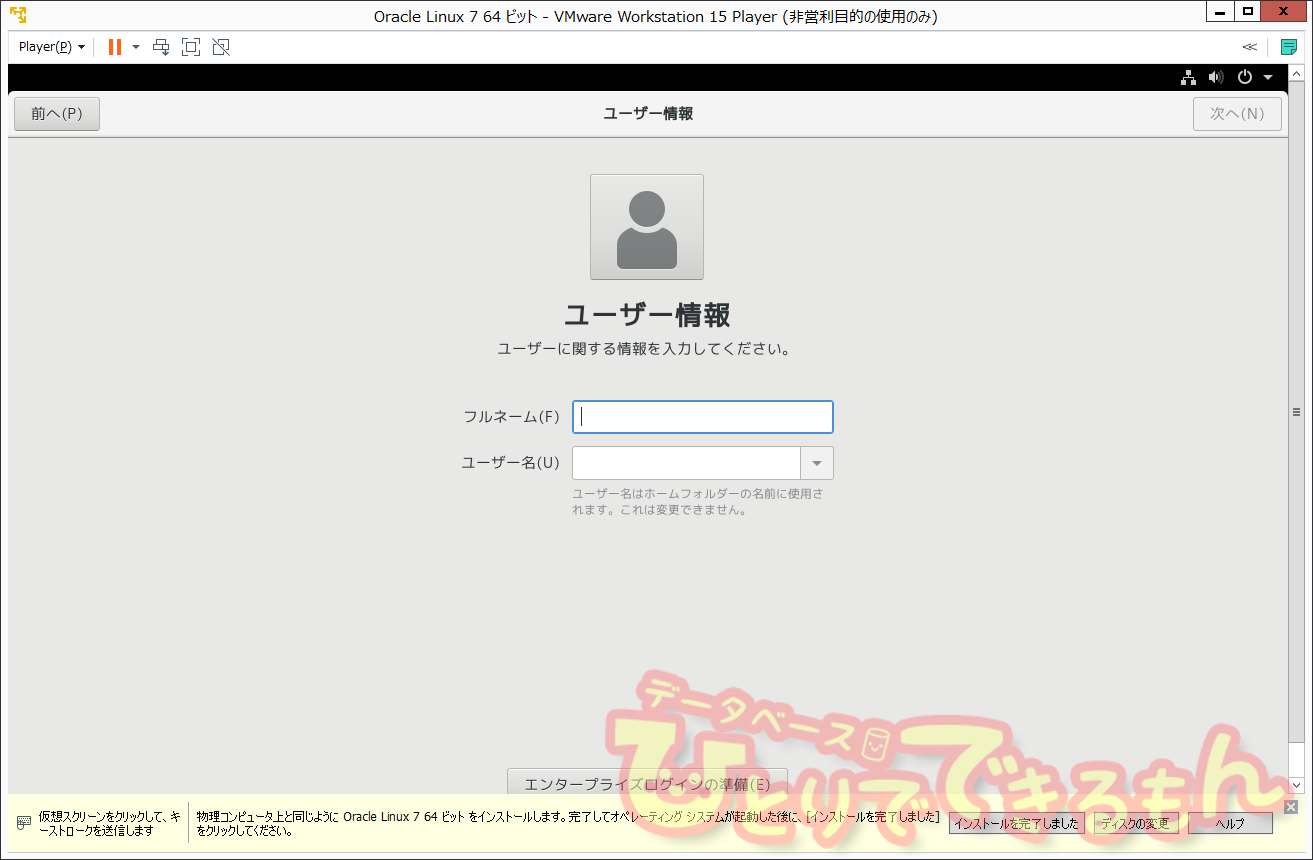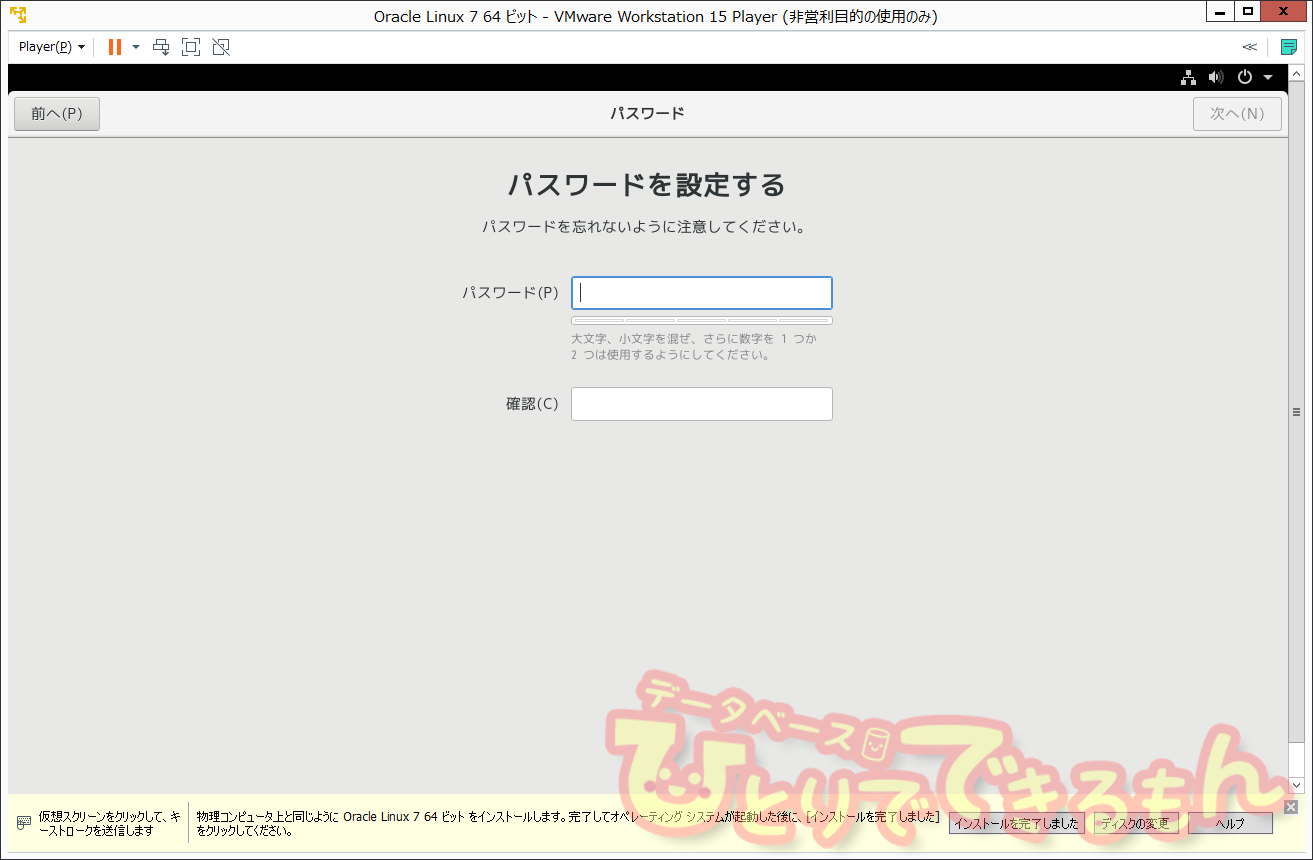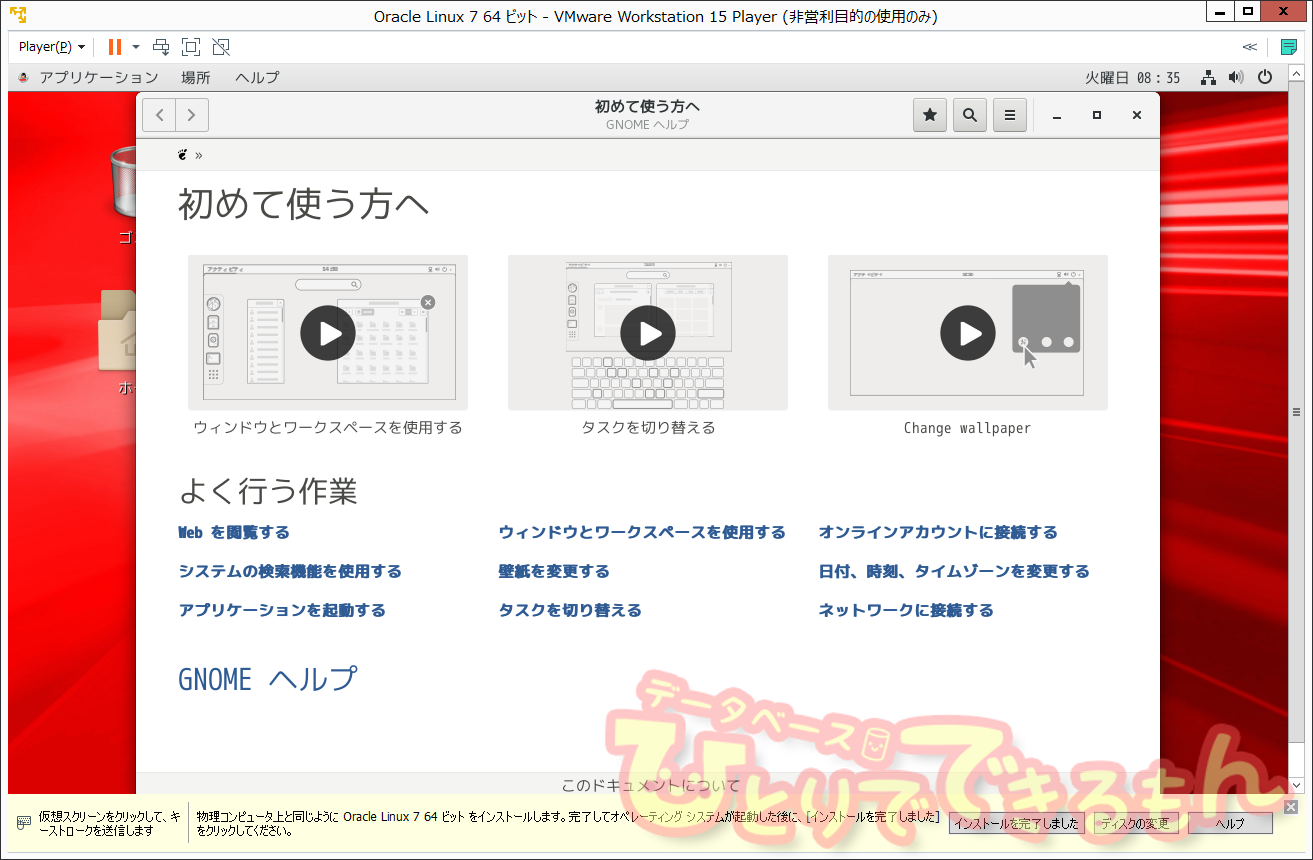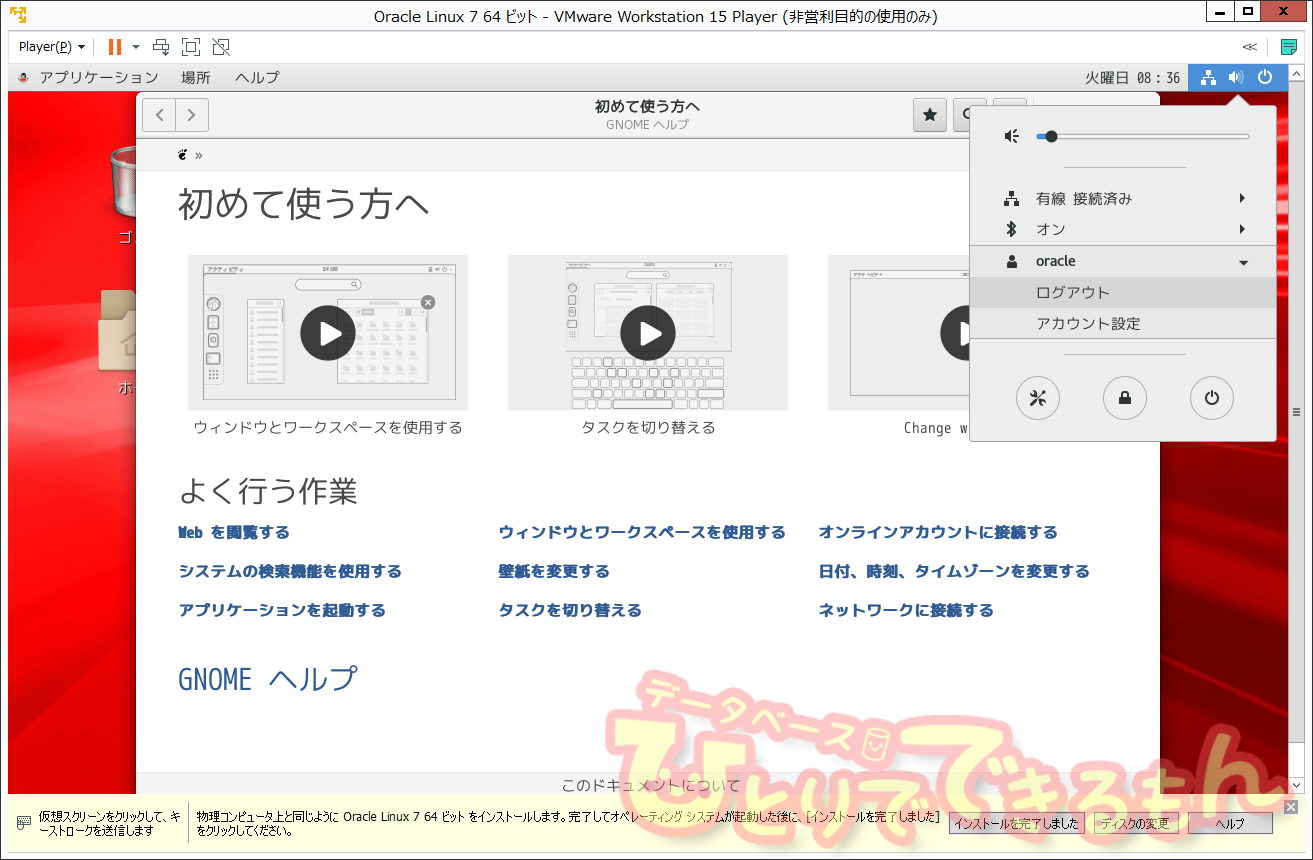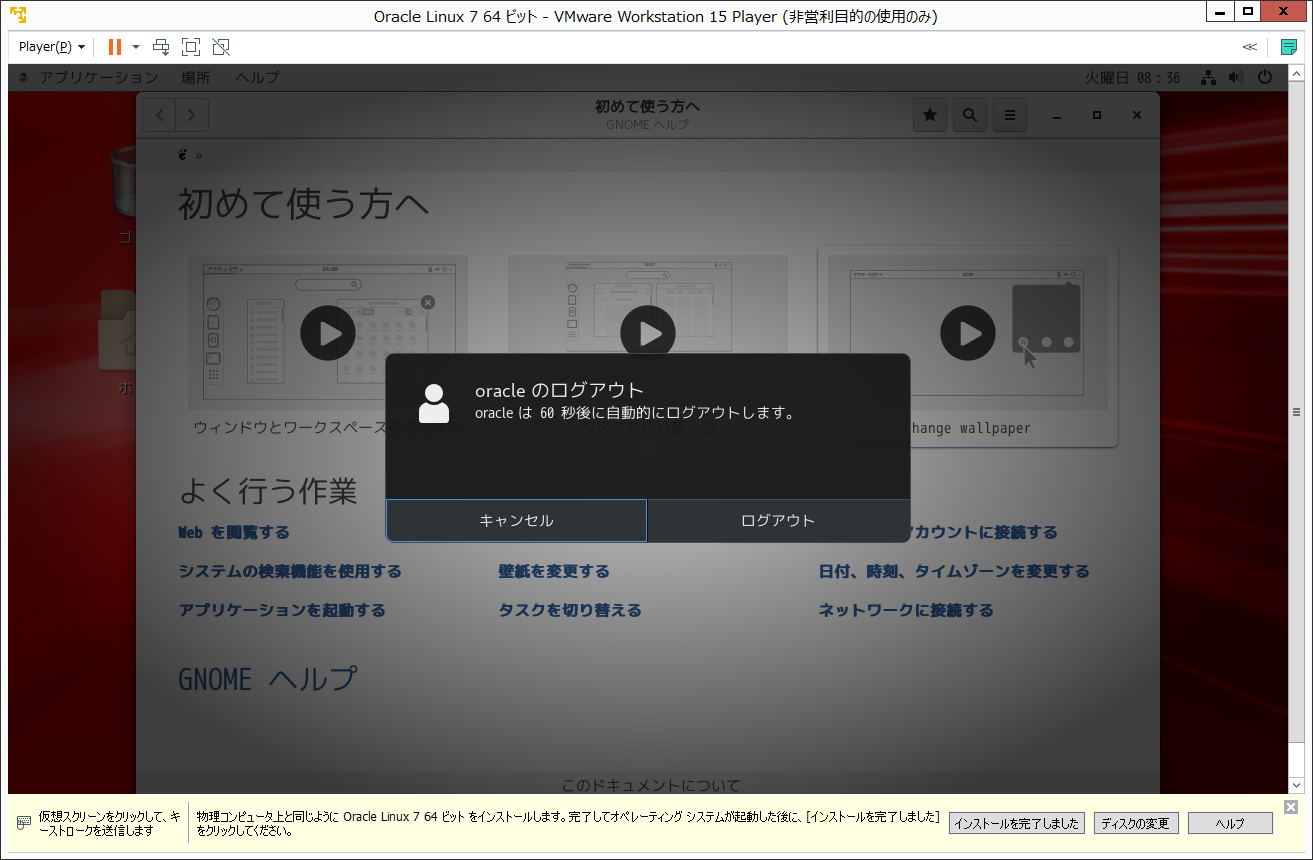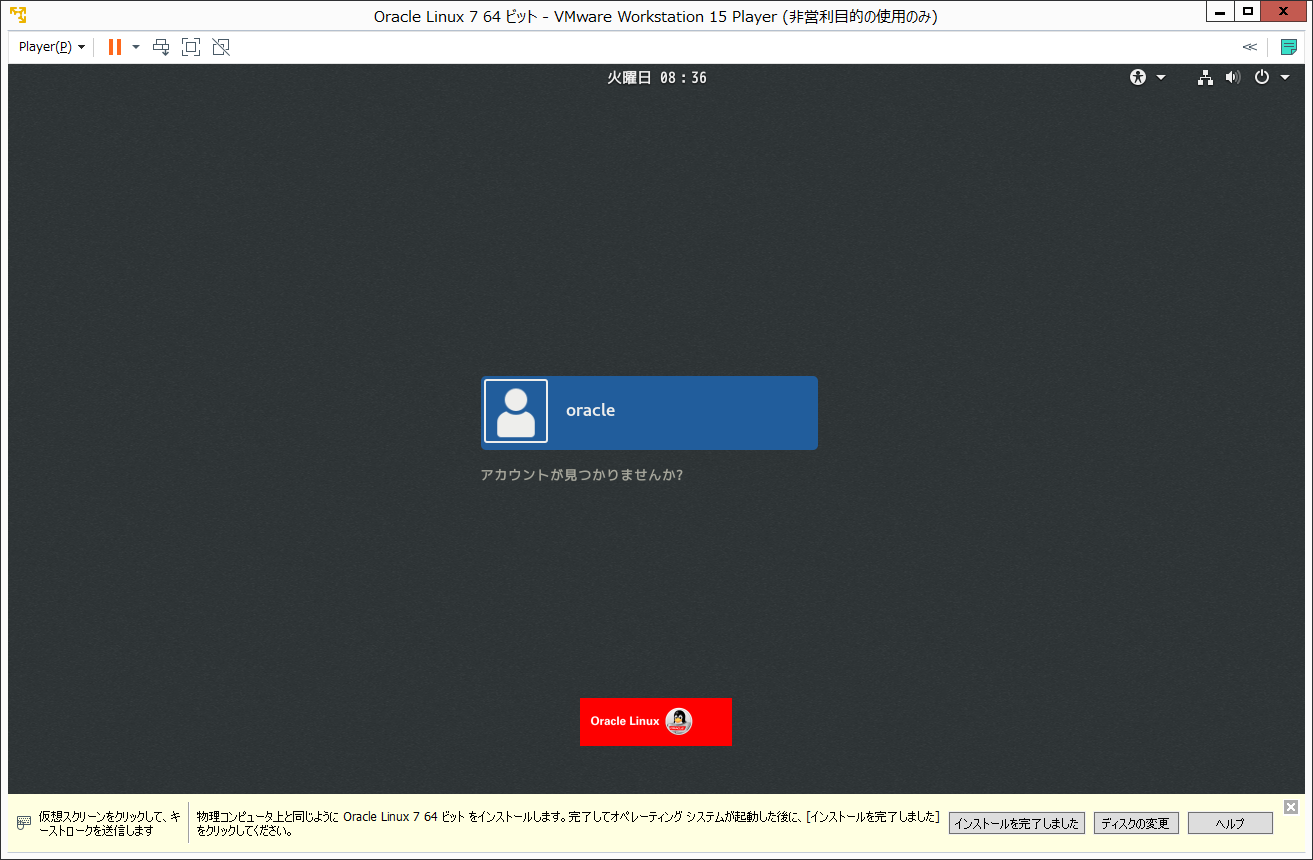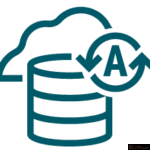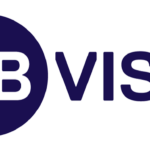はじめに
こんにちは!ゆうきです🤗
前回の記事仮想Linuxサーバってなぁに?? 3はいかがでしたでしょうか?
まだご覧になっていない方は、今回は続きの記事になりますので順番にご覧くださいね。
今回は引き続き仮想Linuxサーバのセットアップ工程の
一例を紹介していきたいと思います。
バックナンバー💻
●仮想Linuxサーバってなぁに?? 1 VMware Workstation PlayerとOracle Linuxのダウンロード
●仮想Linuxサーバってなぁに?? 2 VMware Workstation Playerのインストールと仮想マシンの作成
●仮想Linuxサーバってなぁに?? 3 Oracle Linuxのインストール
本記事では、実機操作を通して情報処理技術の理解を深めることを目的としており、
皆様の環境での動作を保証するものではありません。👀
前回までのおさらい
Windowsのコンピュータに、仮想マシンを作成し、Linuxサーバを動作させるお話で
最初のステップとして
VMware Workstation PlayerとOracle Linuxをダウンロードしました。
次のステップとして
ダウンロードしたVMware Workstation Playerをインストールして仮想マシンを作成しました。
次のステップとして
仮想マシンにOracle Linuxをインストールしました。
今回はインストールしたOracle Linuxに設定をしていきましょう😊
Oracle Linuxの設定
前回の記事では、Oracle Linuxのインストール設定をしましたが、
インストールが終わってもまだOSの設定が続きます。
今回はOSの設定を行っていきます😊
Oracle Linuxのインストール設定もそうでしたが、今回のOSの設定も、OSの種類やバージョンによってビジュアルが大きく変わる場合があります。
記事で紹介している内容そのままの操作では、合わなくなる部分も出てくると思います。😌
それでは、前回の続きからいきましょう。
「LICENSE INFORMATION」をクリックします。
ライセンス契約に同意できる場合は「ライセンス契約に同意します」をクリックして「完了」(左上にあります❗)をクリックします。
「設定の完了」(右下にあります❗)をクリックします。
「次へ」(右上にあります❗)をクリックします。
「次へ」をクリックします。(画像は「英語(US)」が選択されていますが、多くの方は「日本語」が選択されていると思います。変更不要です)
「オン」のスイッチをクリックします。
スイッチが「オフ」に切り替わることを確認します。
「次へ」をクリックします。
「次へ」をクリックします👀
「スキップ」をクリックします。
一般ユーザを登録しないと先に進めないので、
ユーザを作成します。「フルネーム」のテキストボックスにユーザ名を入力してください💻
ユーザ名を入力すると、「ユーザー名」のテキストボックスも自動で入力されます。
「次へ」をクリックします。(画像は「oracle」と入力されていますが、自分の名前など、なんでも大丈夫です)
作成した一般ユーザのパスワードを設定します。
「パスワード」と「確認」のテキストボックスにそれぞれ同じパスワードを入力します。
「次へ」をクリックします。
「Oracle Linux Server を使い始める」をクリックします。
「ユーザー名」(この場合はoracle)をクリックし、「ログアウト」をクリックします。
そのまま待つか、「ログアウト」をクリックします。
ログイン画面に戻ったら、、、次回の記事へと続きます👏😆
おわりに
いかがでしたでしょうか?無事に設定は完了しましたでしょうか?
これで、基本的にOracle Linuxの機能は使えるようになっています。
次の記事では、VMware Workstation Playerの機能を使えるように、VMware Toolsのインストールをしましょう🍀
バックナンバー💻
●仮想Linuxサーバってなぁに?? 1 VMware Workstation PlayerとOracle Linuxのダウンロード
●仮想Linuxサーバってなぁに?? 2 VMware Workstation Playerのインストールと仮想マシンの作成
●仮想Linuxサーバってなぁに?? 3 Oracle Linuxのインストール
投稿者プロフィール

-
「親しみやすさと技術力」をテーマに、技術情報・サービス・インフラ系資格取得に役立つ情報、社員等の情報をお届けします。
90名強の事業部員で鋭意、執筆中です。
少しでも当社を知って頂けるよう、愛情込めて頑張ります!
※facebook、X(旧twitter)、インスタグラムでは「DBひとりでできるもん」の更新情報を発信しています。
 AIメディアブースト2025年10月30日新たな解析ツールはもう不要!これ一つでWEBマーケティングを網羅。AIメディアブースト「サイト分析レポート」機能のご紹介! 第32回 DBひとりでできるもん責任者のつぶやき♪
AIメディアブースト2025年10月30日新たな解析ツールはもう不要!これ一つでWEBマーケティングを網羅。AIメディアブースト「サイト分析レポート」機能のご紹介! 第32回 DBひとりでできるもん責任者のつぶやき♪ AIメディアブースト2025年10月30日もう広告作成で悩まない!AIメディアブースト「広告AI作成ツール」がもたらす広告運用の未来! 第31回 DBひとりでできるもん責任者のつぶやき♪
AIメディアブースト2025年10月30日もう広告作成で悩まない!AIメディアブースト「広告AI作成ツール」がもたらす広告運用の未来! 第31回 DBひとりでできるもん責任者のつぶやき♪ AIメディアブースト2025年10月30日「現状分析レポート」でWEBサイトの課題を見える化!AIメディアブーストのプロが徹底診断 第30回 DBひとりでできるもん責任者のつぶやき♪
AIメディアブースト2025年10月30日「現状分析レポート」でWEBサイトの課題を見える化!AIメディアブーストのプロが徹底診断 第30回 DBひとりでできるもん責任者のつぶやき♪ お知らせ2025年10月29日サーバー移行のお知らせ
お知らせ2025年10月29日サーバー移行のお知らせ