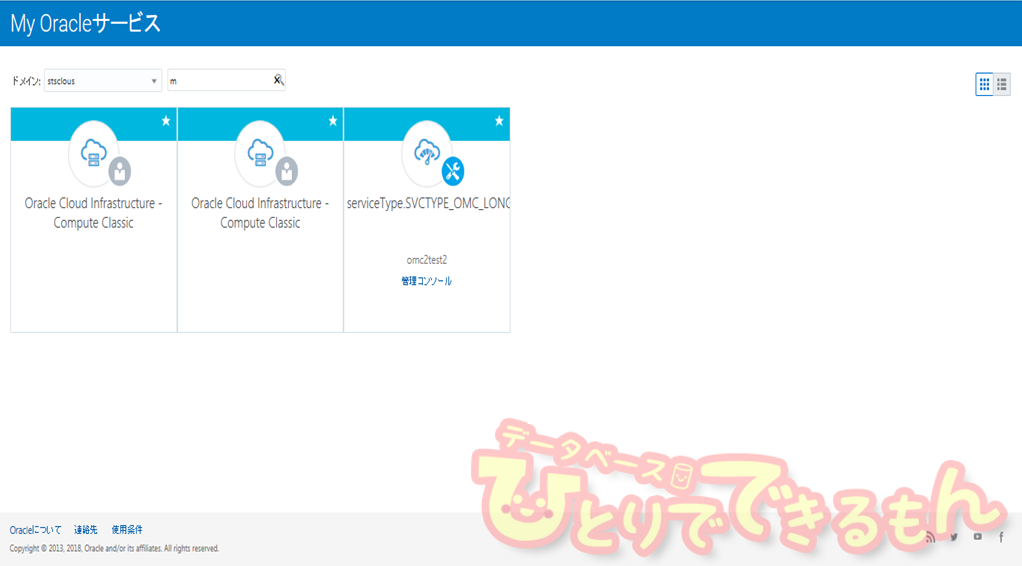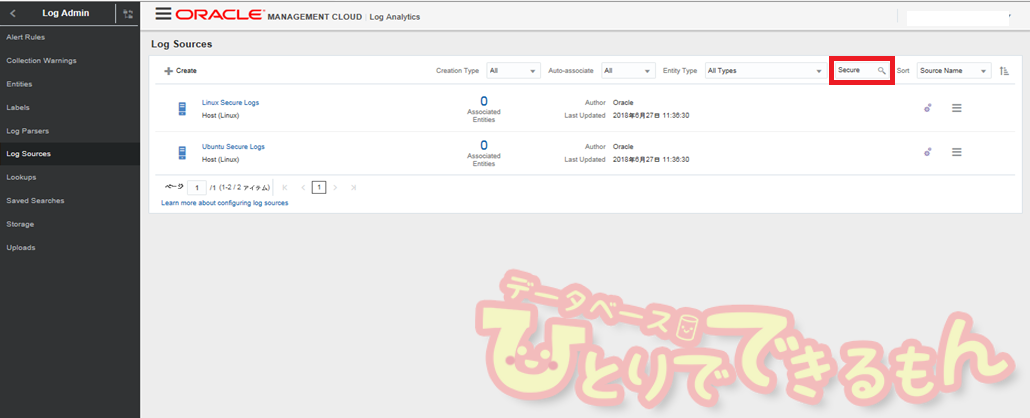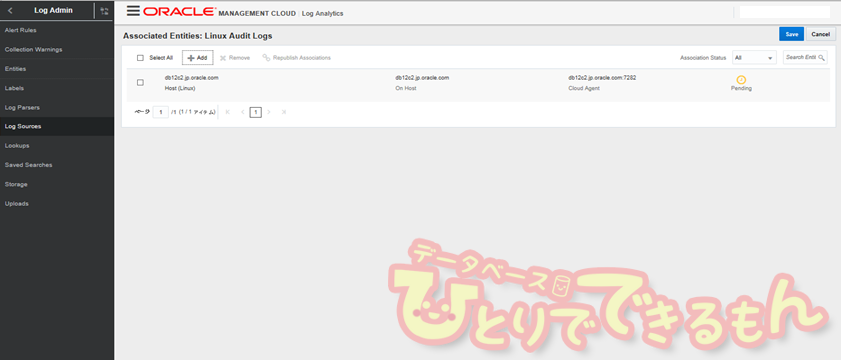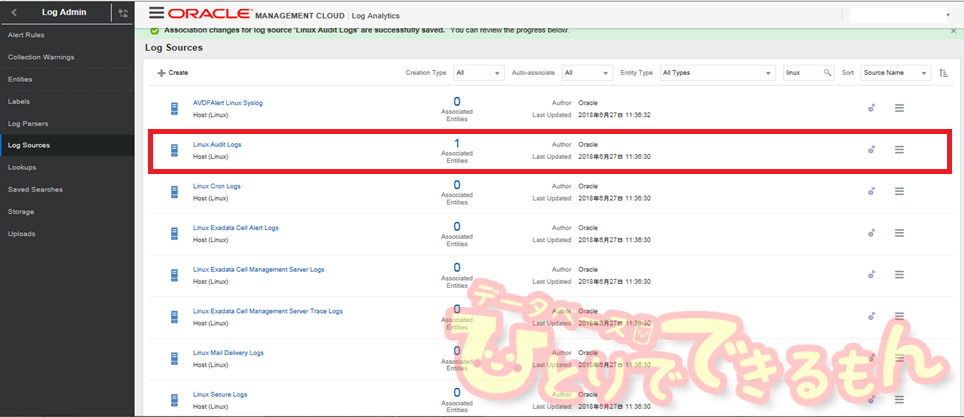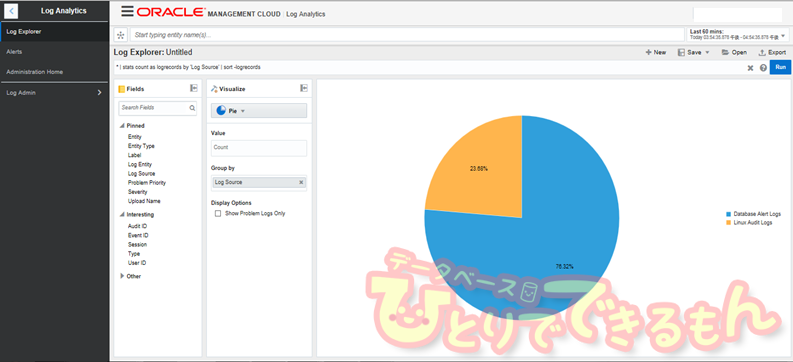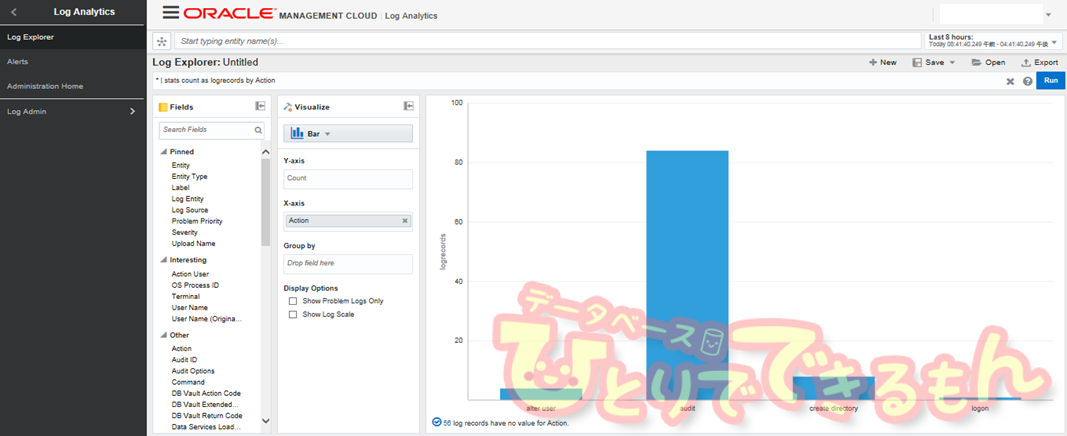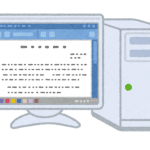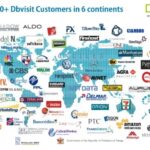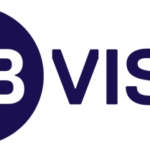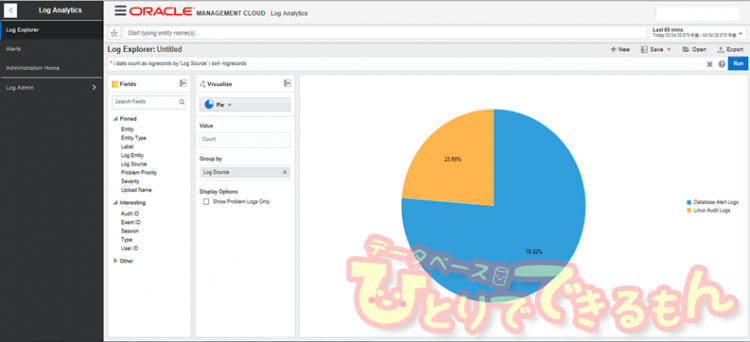
前回のおさらい
こんにちはプラチナホルダーの長沢です。
前回はOracle Management CloudのAgentをインストールしました。
本ビジネスブログの右側の「最新の投稿」の下にある
カテゴリー > [連載]Oracle Management Cloud使ってみました。
からアーカイブ記事が確認できます。
こちらに更新していきますので、宜しくお願いします。
今回はいよいよ監査ログの取得設定を行います。
※ログ監視ではいくつか問題が発生しましたが、解決方法がMOSの情報だったりするので、ここでは記載を省略し、マニュアルベースで記載がある内容にとどめています。
※もしお困りの内容がありましたら当社までお問い合わせください。
監査ログの設定
監査ログの取得設定はパーサーを使用したオリジナルの取得設定も出来ますが、今回はデフォルトの設定で取得します。
Oracle Cloud にサインインし、My Oracleサービスの一覧から「管理コンソール」をクリックします。
ハンバーガーメニューからLog Analytics⇒Log Adminに入り、Log Sourcesをクリックします。
ログ取得対象のハンバーガーメニューをクリックし、Add Entity Associations をクリックします。
Associated Entities: Linux Audit Logs の画面で +Addをクリックします。
その後、Select Entitiesの画面で監査ログ取得対象を選択し、Selectをクリックします。
Associated Entities: Linux Audit Logs の画面でSaveをクリックします。
Log Sources画面で対象のAssociated Entitiesが1件増えていることを確認します。
同様にDBの監査ログ取得も行います。
ログ取得対象のハンバーガーメニューをクリックし、Add Entity Associations をクリック後、Server NameやPort,SID,監視ユーザ名など、DB接続に必要な情報を入力し、Add Entityをクリックします。
監査が取得できているとLog Explorerの画面から取得したログを確認することが出来ます。
グラフは好きにカスタマイズすることが出来ます。
例えば、下記は統合監査ログのコマンド別にグラフ化しました。直前にaudit設定を入れたので、Auditコマンドのログがほとんどしめています。
さらに細分化してみました。
14:45と16:30にauditコマンドが大量に実行されていることが分かります。
またauditコマンドのの詳細が下部に表示されています。
いかがだったでしょうか?
すべてを検証し切れているわけではありませんが、触ってみた限り、ログ分析ツールとしてはかなり優秀だと感じました。
また次回検証できるタイミングがあれば、もう少し細かな設定部分を更新したいと思います。
投稿者プロフィール

-
「親しみやすさと技術力」をテーマに、技術情報・サービス・インフラ系資格取得に役立つ情報、社員等の情報をお届けします。
90名強の事業部員で鋭意、執筆中です。
少しでも当社を知って頂けるよう、愛情込めて頑張ります!
※facebook、X(旧twitter)、インスタグラムでは「DBひとりでできるもん」の更新情報を発信しています。
 AIメディアブースト2025年9月25日AIメディアブーストを導入すべきかAIに聞いてみた!第26回 DBひとりでできるもん責任者のつぶやき♪
AIメディアブースト2025年9月25日AIメディアブーストを導入すべきかAIに聞いてみた!第26回 DBひとりでできるもん責任者のつぶやき♪ 資格取得2025年9月25日Oracle Cloud Infrastructure 2024 Certified Foundations Associateを取得しました!
資格取得2025年9月25日Oracle Cloud Infrastructure 2024 Certified Foundations Associateを取得しました! 資格取得2025年9月24日Oracle Cloud Infrastructure 2024 Certified Architect Associateを取得しました!
資格取得2025年9月24日Oracle Cloud Infrastructure 2024 Certified Architect Associateを取得しました! 資格取得2025年9月19日Oracle Cloud Infrastructure 2024 Certified Architect Associateを取得しました!
資格取得2025年9月19日Oracle Cloud Infrastructure 2024 Certified Architect Associateを取得しました!