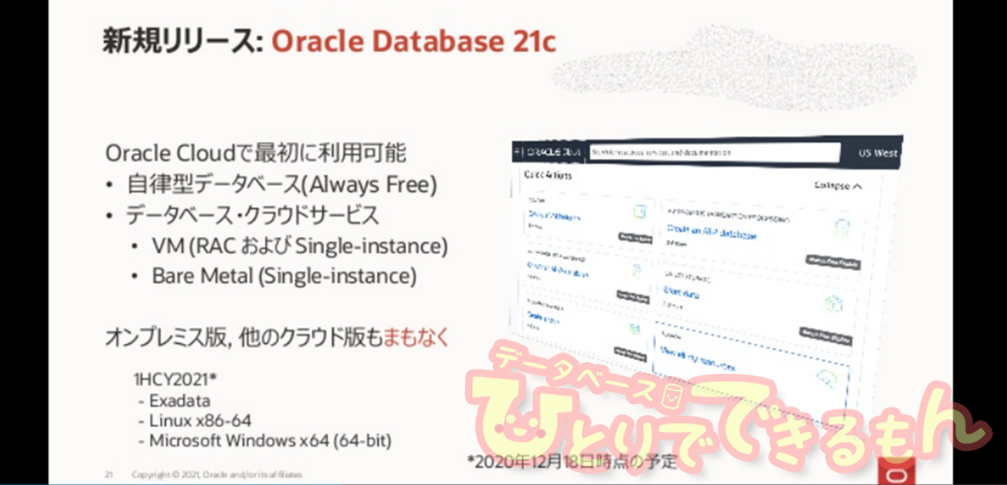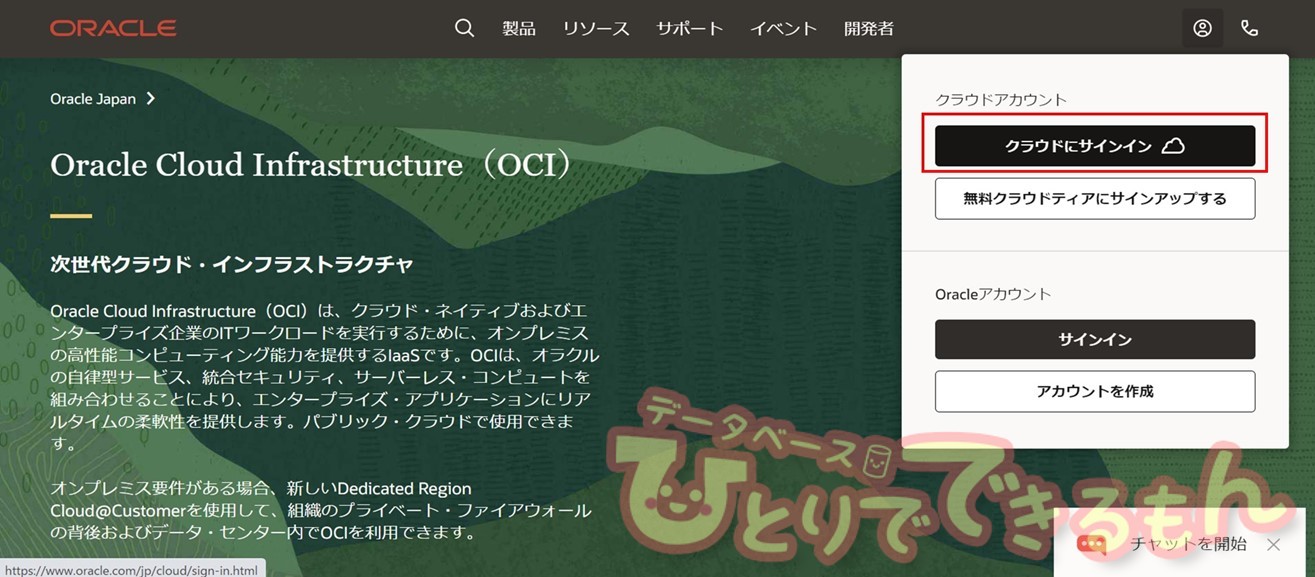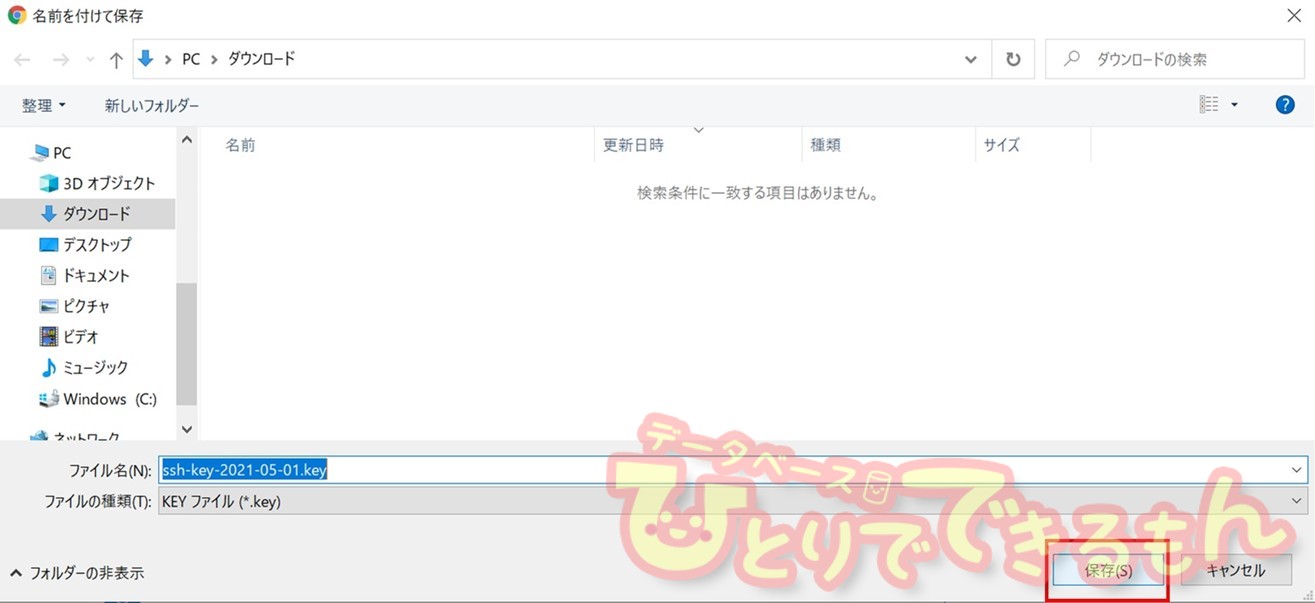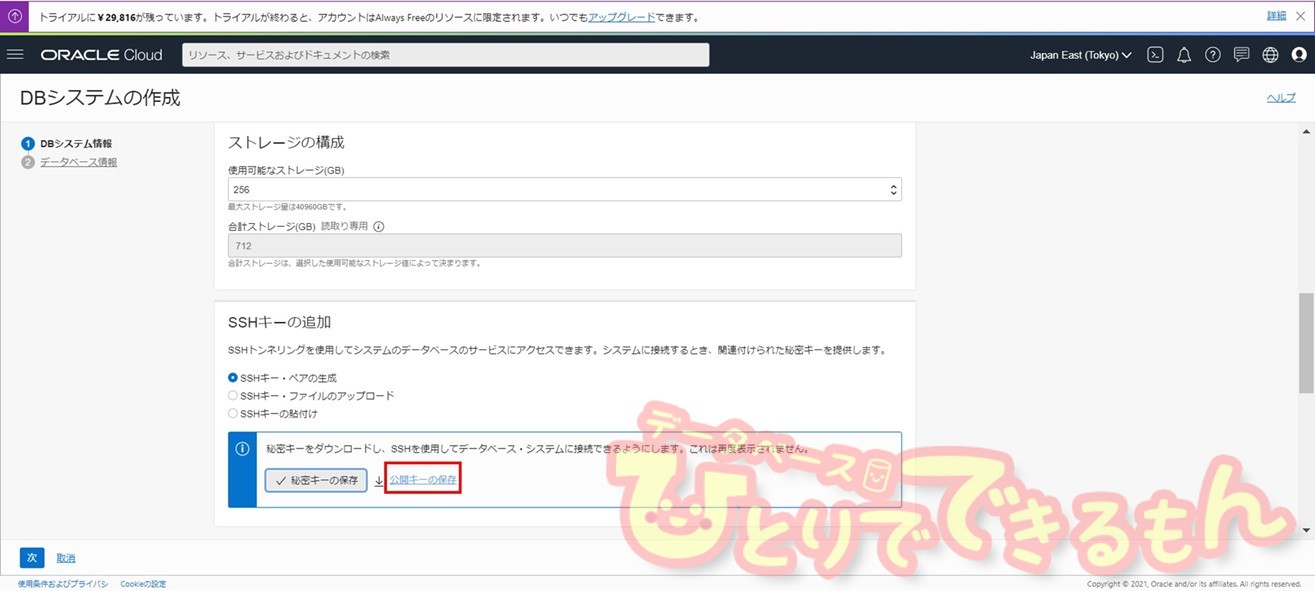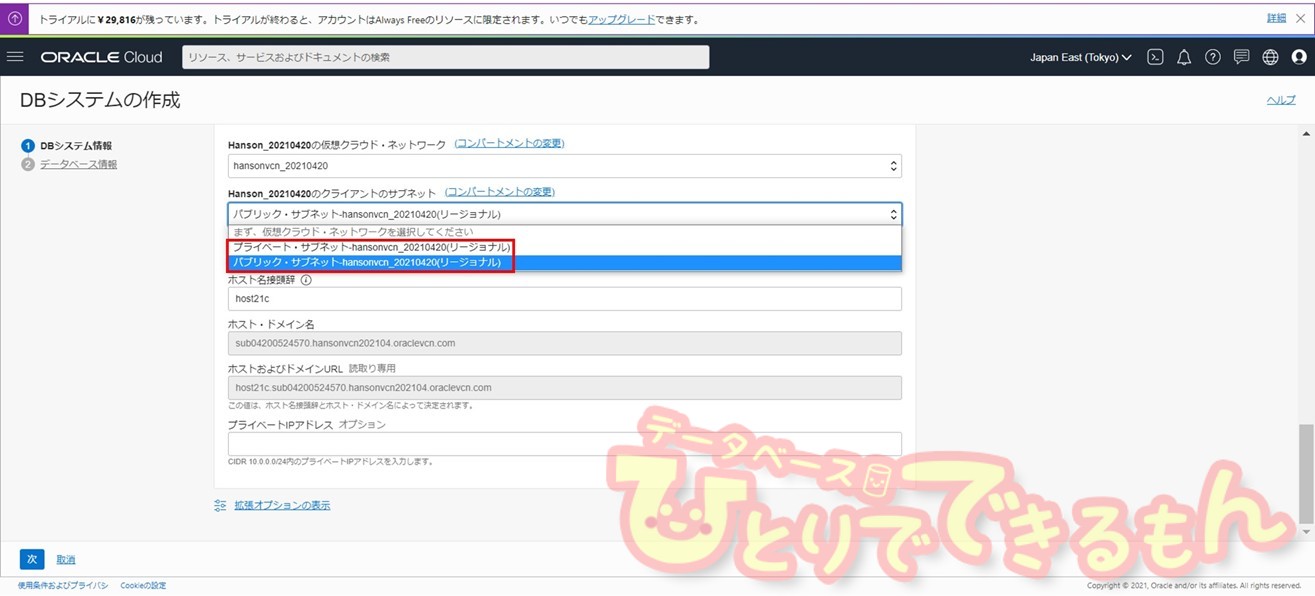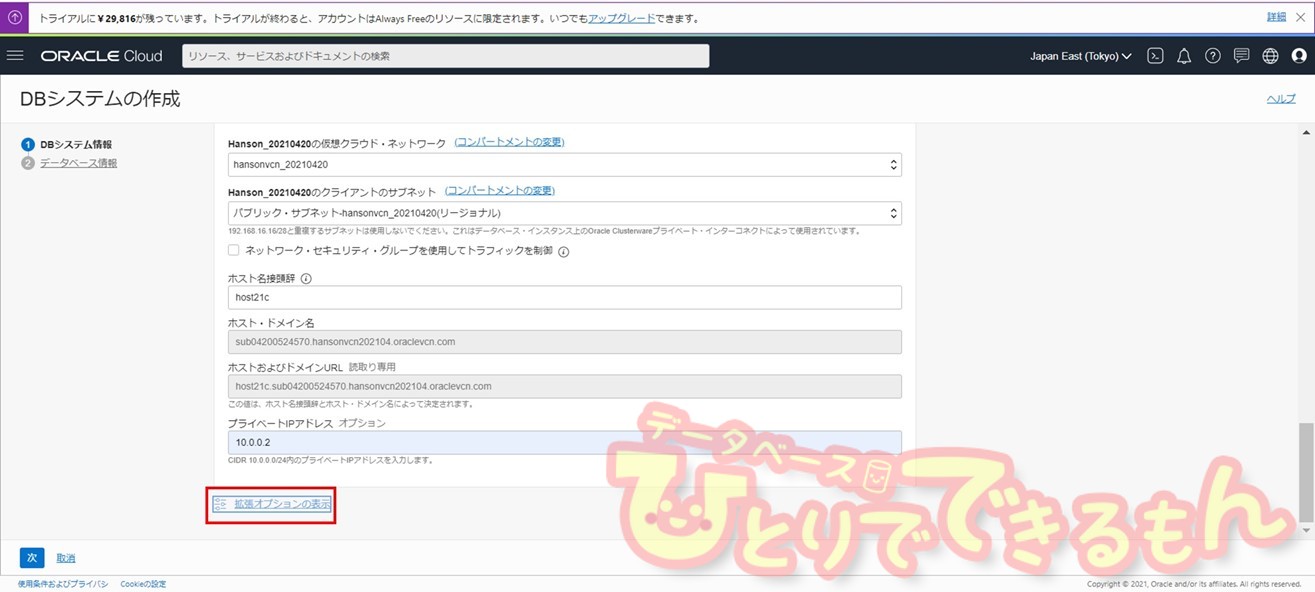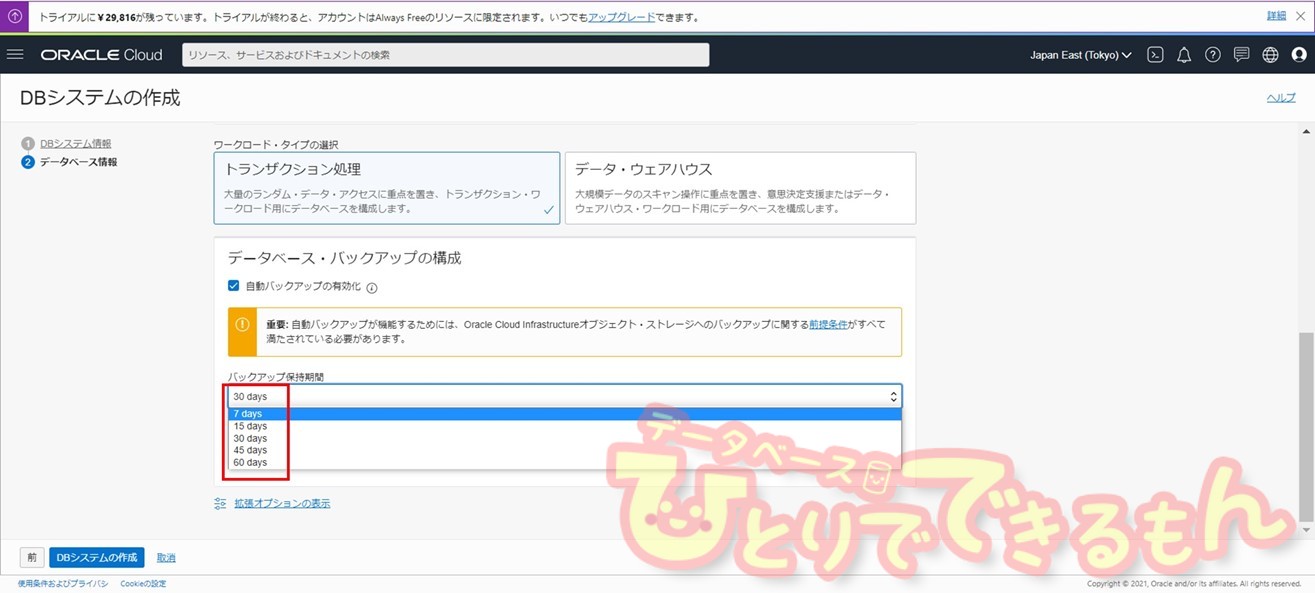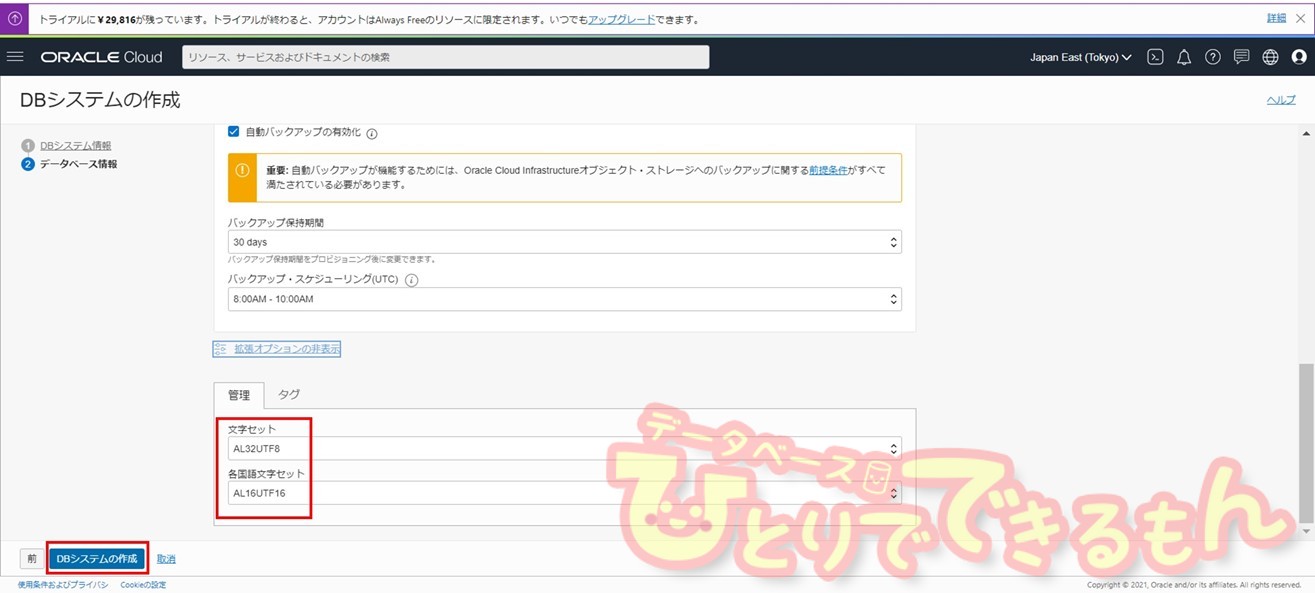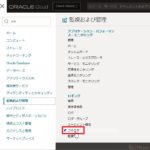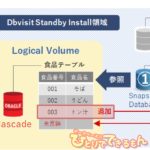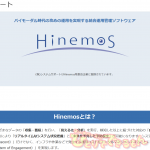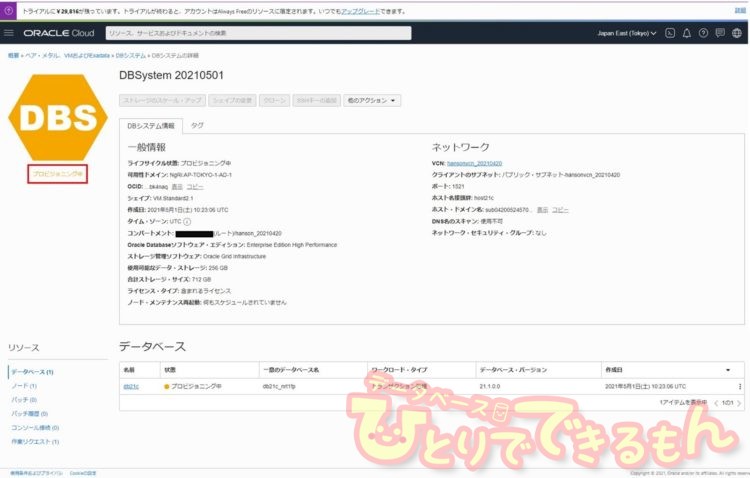
はじめに
こんにちは!
私は過去にExadataシリーズの記事を執筆していますが、今回はOCIでOracle Database 21c(以降21c)がリリースされましたので、
実際に作成したときのキャプチャを掲載しながら、OCIでOracle Database 21cのデータベースを作成する手順を紹介します!
宜しくお願いします!

Oracle Database 21cのご紹介🍒
Oracle Database 21c(以降21c)はOracleデータベースの最新バージョンです。(2021/05/12現在)
2021年1月にOCIで公開されました。
21cのマニュアルはすでに公開されていますが、現時点ではOracle Cloud環境のみリリースされているようで、
ドキュメントにはDatabaseのインストレーションガイドは公開されていませんでした。
Oracle社のブログ記事によると、1HC2021(2021/01~2021/06)にオンプレミス環境においてもリリースされる予定との事です。
OCIで21cのデータベースを作成する
それでは早速、OCIに21cのデータベースを作成する手順を紹介していきます。
下記の流れで作成していきます。
OCIへのアクセス
まずは、OCIにアクセスしてログインします。
https://www.oracle.com/jp/cloud/
※ログインするためには、OCIのアカウントが必要ですので、事前にアカウントを作成しておきます。
OCIのアカウント作成方法については、こちらの記事をご参照ください。
[Cloud Account Name]に登録したアカウント名を入力します。
※メールアドレスではありません。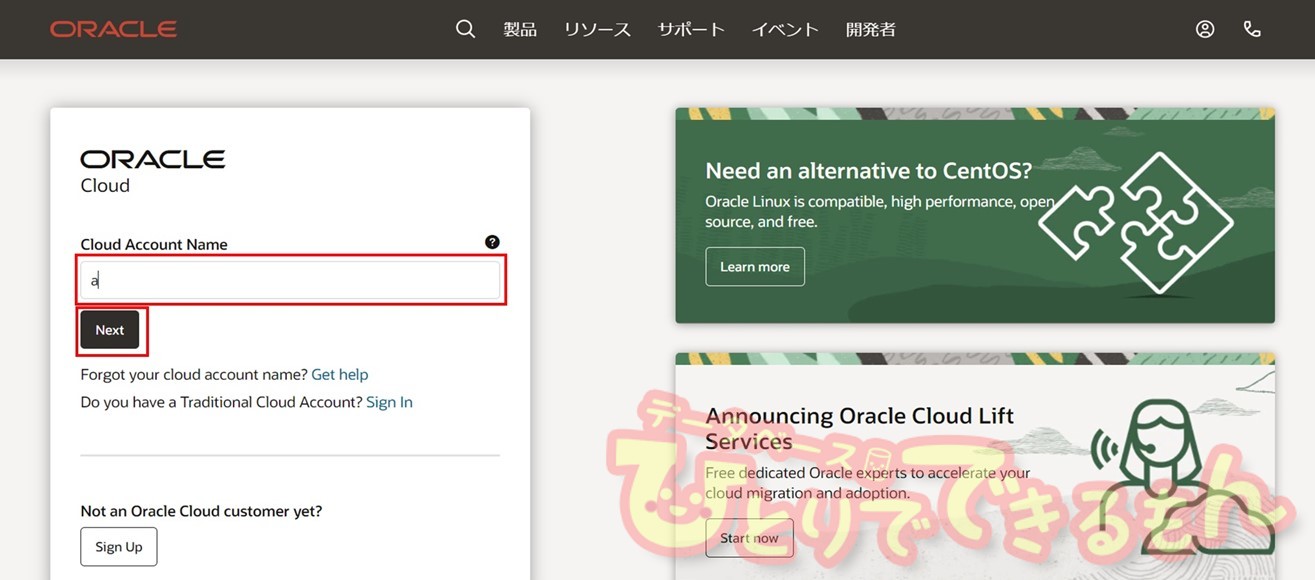
[oracleidentitycloudservice]が表示されていることを確認し、[Continue]を押下します。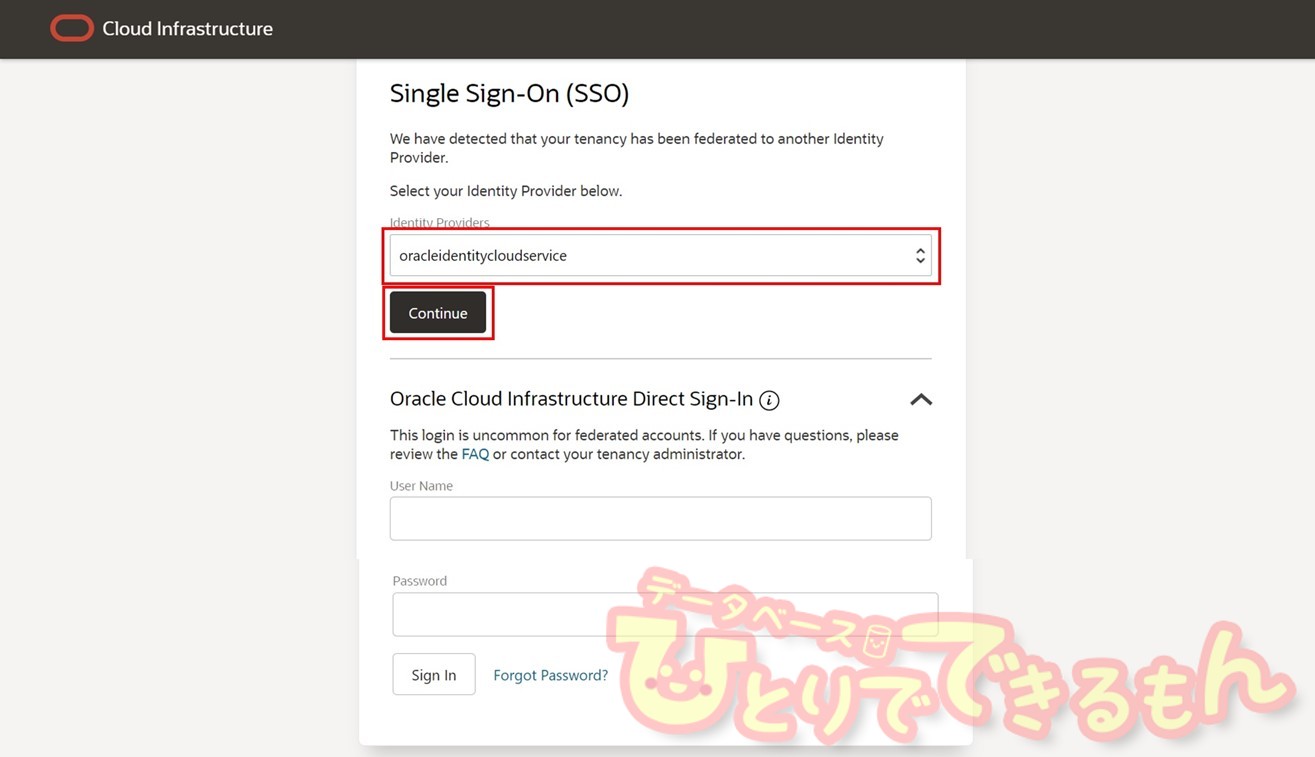
アカウント作成時に指定したユーザ名(電子メール)およびパスワードを入力し、[サイン・イン]を押下します。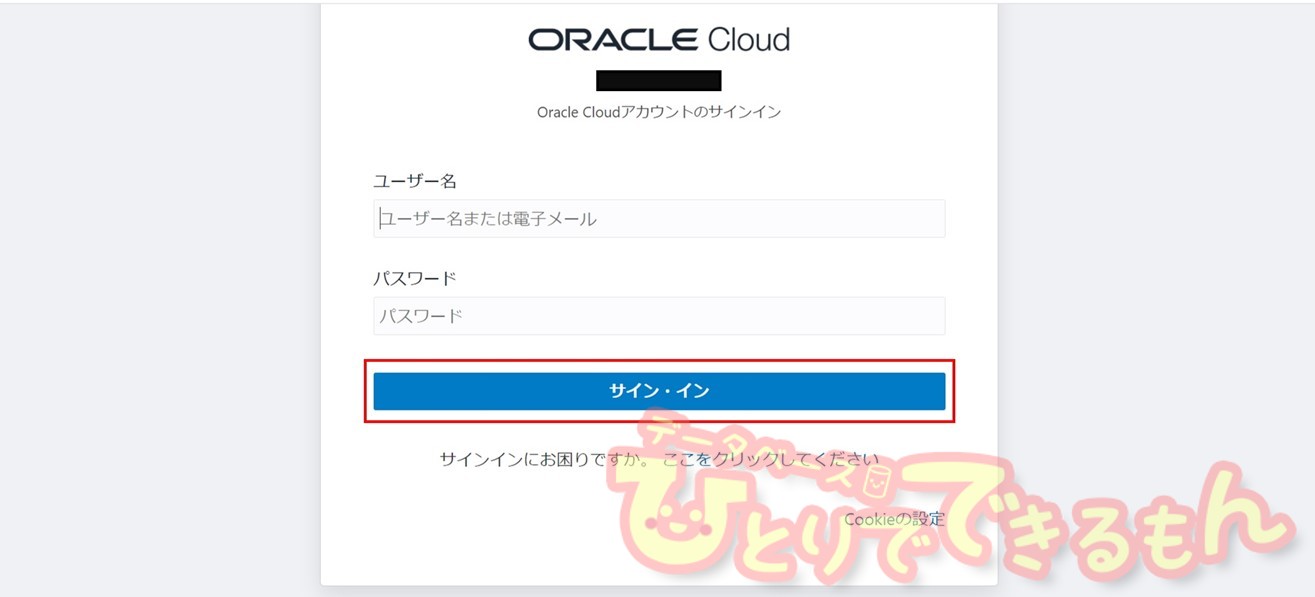
データベース作成
サイン・インが成功すると、OCIのメイン画面が表示されます。
メイン画面でも、クイック・アクションで表示されている操作は出来ますが、
今回はメニュー詳細からデータベース作成を行うため、画面左上部の[三]を押下します。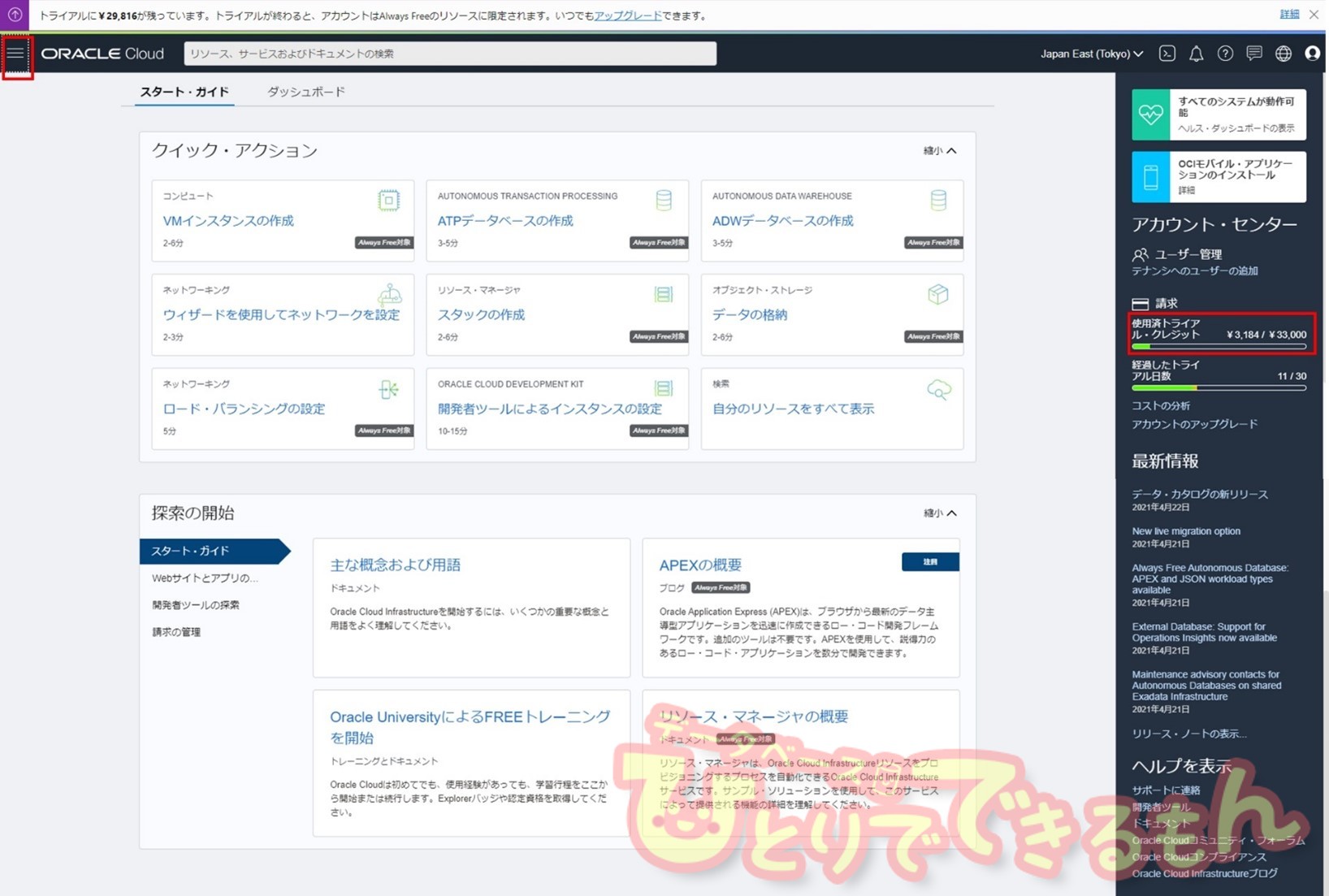
また、画面右側にて、現在の課金額を確認することができます。
トライアルでは上限額の\33,000を超えたとしても、いきなり課金が発生する事にはならないようですが、
使用状況は都度確認しておくことをおすすめします。
メニュー詳細から[Oracle Database]⇒[ベア・メタル、VMおよびExadata]の順に押下します。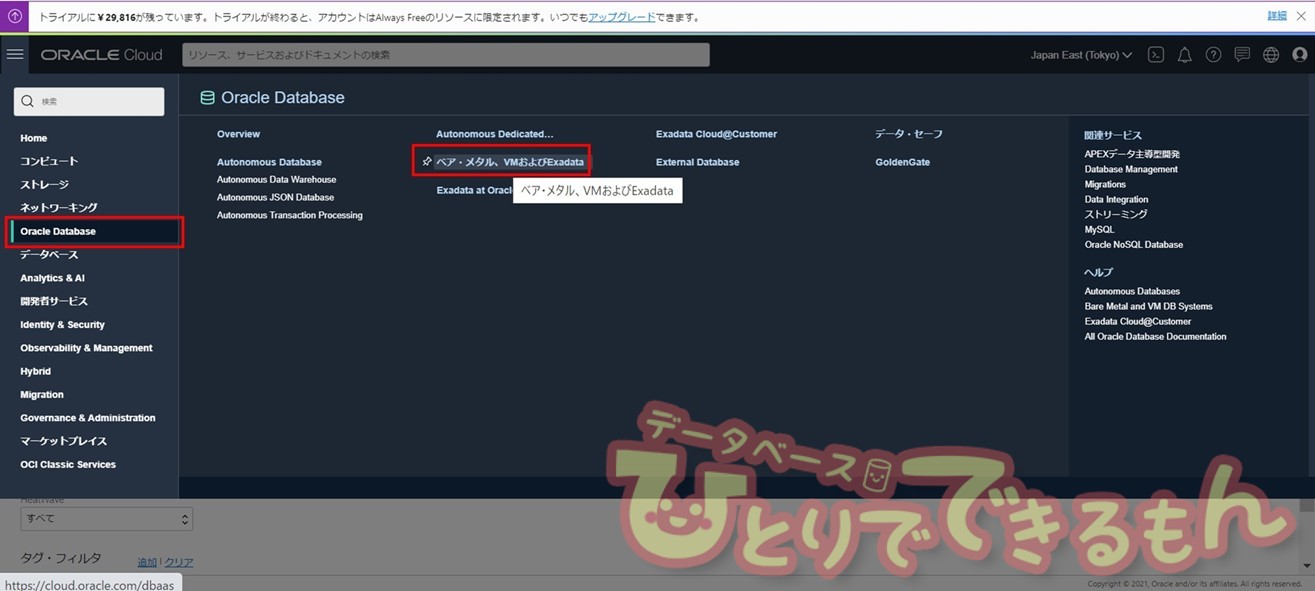
画面左下部の[コンパートメント]より今回作成したコンパートメントを選択し、[DBシステムの作成]を押下します。
※コンパートメント作成手順の詳細は、今回の記事では割愛させて頂きます。
コンパートメントとは、管理者によって権限が付与された特定のグループのみがアクセスできる関連リソース(インスタンス、仮想クラウド・ネットワーク、ブロック・ボリュームなど)のコレクションです。
※コンパートメントや、OCIの各種用語についてはこちらでまとめられていますので、ご参照ください。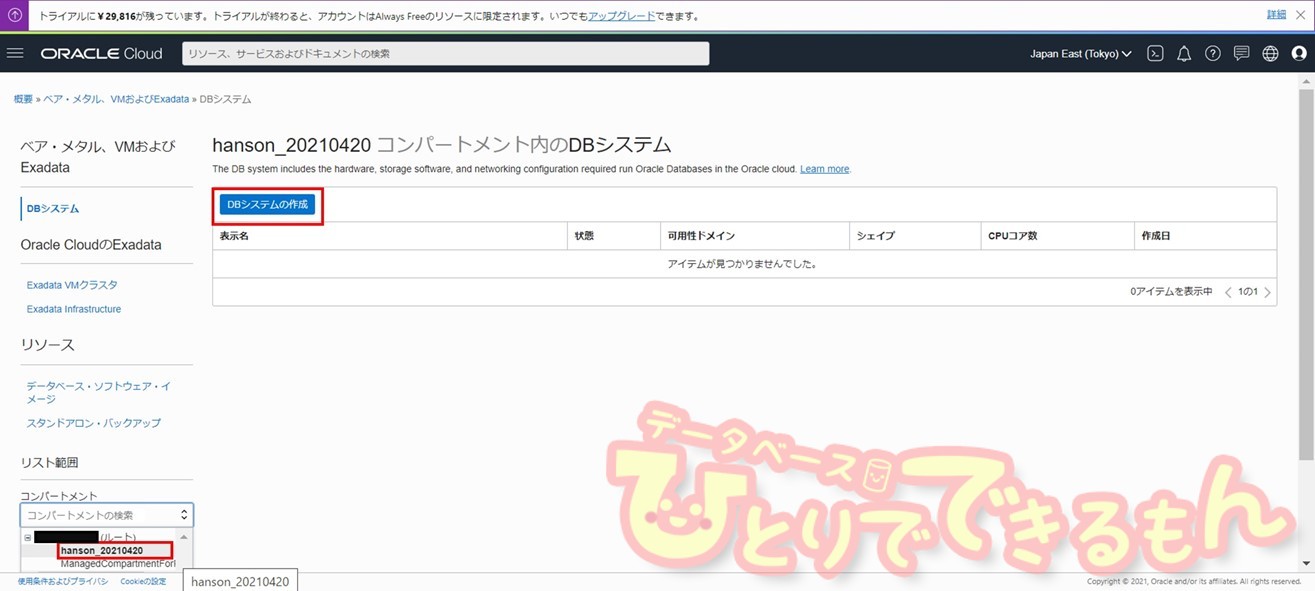
可用性ドメインはデフォルトの[AD-1]、シェイプタイプは[仮想マシン]を選択し、[シェイプの変更]を押下します。
可用性ドメインとは、こちらのドキュメントに記載されているようにリージョン(検証環境では東京リージョン)内の1つ以上のデータセンターの事です。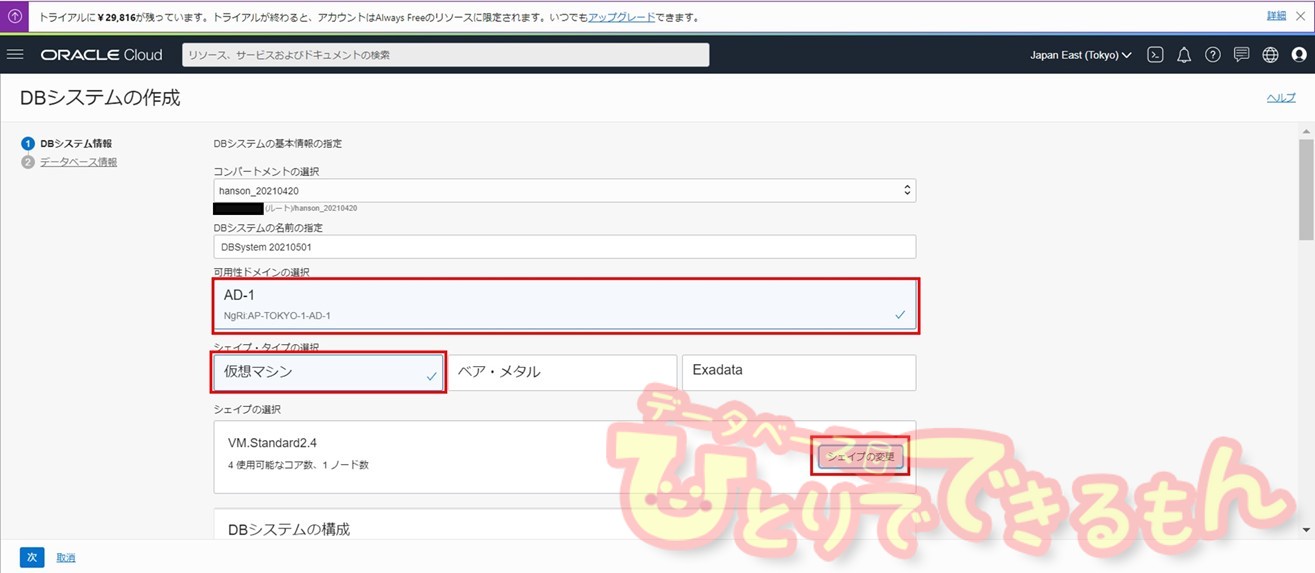
[VM Standard2.1]にチェックを入れ、[シェイプの選択]を押下します。
シェイプの一覧については、こちらのドキュメントをご参照ください。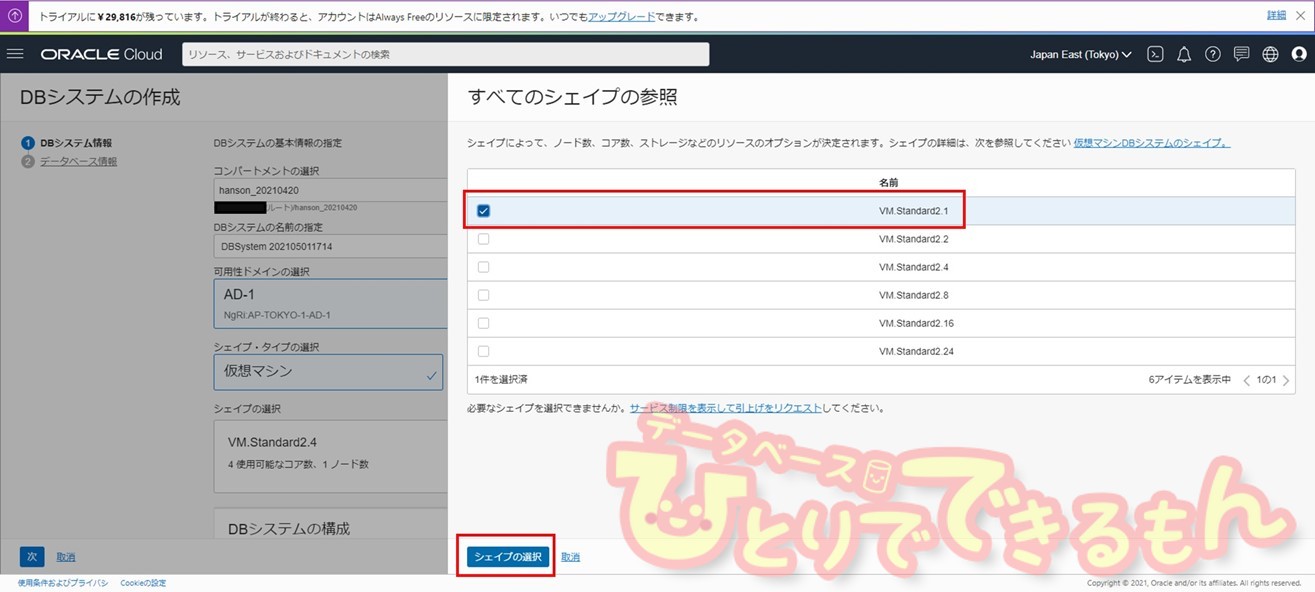
補足) 仮想マシンを選択していますのでVMシェイプ(標準シェイプ)が表示されていますが、今回は検証で作成する目的のため最小スペックのシェイプにて作成します。 Standard1はX5、Standard1はX7ベースでプロセッサの性能も違っており、下表の●はOCPU数を示しています。
| VM.Standard1.● | X5ベースの標準コンピュート。プロセッサ: Intel Xeon E5-2699 v3。ベース周波数2.3GHz、最大ターボ周波数3.6GHz。 |
| VM.Standard2.● | X7ベースの標準コンピュート。プロセッサ: Intel Xeon Platinum 8167M。ベース周波数2.0GHz、最大ターボ周波数2.4GHz。 1OCPUは1物理コアに相当します。 |
シェイプが[VM Standard2.1]に変更されていることを確認します。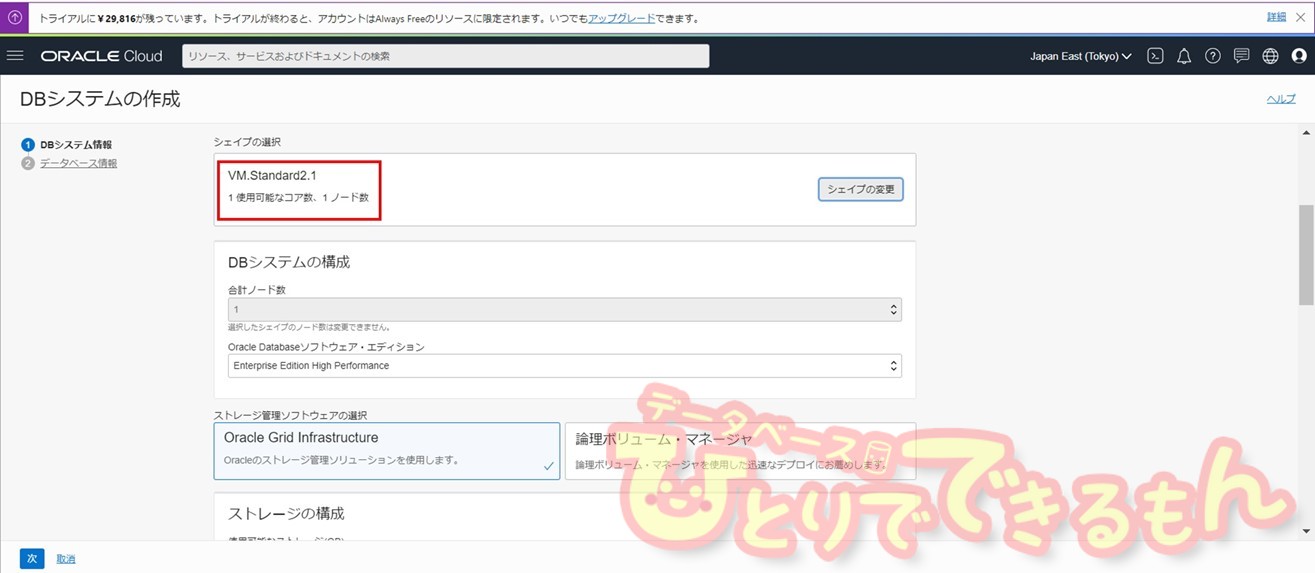
Oracle Database ソフトウェア・エディションを選択します。
ここではデフォルトの[Enterprise Edition High Performance]を選択します。
| Enterprise Edition High Performance | Oracle Database Enterprise Editionソフトウェアと、多くのOracle DatabaseオプションおよびOracle Management Packを含みます。 |
| Enterprise Edition Extreme Performance | Oracle Database Enterprise Editionソフトウェアと、すべてのOracle DatabaseオプションおよびOracle Database Cloud Serviceでの使用に適したOracle Management Packを含みます |
詳細は、Doc ID 2384826.1(Oracle Cloud Database で使用可能な機能、オプション、Management Pack)、最新ライセンスマニュアルをご確認ください。
ストレージ管理ソフトウェアを選択します。
ここではデフォルトの[Oracle Grid Infrastructure]を選択します。
これによって ASM が構成されます。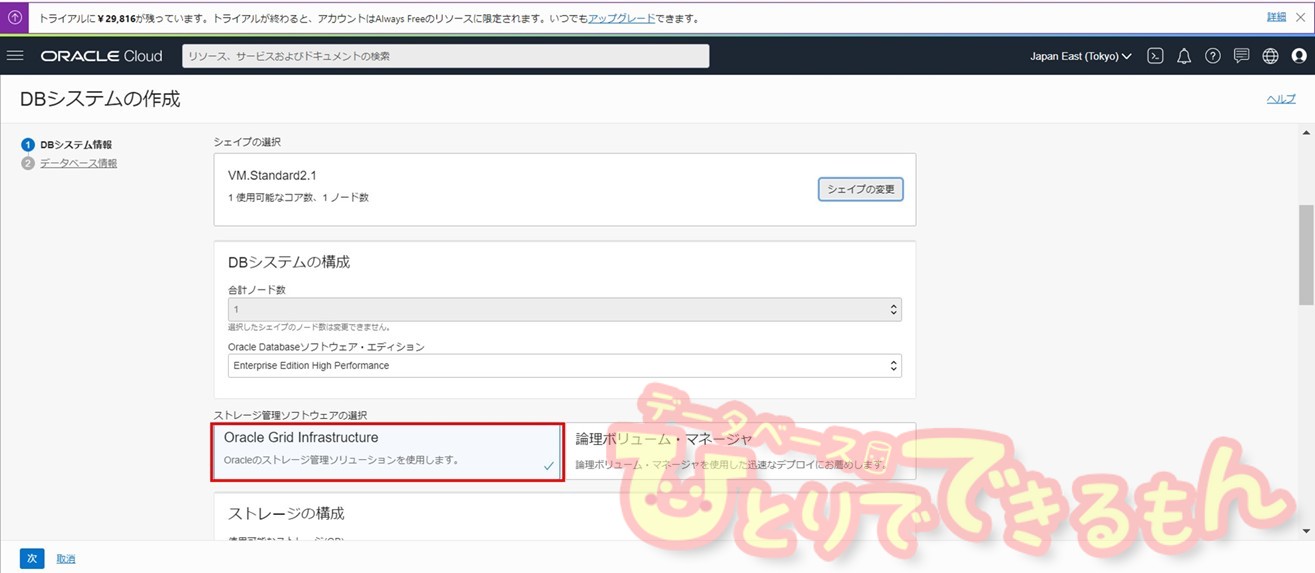
ストレージサイズを選択します。
256GB~40960GBまで用途に応じて選択できます。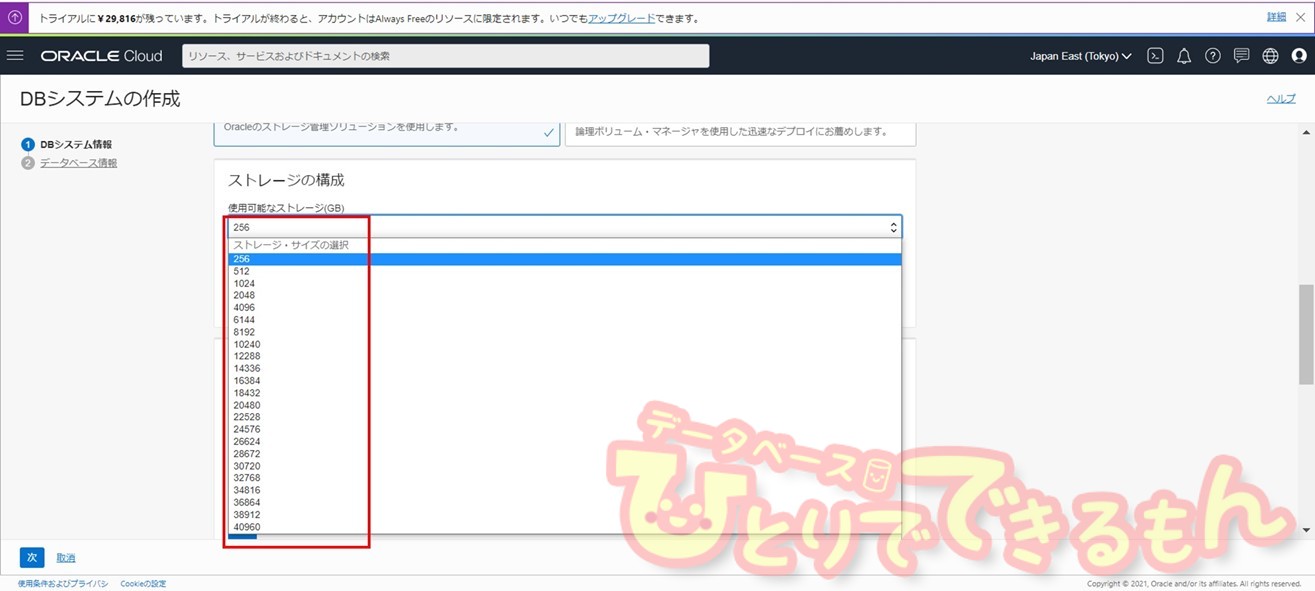
SSHキーの追加を行います。
[SSHキー・ペアの作成]を選択し、[秘密キーの保存]を押下します。
※キーの保存はこの画面のみで保存できるため、忘れずに保存します。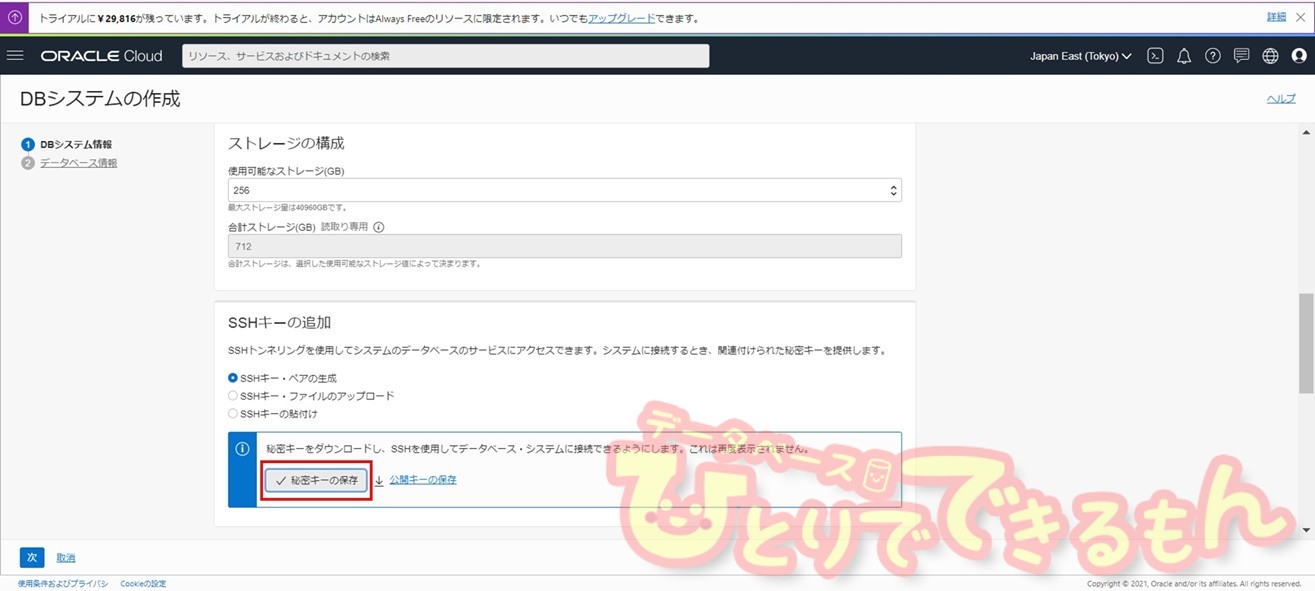
ライセンス・タイプを選択します。
ここでは、デフォルトの[含まれるライセンス]を選択していますが、すでにOracleライセンスを所有されている場合は、[ライセンス持込み(BYOL)]を選択します。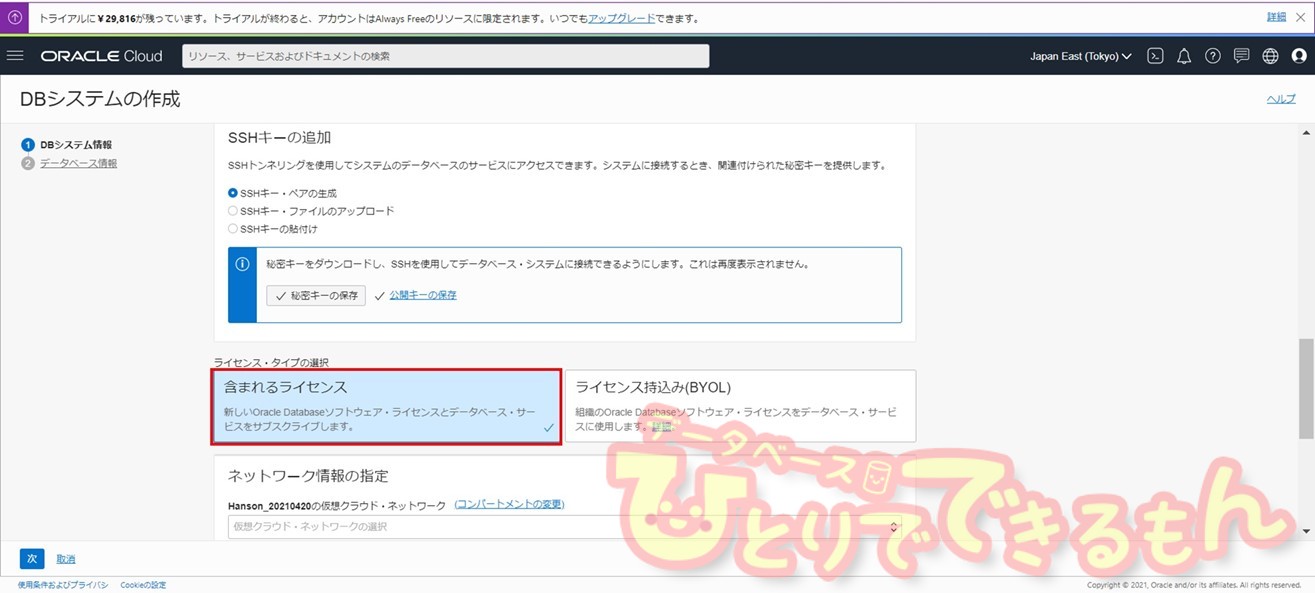
クラウド・ネットワークを選択します。
ここでは、事前に作成したクラウド・ネットワークを選択します。
※クラウド・ネットワーク作成手順の詳細は、今回の記事では割愛させて頂きます。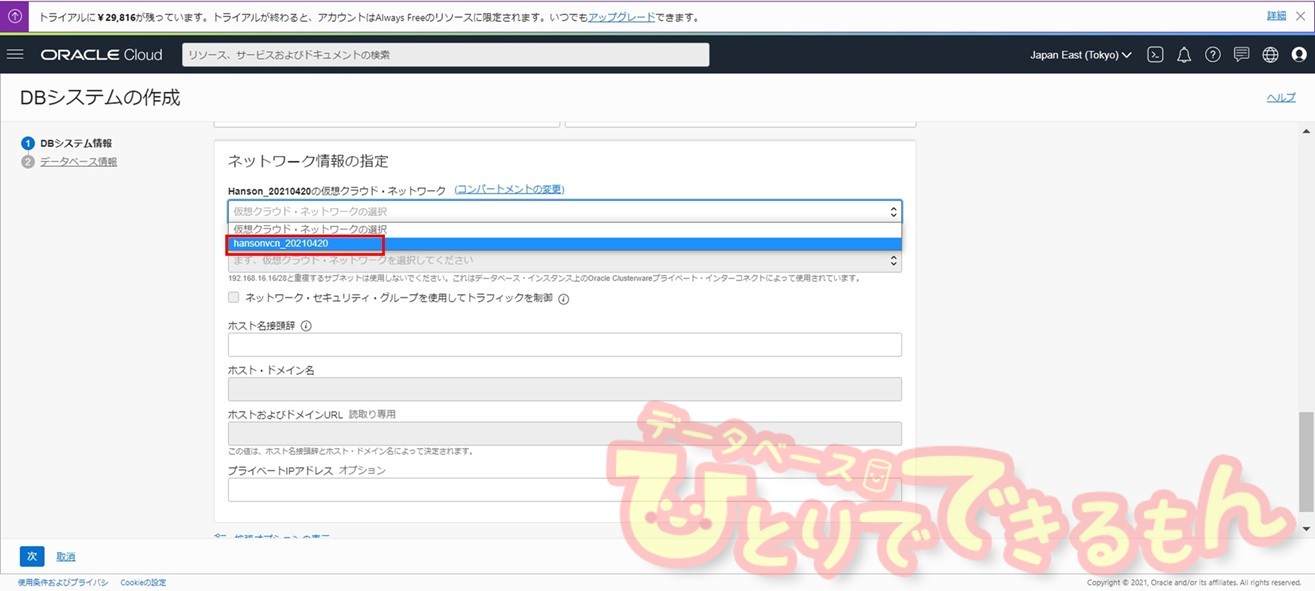
クライアントのサブネットを選択します。
ここでは、事前に作成したパブリック・サブネットを選択しています。
※サブネット作成手順の詳細は、今回の記事では割愛させて頂きます。
| プライベート・サブネット | NATゲートウェイ経由でインターネット接続可能ですが、そのゲートウェイを介してインターネットからのインバウンド接続を受信することはできません。 |
| パブリック・サブネット | インターネット・ゲートウェイ経由でインターネットに直接アクセスできます。 |
CIDR 10.0.0.0/24内の任意のプライベートIPアドレスを指定します。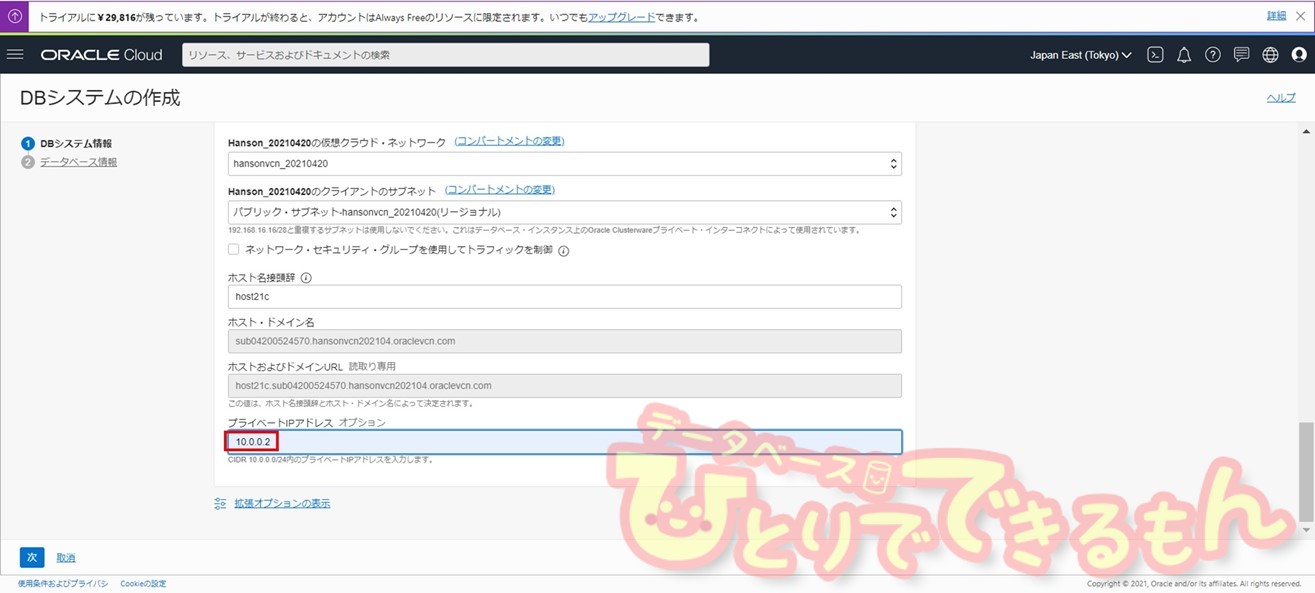
任意のフォルト・ドメインを選択します。
フォルト・ドメインは、可用性ドメイン内のハードウェアとインフラストラクチャをグループ化したもので、各可用性ドメインに 3 つフォルト・ドメインが含まれています。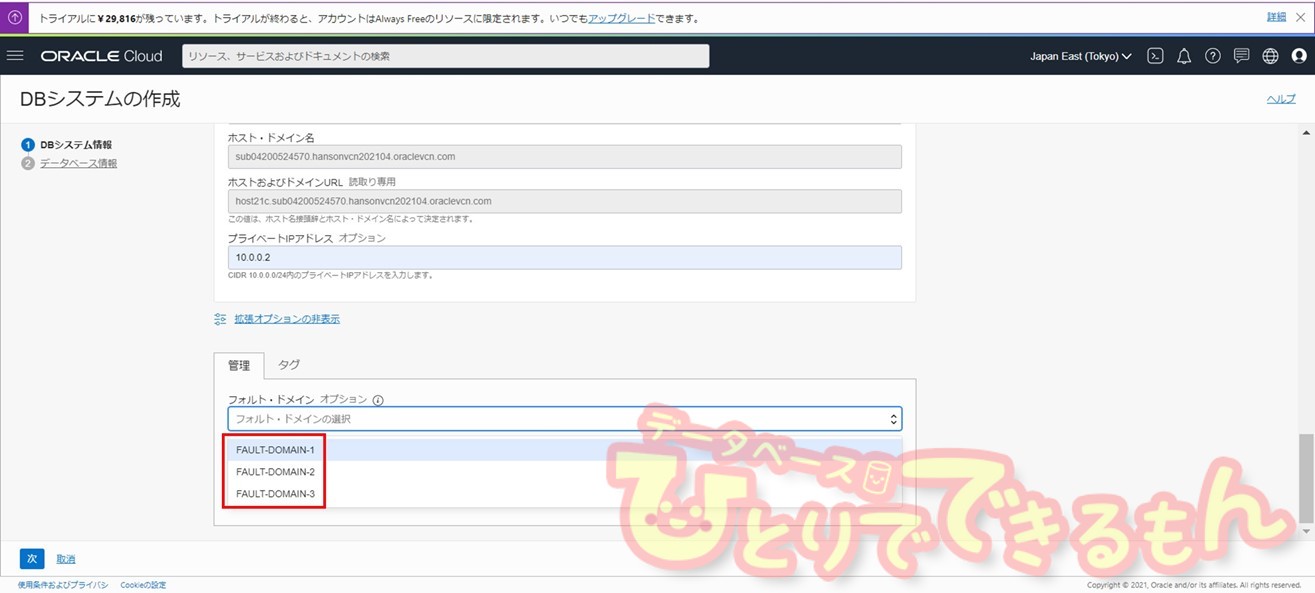
任意のタイムゾーンを選択して[次]を押下し、データベース情報の入力画面に遷移します。
任意のデータベース名を入力し、[データベース・イメージの変更]を押下します。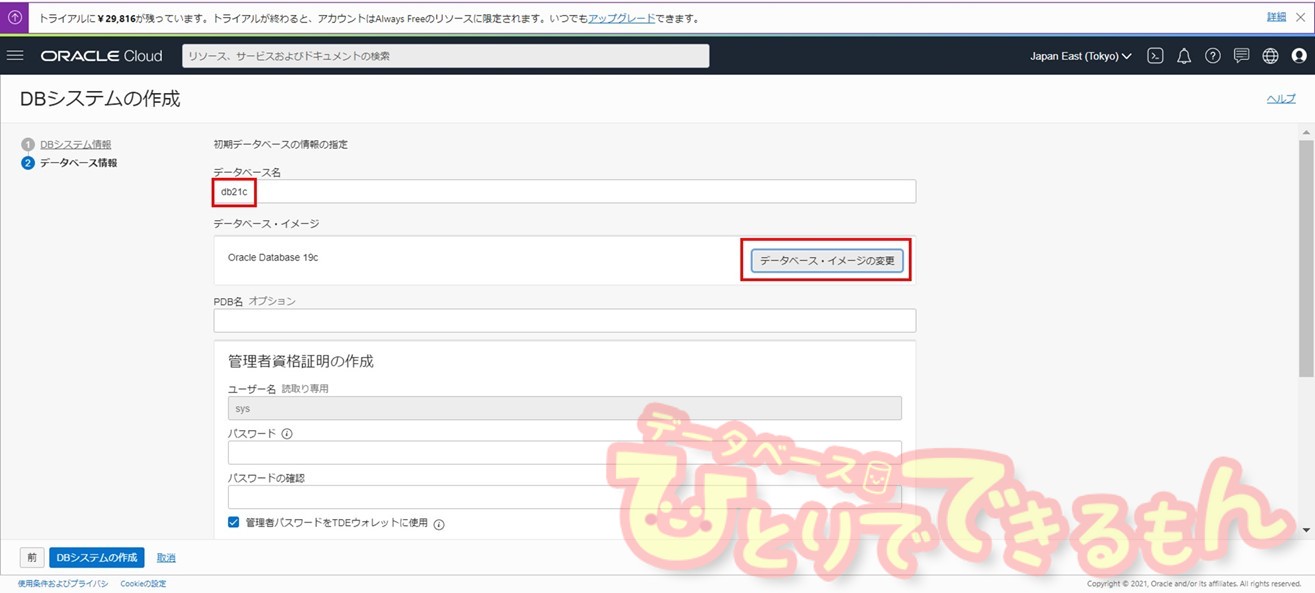
Oracle Databaseバージョンを21cに変更し、[選択]を押下します。
参考)[使用可能なすべてのバージョンの表示]をオンにすることで、使用可能なすべてのバージョンが選択可能となります。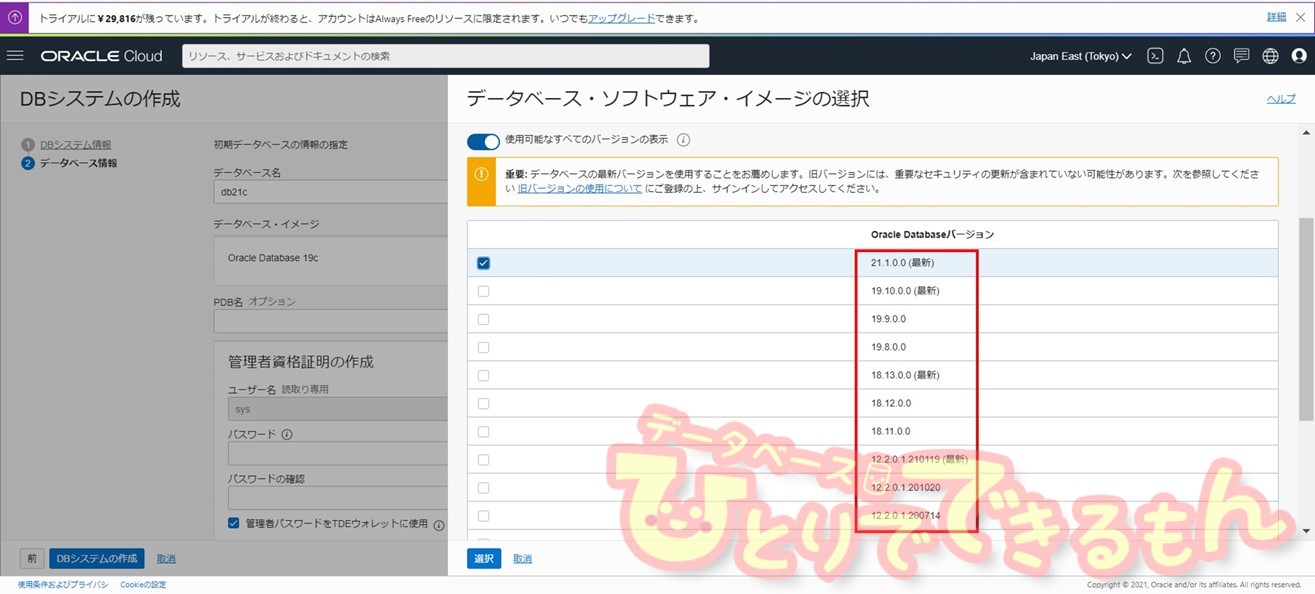
データベース・イメージ(バージョン)がOracle Database 21.1.0.0になっていることを確認し、パスワードを入力します(ユーザはsys固定になっています)。
※パスワードは、9~30文字以下で、英語大文字/小文字、数字、特殊文字([_][-][#]のいずれか)をそれぞれ2文字以上含める必要があります。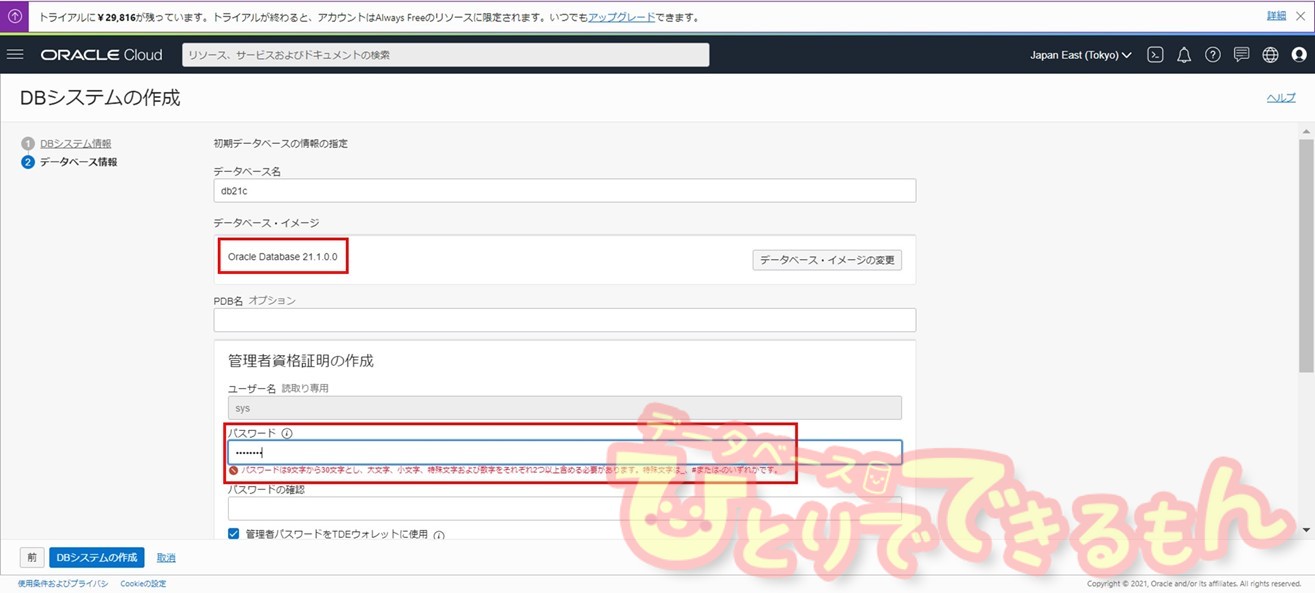
ワークロード・タイプの種別を選択し、[拡張オプションの表示]を押下します。
今回は、トランザクション処理を選択しています。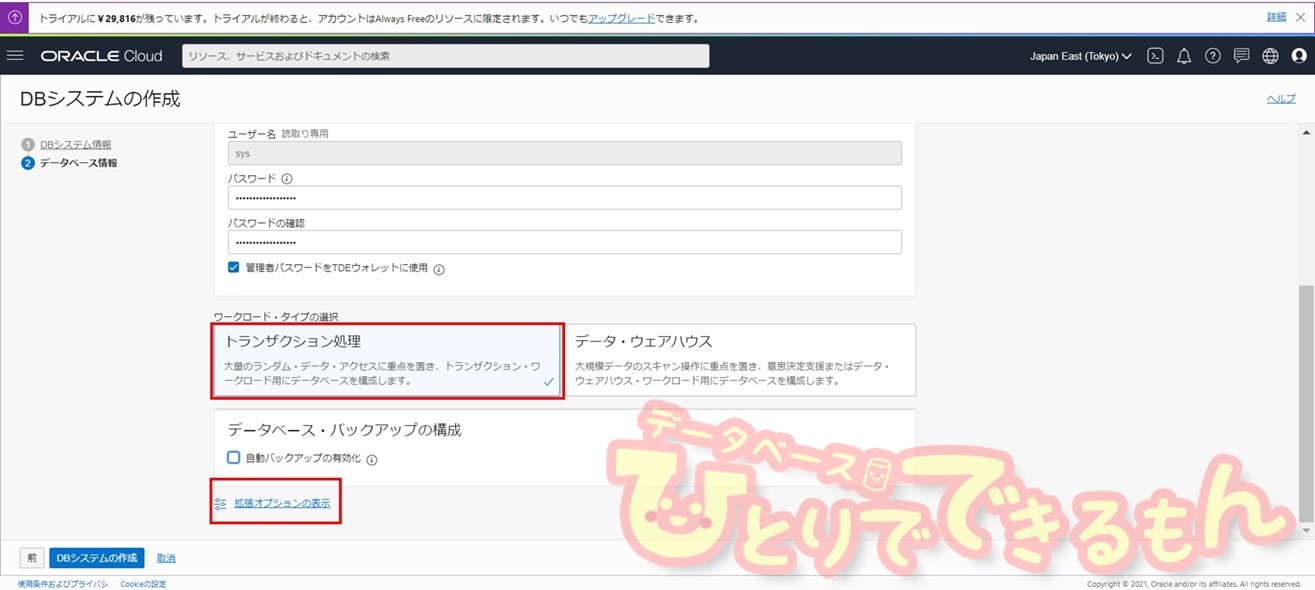
バックアップ・スケジューリングを2時間間隔で選択します。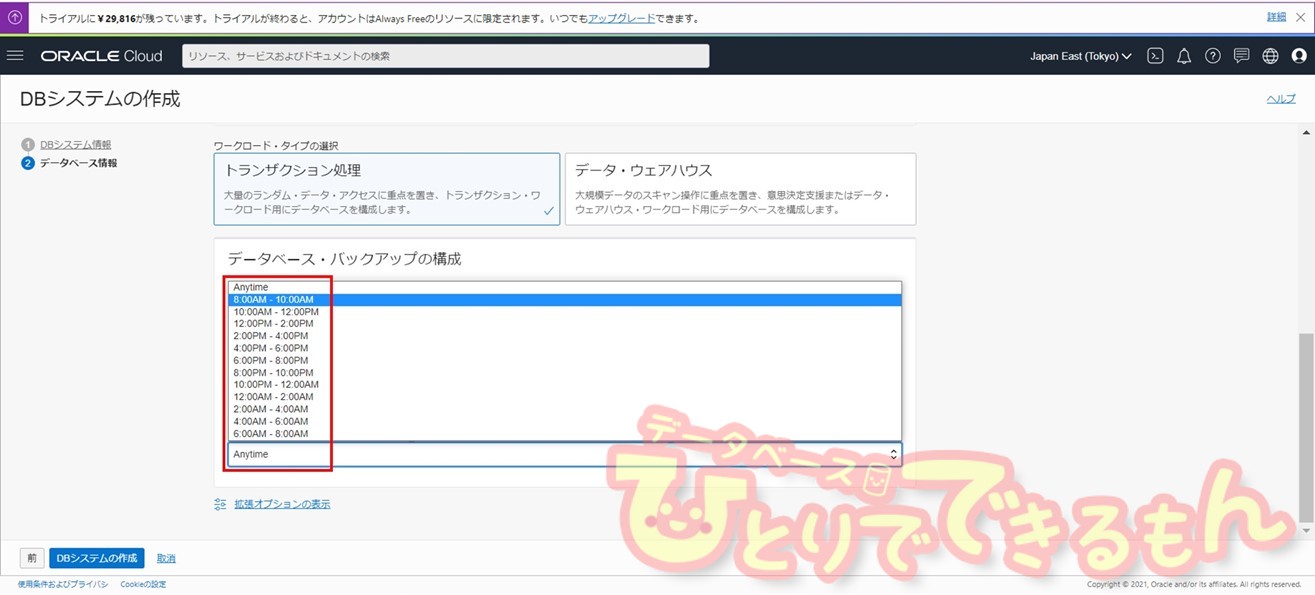
DBシステム作成が完了するまで、プロビジョニング中の状態になります。
検証では完了するまでに、およそ30~40分程かかりました。
プロビジョニングが完了すると、使用可能のステータスに変更されます。
[ノード(1)]を押下してIPアドレスを確認します。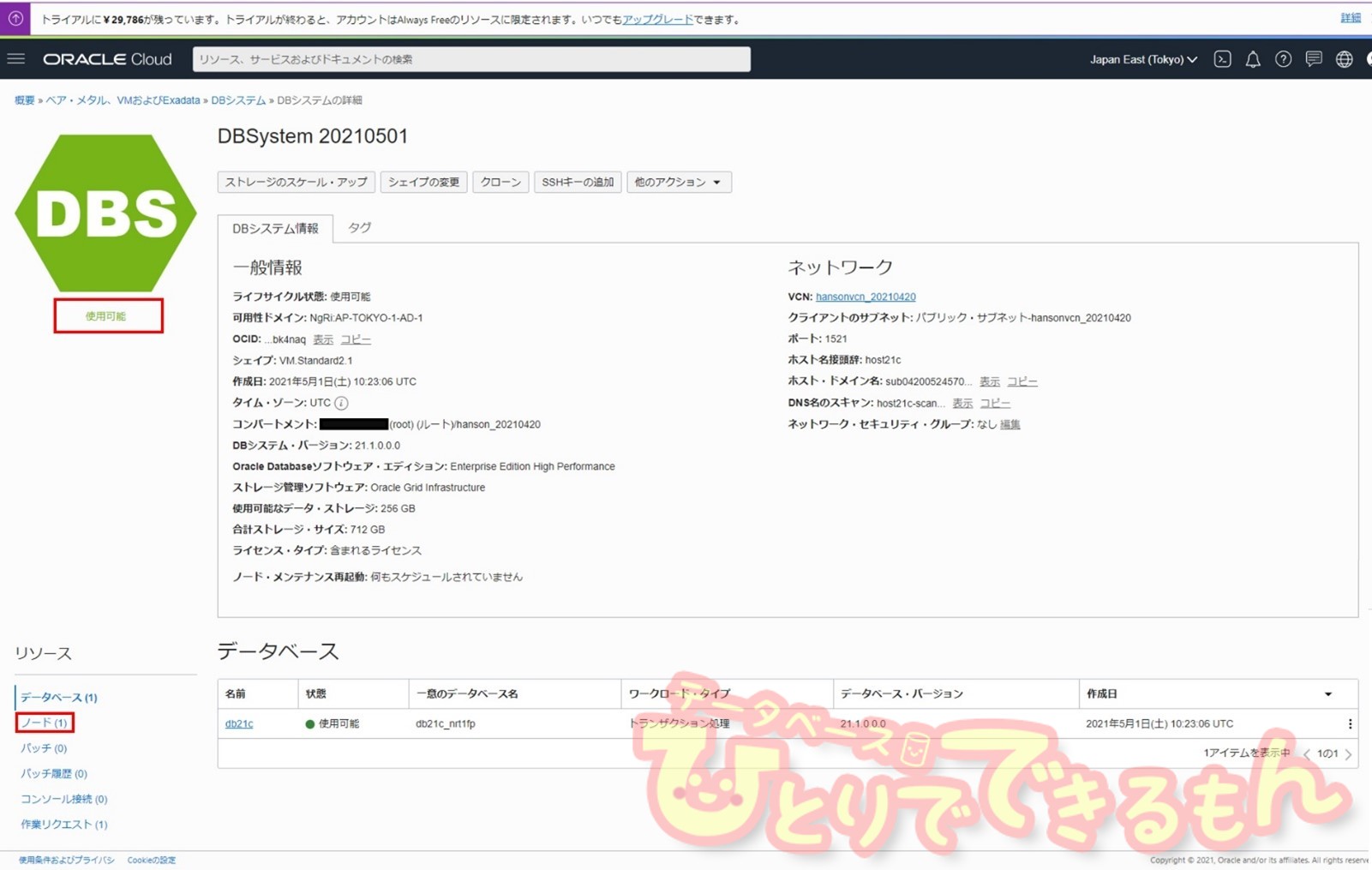
TeraTermからDBシステムに接続するための、パブリックIPアドレスを確認します。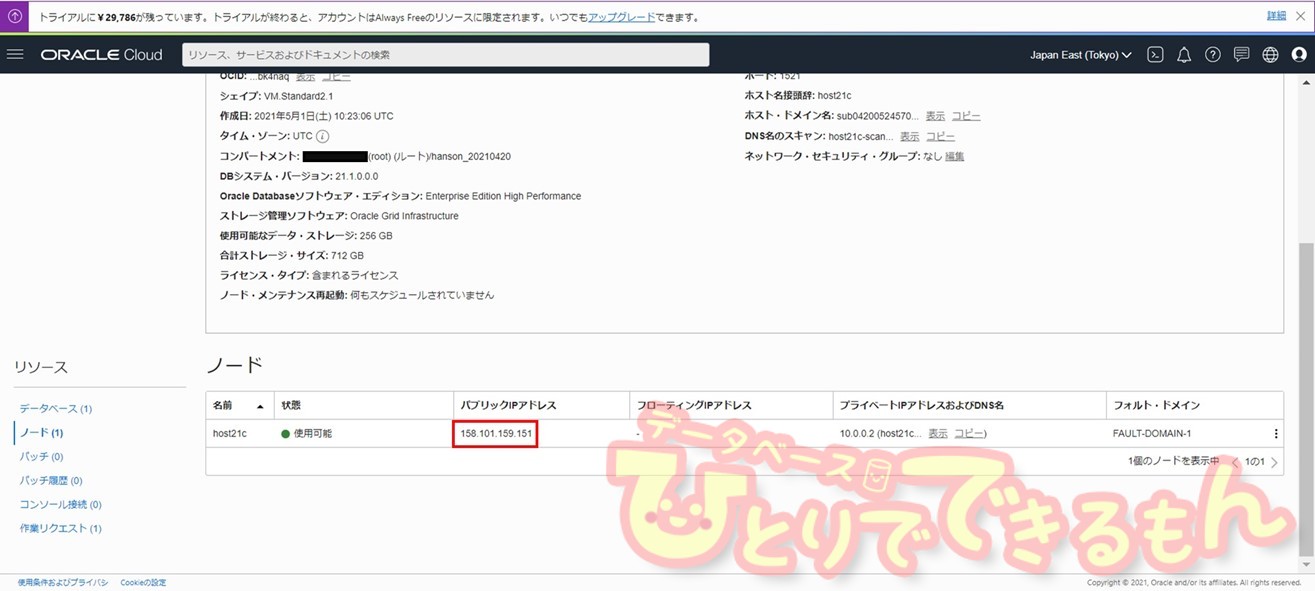
ちょっと長文になってきたので、今回はこのあたりで区切りましょうか。
初心者向けTeraTermの連載もあるので、見てくださいね!

次回へ続く!
今回はデータベースを作成するところまで完了しました。
次回はデータベースへの接続確認を行っていきます。
次回も是非ご覧ください!
最後になりますが、当社にはCloudの領域を含めデータベースに関わるエンジニアが
多数在籍しておりますので、何かご不明なことや、
ご興味を持たれたことがございましたら、お気軽に当社までお問合せ下さい🍀
お問い合わせはこちら📩
投稿者プロフィール