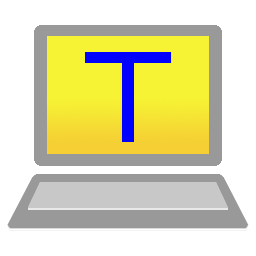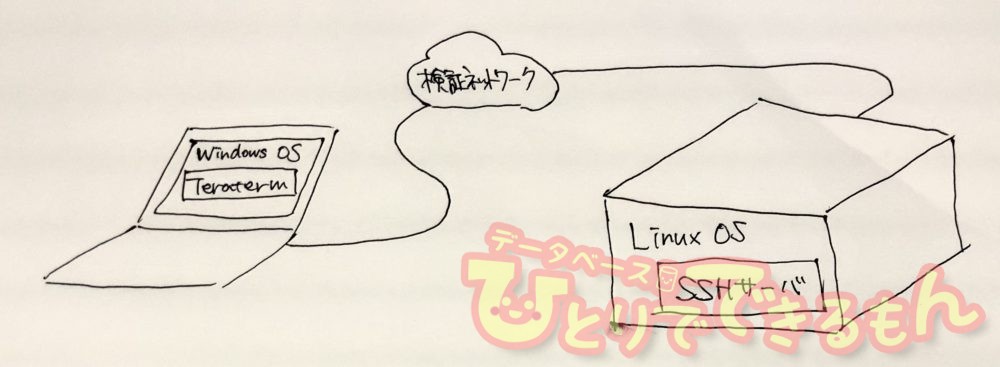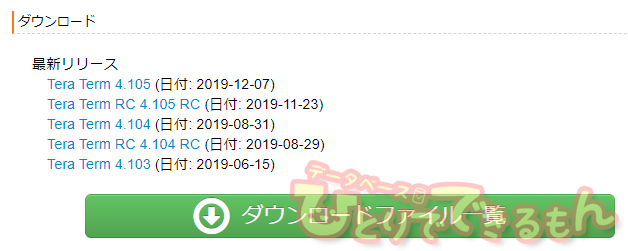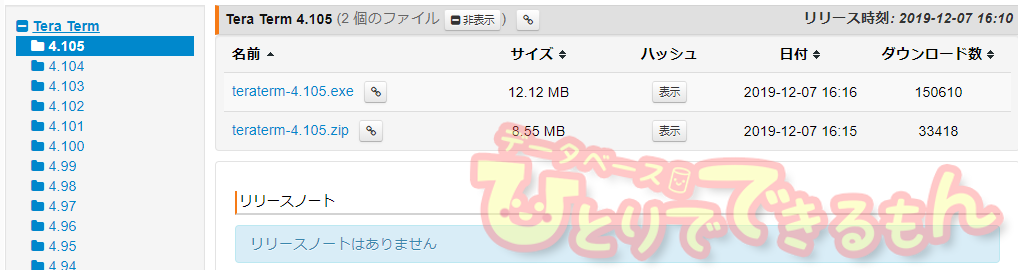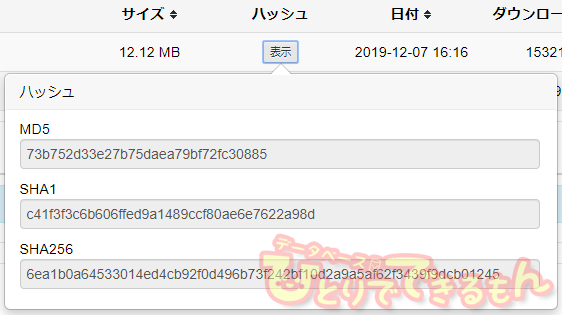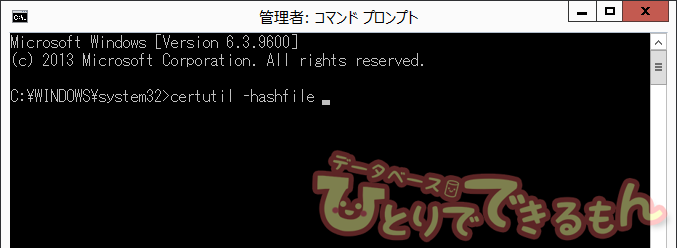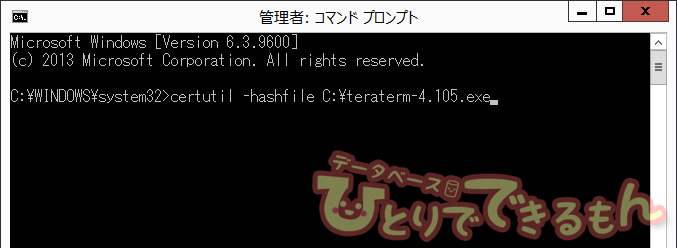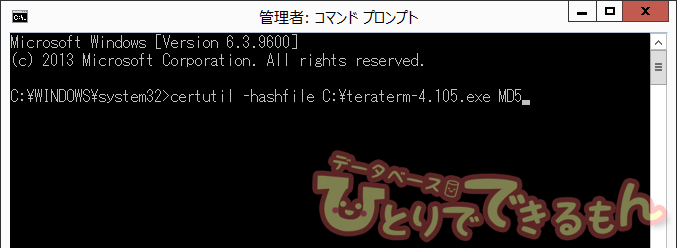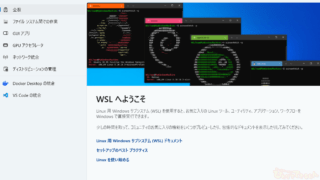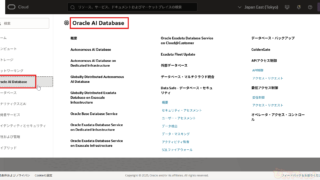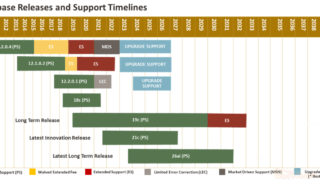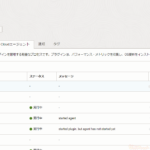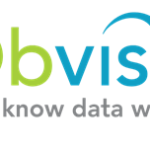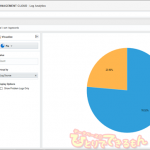はじめに
こんにちは!以前データベース・ファイルの追加の記事を執筆したゆうきです🤗
今回は、複数回に記事を分けて、DBインフラエンジニアならだれでも使ったことのある
Tera Termというソフトウェアのセットアップを紹介していきたいと思います。
本記事では、実機操作を通して情報処理技術の理解を深めることを目的としており、
皆さまの環境での動作を保証するものではありません👀
Tera Termってなぁに?
telnetやSSHで接続をするときによく使うソフトで
ネットワークを経由して他のコンピュータ(主にサーバ)に接続し、遠隔操作するための仕組みのことです。
Tera Termを活用するシーン
Tera Termは対応できる環境の幅が広いソフトウェアです❗
以下の図をご覧ください。今回の説明では、図のような環境で作業するための準備をすることを想定しています。
手、手書き~😆
OSの担当者が、LinuxのインストールとSSHの設定を済ませてくれているサーバ筐体が準備されている状況です。
検証を実施するために持ち込んだWindowsのパソコン上で、Tera Termを使って作業をする。
といったシーンを想定して準備の仕方を紹介します💻
余談ですが、準備されているLinuxやSSHの設定がうまくいっていないことで、DBエンジニアが作業を実施できないシーンに備えて、OSの担当者と会話しやすい体制を整えておくことも仕事上大切な場合があります🤗
ダウンロード
それでは、インターネット検索エンジンで「teraterm osdn」を検索してみましょう👀
最新のTera Term配布サイトが検索上位に来ると思います。
osdn以外のサイトでも配布されていますが、古いバージョンが配布されていたりするので、新しいものがおすすめです。
osdnのTera Termのページが開けたら、RCがついていないバージョン番号のリンクをクリックします。
(画像ではTera Term 4.105)
クリックできたら、画像のように、.exeと.zipが選択できる画面に遷移するはずです。
.exeのほうをクリックしてダウンロードします。
(画像ではteraterm-4.105.exe)
保存されたファイルが確認できたら、ダウンロード完了です。
ダウンロードを確認
次に、ダウンロードしたファイルが正常なファイルか確認します👀
ダウンロードページにあるハッシュ列の表示ボタンをクリックします。
MD5と書かれたテキストボックスの文字を、ダウンロードしてきたファイルと照合して、想定通りにダウンロードできたか確認します。
スタートメニュー > すべてのプログラム > Windowsシステムツール > コマンドプロンプト
と選んでいってコマンドプロンプトを起動してください。
※ 機種によって操作が異なりますので、コマンドプロンプトを探してみてください。
「certutil -hashfile 」と入力します。最後にスペースを入れるところに注意してください。
コマンドプロンプトのウィンドウに、ダウンロードした![]() のファイルをドラッグ&ドロップします。
のファイルをドラッグ&ドロップします。
「 MD5」と入力します。最初にスペースを入れるところに注意してください。
Enterキーを押して実行します🤗
出力された0~9およびa~fの文字列が、表示ボタンをクリックしたものと、コマンドプロンプトで出力したもので同一か確認しましょう👀
一致していれば、正常にダウンロードできています。
おわりに
ダウンロードする作業は大変重要です😊
実際の案件で、私が持ち出したファイルが壊れていて、出先から戻ってダウンロードしなおしたことがあります。
逆に、人から記録媒体で受け取ったデータがダウンロード失敗していて、作り直してもらったこともあります。
ファイル持ち込みのチェックがある現場だと、ダウンロードがうまくいっていないとチェックし直しになってしまいます。
壊れていると困るときに限って壊れていたりするものなので、ご紹介した一連の流れは覚えておくときっと役に立つと思います。
他にも、Tera Termのバージョンが低いことや、作業用パソコンが古いことによって以下のようなトラブルを経験したり、聞いたことがあります。
●作業ログが画面の表示通りに記録されない(想定していない部分で改行が入る)
●作業ログが部分的に欠落する
●タイムスタンプ記録機能が表示されない
セキュリティの問題や作業の決まりで、古いバージョンを使わざるをえなかったり、Tera Termの使用がそもそもできないシーンもありますが、こういうことがあることをあらかじめ知っておくと、想定外のことがあっても、落ち着いて対処できると思います🤗
次回は、いよいよTera Termのインストールをしていきましょう。
投稿者プロフィール