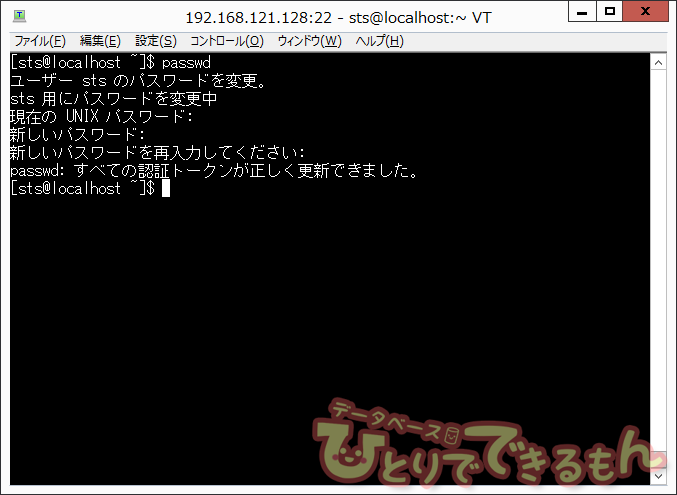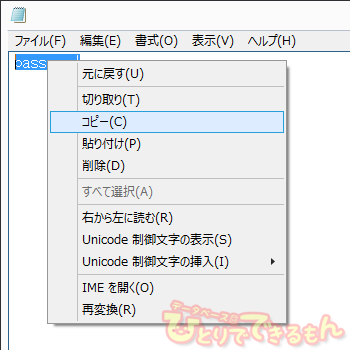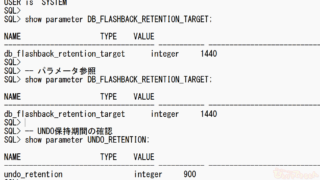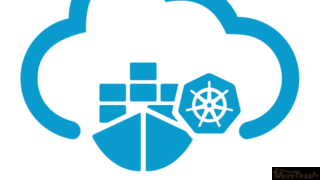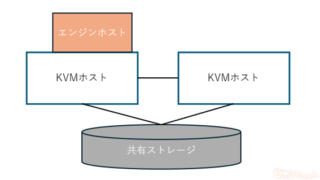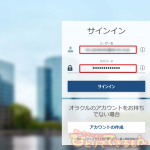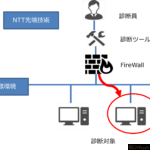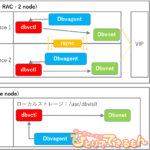はじめに
こんにちは!ゆうきです🤗
これまで「ひとりでできるもん」シリーズなどを執筆しています。
関連シリーズ記事が充実していますのであわせてご覧くださいね。
今回はパスワード変更の方法をご紹介したいと思います🍀
本記事では、実機操作を通して情報処理技術の理解を深めることを目的としており、
皆様の環境での動作を保証するものではありません。👀
パスワード入力する場面
セキュリティ向上の一環として、
定期的なパスワードの変更を取り入れているシステムがあります。
システムを運用していて、定期メンテナンスとして遭遇する
パスワード更新についてご紹介したいと思います🍀
入力方法に、運用ルールで指定があるシステムでは、
現場の指示に従ったうえで、できる範囲での工夫にとどめましょう。
コンピュータ操作に対する考え方のヒントのようなイメージでご覧いただければと思っています🤗
TeraTermでパスワードを入力する方法
パスワードはいろいろな場面で要求されますが、
今回は一例としてTeraTermからのパスワード変更をピックアップしてお伝えします。
コマンドやパスワード入力に対する考え方のヒントになればと思います。
パスワード変更をする際には「passwd」コマンドを使用します。
実際に変更したときに表示されるメッセージは次のような出力になります。
[sts@localhost ~]$ passwd ユーザー sts のパスワードを変更。 sts 用にパスワードを変更中 現在の UNIX パスワード: 新しいパスワード: 新しいパスワードを再入力してください: passwd: すべての認証トークンが正しく更新できました。 [sts@localhost ~]$
作業の一つ一つから、その人がどのように考えて
操作ミスをしないように心がけているか読み取れますね🍀
パスワード変更作業で発生する問題
運用中のシステムでは
作業を計画的に実行しなければならないルールを設けている場合があり
中でも厳格なケースでは、あらかじめ予定していた作業以外の操作を許可されないことがあります。
滞りなく作業を終えるためにも、しっかり確認しながら作業することが大切です。
例えば、変更後のパスワードが誤入力により予定していたものと異なっていて
変更作業後にパスワードを入力しても、ログインできなくなる問題が発生したり
あらかじめ用意していたパスワードが変更要件を満たしていなくて
パスワード変更が失敗するなどのケースがあります。
変更要件を満たしていないケースでは以下のような表示がされ
パスワード変更を拒否されてしまいます。
[sts@localhost ~]$ passwd
ユーザー sts のパスワードを変更。
sts 用にパスワードを変更中
現在の UNIX パスワード:
新しいパスワード:
よくないパスワード: このパスワードは古いパスワードと似すぎています。
新しいパスワード:
このような状況を避けるには、
しっかり本番の環境と同じ設定を再現し
事前に同じ操作を、再現した環境で実行することが大切です。
実際にパスワード入力する
TeraTermからパスワードを入力するには
キーボードを使用する方法と
既存のテキストをクリップボードにコピーしてペーストする方法があります。
入力手法が二種類使えることを活用して
両方を併用してパスワードを入力してみます。
新しいパスワードを入力するシーンは
パスワード変更のプロセス中に二回あります。
[sts@localhost ~]$ passwd ユーザー sts のパスワードを変更。 sts 用にパスワードを変更中 現在の UNIX パスワード: ←変更前のパスワードを入力 新しいパスワード: ←変更後のパスワードを入力(1回目) 新しいパスワードを再入力してください: ←変更前のパスワードを入力(2回目) passwd: すべての認証トークンが正しく更新できました。 [sts@localhost ~]$
1回目の入力ではキーボードを使用して新しいパスワードを入力しましょう。
このとき、端末操作者とチェッカーの2名体制で作業している場合は、
チェッカーの人が慎重な人なら、キーを押すときに
声出ししながら確認させてあげるとよいでしょう。
確認しやすくするために、スクリーンキーボードを使うルールがある場合もあります。
2回目の入力ではクリップボードを使用して新しいパスワードを入力します。
テキストエディタにあらかじめ新しいパスワードを入力します。
ここからの操作は
すべてをポインティングデバイス(マウスなど)を使用して実施すると
チェッカーが確認しやすいように配慮することができます。
コンテキストメニュー(右クリック)からコピーを選択して
クリップボードにパスワードを記憶します。
Ctrl+cでも同じことができますが、
マウスポインタを操作することでキーボード操作と差別化します。
チェッカーは作業者の手元を見なくても
ディスプレイの表示を確認するだけで
どのような操作をしているのか把握できるため
チェックの負荷が大幅に軽減されます。
同様に、貼り付けにも
キーボードを使用せずマウスを使用します。
パスワード入力はコンソール画面に
入力が反映されない(***などと表示されない)場合もあるので
今回ご紹介した方法で入力を可視化すると
チャタリング(キーボードを1回しか押していないのに複数回入力される現象)が起きていても
事前にテキストエディタでチェックできます。
おわりに
パスワード変更の操作事例を通して、
コンピュータ操作に対する考え方をご紹介しました。
端末操作者とチェッカーの2名体制で作業する場合
チェッカーは見なければいけない場所が多くあります。
- 手元のチェックシート
- 端末操作者の手元
- 端末の画面表示
クリップボード貼り付けをするときに
キーボードを避けてポインティングデバイスを使用するようにすると
手元のチェックを端末の画面表示で担うことができるようになり
端末操作者とチェッカーの息が合いやすくなると思います。
どうするのが正解なんですか?と一つの答えを探す方もいらっしゃいますが
エンジニアが日々自分自身と向き合い
一緒にかかわる人々に、自分はどんな形で貢献できるのか考えて
知恵を絞って創意工夫した結果を実行することが大切だと思います。
チェッカーとして作業する人も、
操作する人の考え方を理解して
それにあわせて快適な環境づくりをすることが大切な役割でしょう。
この記事をご覧いただいたあなたも、
自分が持っている知識や経験と組み合わせてどう活用できるかな?と考えながら読んでいただけると
有意義な情報収集になるのではないでしょうか🍀
今回の記事がよかったなと思ったら、
ぜひ「ひとりでできるもん」シリーズもあわせてご覧くださいね。
同じようなテイストで執筆されている記事をご覧いただけます👀
いつもシリーズをご覧くださっている方もありがとうございます💗
投稿者プロフィール