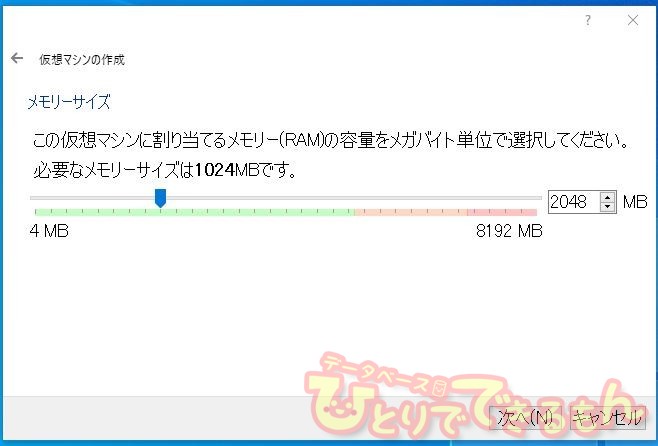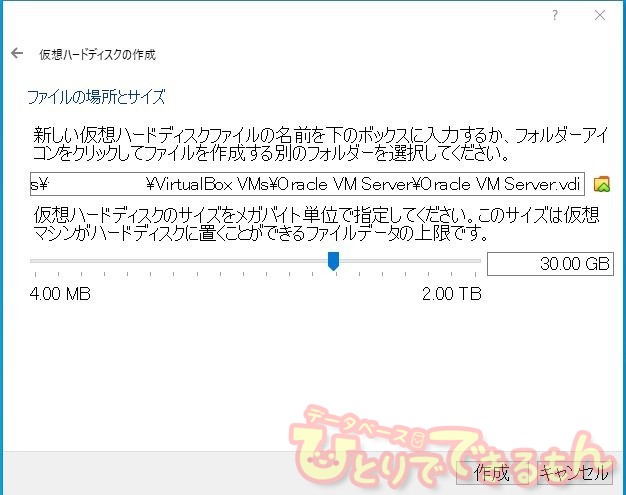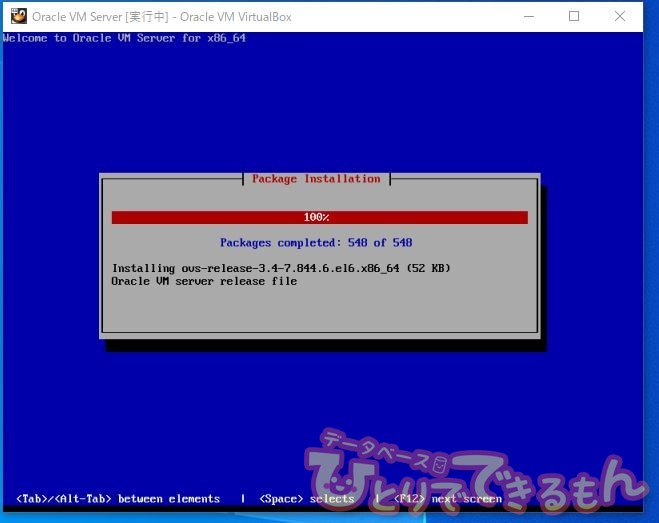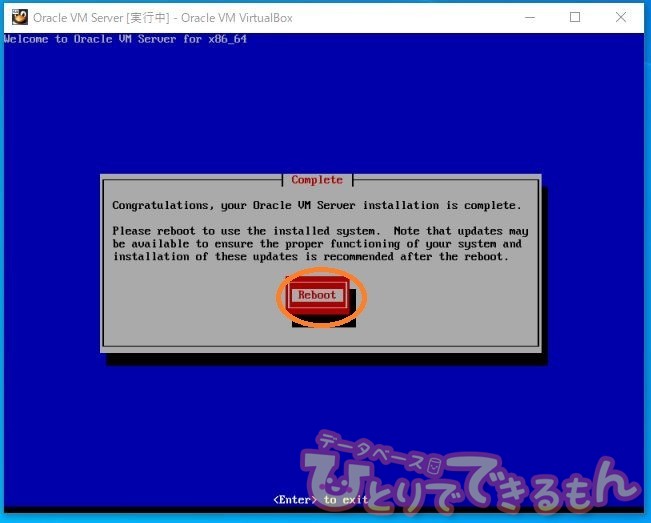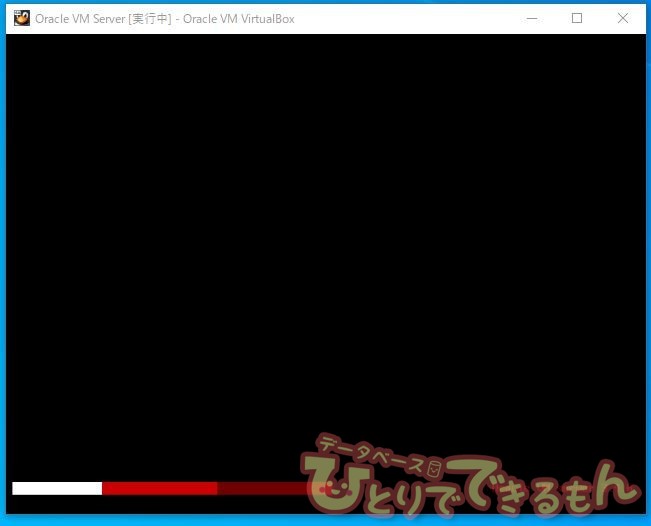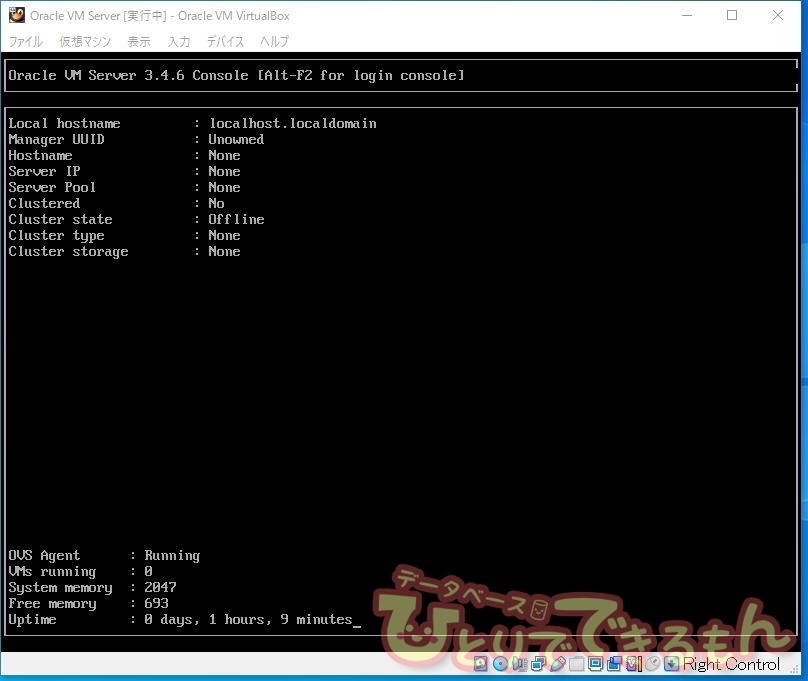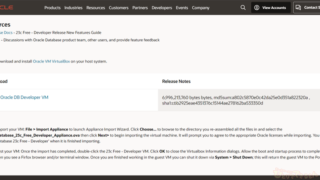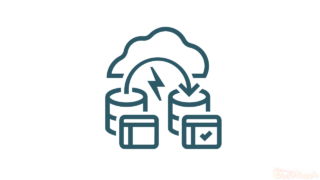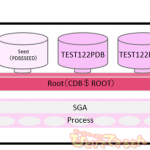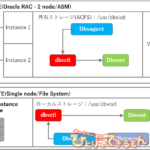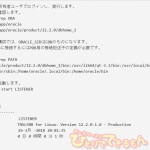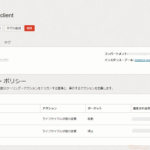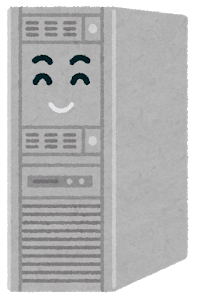
始めに
こんにちは
私は今年の1月に中途入社したエンジニアです。
いろいろな方がこのページをご覧になっていると想像しますが、ここ最近になって、Oracle Databaseのライセンスを利用して Oracle VMを構築されている方もいらっしゃるかと思いましたので今回参考までにOracle VM Serverの手順を記事にしてみました。
用途やバージョンによって手順が変わっていますので、ご注意下さい![]()
前提条件
本記事で使用している環境は以下の通りです。
| VirtualBox | 6.1.28 r147628 (Qt5.6.2) |
| 仮想マシンのOS | Oracle VM Server 3.4.6 |
VirtualBoxは、以下からダウンロードできます。
URL:https://www.virtualbox.org/
現時点(2021年11月)では、6.1.28が最新のようです。
本記事は、Oracle VM Serverへの理解を深めることを目的としており
皆様の環境での動作を保証するものではありません。
Oracle VM Server ISOイメージ
Oracle VM Server ISOイメージダウンロード
Oracle Software Delivery Cloud からダウンロードできます。
URL: https://edelivery.oracle.com/osdc/faces/Home.jspx
現時点(2021年11月)では、3.4.6が最新のようです。
「ダウンロード詳細」:Oracle VM Server 3.4.7.0.0
→Oracle VM Server for x86 3.4.6.0.0 for x86 64 bit
→V980620-01.iso Oracle VM Server 3.4.6 for x86_64 (64 bit), 841.0 MB
※ダウンロードにはOracleアカウント情報の入力が必要です。
Oracleアカウントをお持ちでない場合
Oracleアカウントをお持ちでない場合は以下から登録することが可能です。
URL:https://profile.oracle.com/myprofile/account/create-account.jspx
仮想マシン作成
それでは一緒に仮想マシンを作成していきましょう。
VirtualBoxを起動して、「新規(N)」をクリックします。
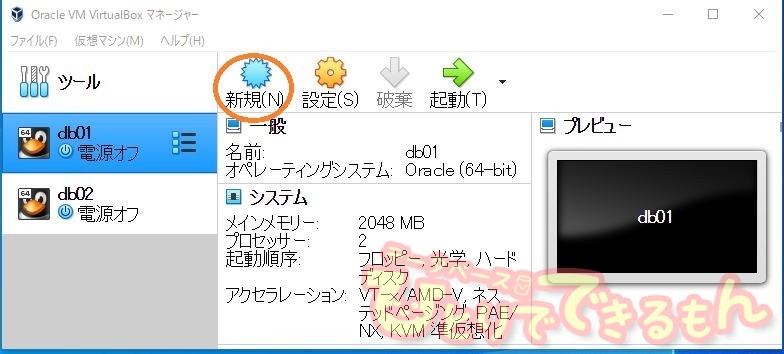
ホスト名、OSタイプなどは以下のように入力・設定していきます。
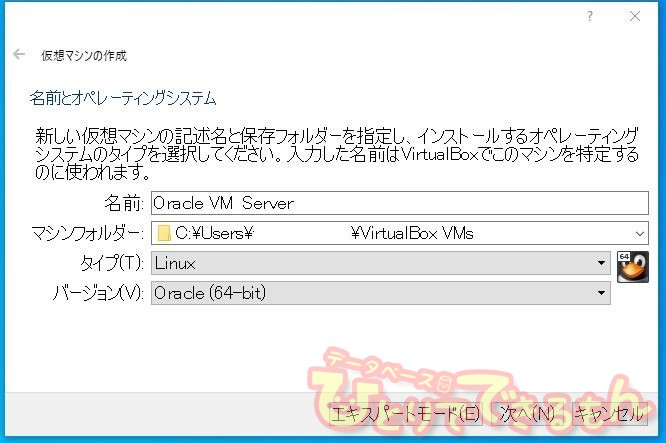
左側の仮想マシンを選択した後、「設定(S)」をクリックします。
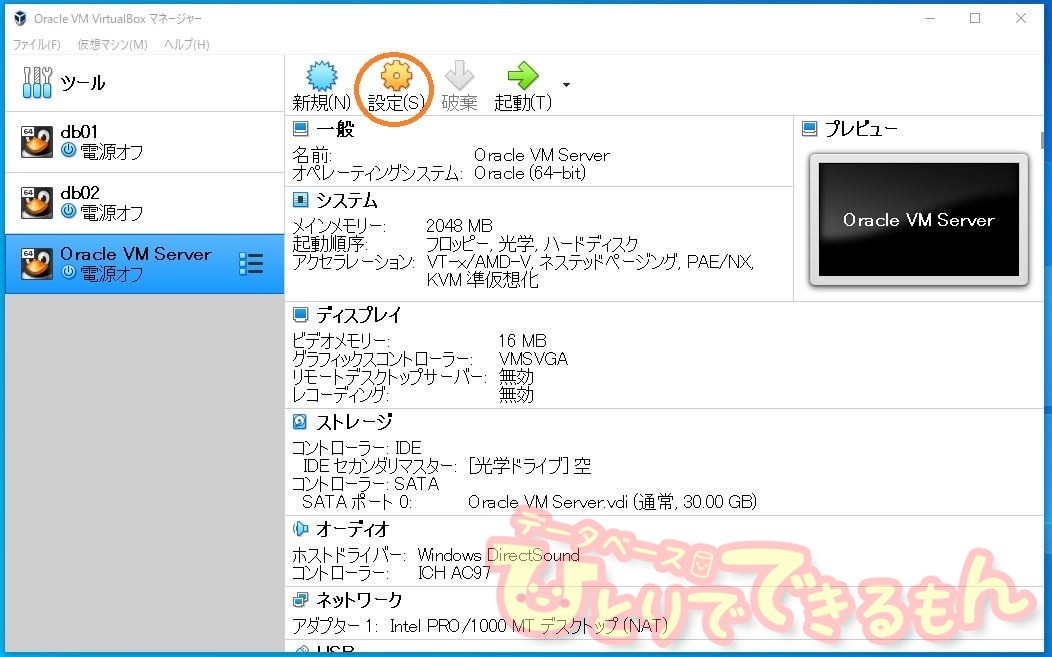
設定画面の【システム】項目でプロセッサー数を必要に応じて変更します。
※今回は最小構成の「2」CPUとします。

設定画面の【ストレージ】項目でディスクアイコンをクリックし、右側の「ディスクファイルを選択」からダウンロードしたOracle VM Server ISOイメージを選択します。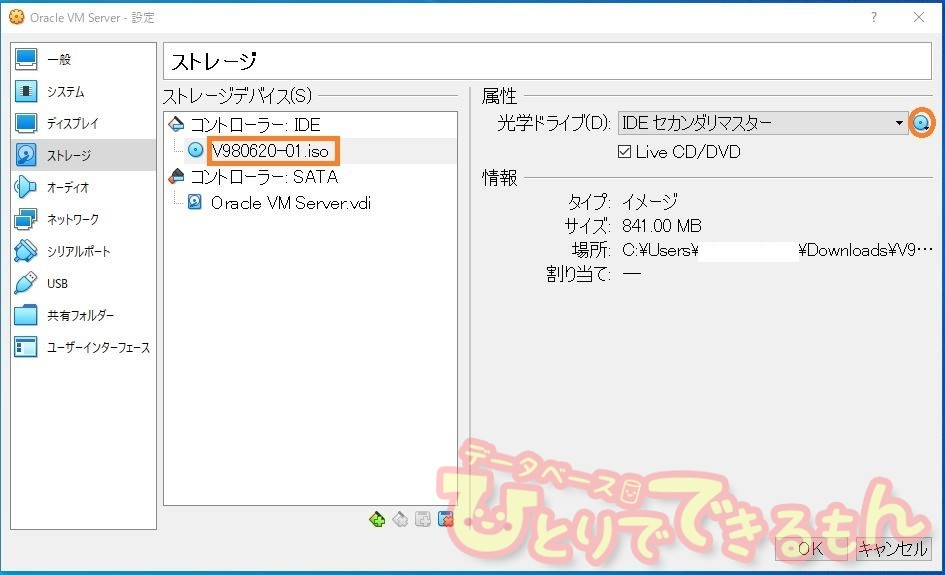
Oracle VM Serverを起動すると、以下画面が表示されるため、画面上でEnterキーを押します。

読み込みが完了すると、ディスクチェックの画面が表示されます。
※今回は「Skip」を選択しますが、必要に応じて選択してください。
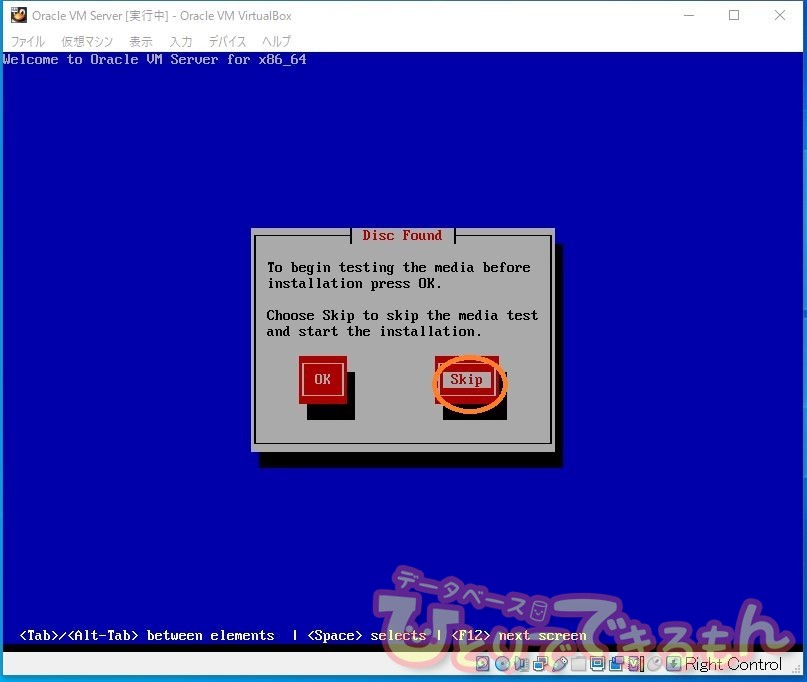
言語の選択画面が表示されるので、「Japanese」を選択し、「OK」を押します。
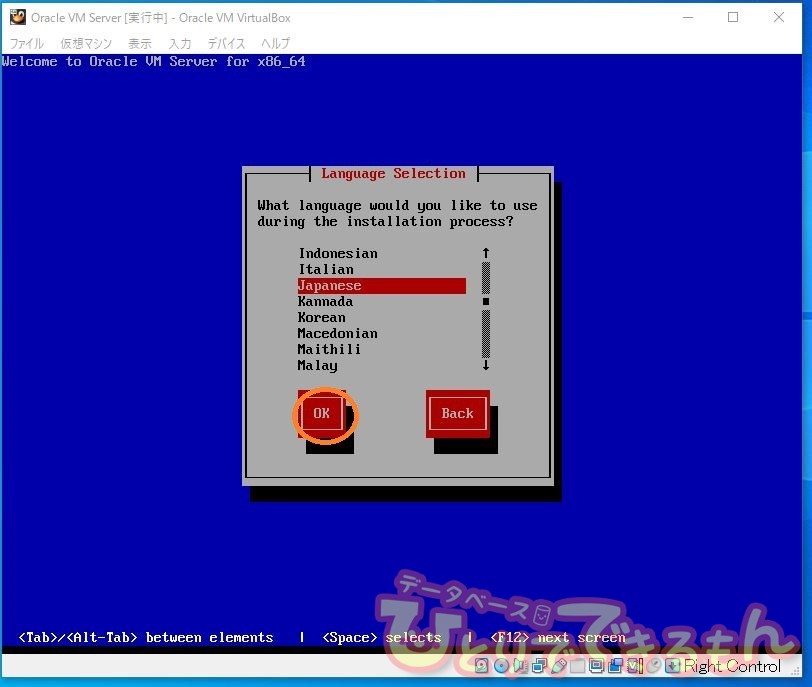
キーボードの選択画面が表示されますので、「jp106」を選択し、「OK」を押します。

場合によっては、Warningが表示されますので「Re-initlaize all」を押します。

パーティションタイプの選択画面が表示されますので用途に応じて選択し、「OK」ボタンを押してください。
※今回はデフォルトでセットアップするため「Use entire drive」を選択します。
※個別で設定する場合は「Create custom layout」を選択してください。

パーティションのレビューをするかどうかを確認する画面が表示されますので、必要に応じて選択してください。
※今回は確認するため「Yes」を選択します。
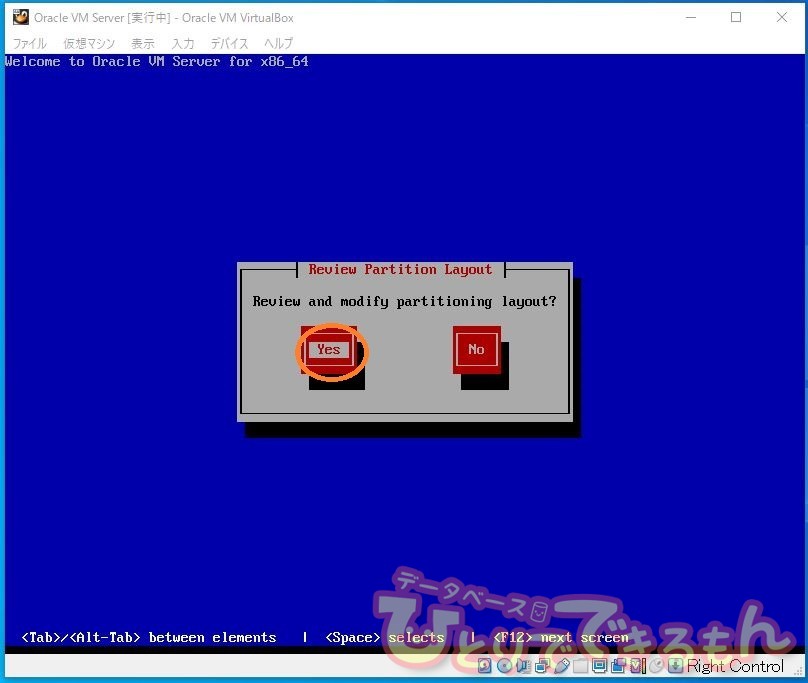
デフォルトの場合は以下のように表示されます。 問題なければ、「OK」ボタンを押します。
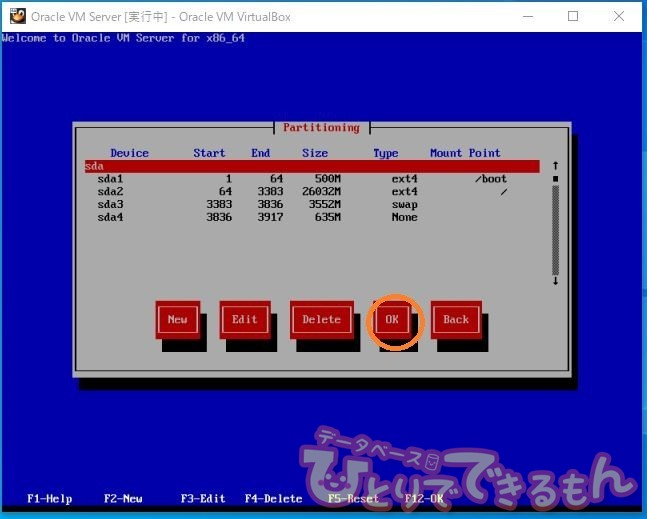
ディスクへ書き込み「Write changes to disk」を実施します。
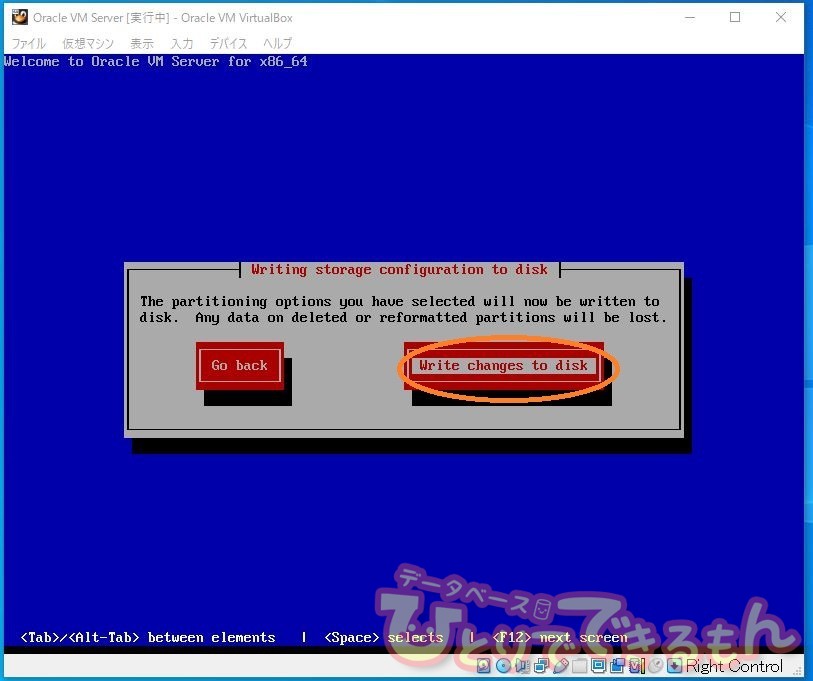
ブートローダーの読み込みの選択画面が表示されますので「MBR」を選択し、「OK」を押します。
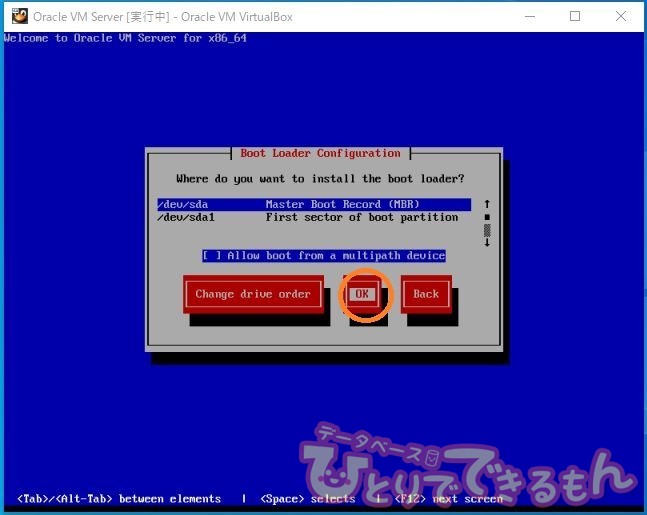
Kdumpを有効化するかどうかを選択する画面が表示されます。
※今回は 必要となりますので、「Yes」とします。
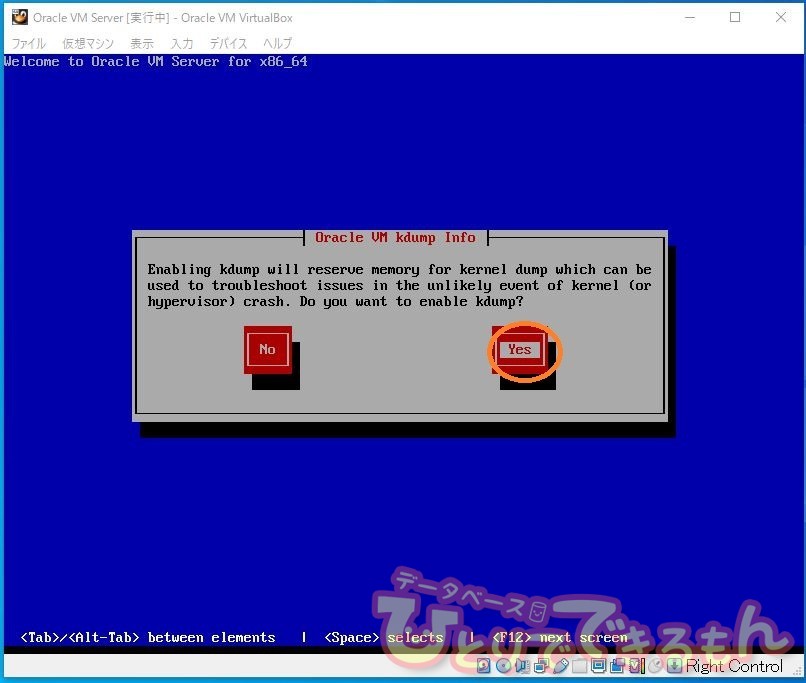
ネットワークインターフェースを選択し、「OK」を押します。
※必要に応じて2つ表示されます。
※また bond0を無効化する場合には「*」を入力します。
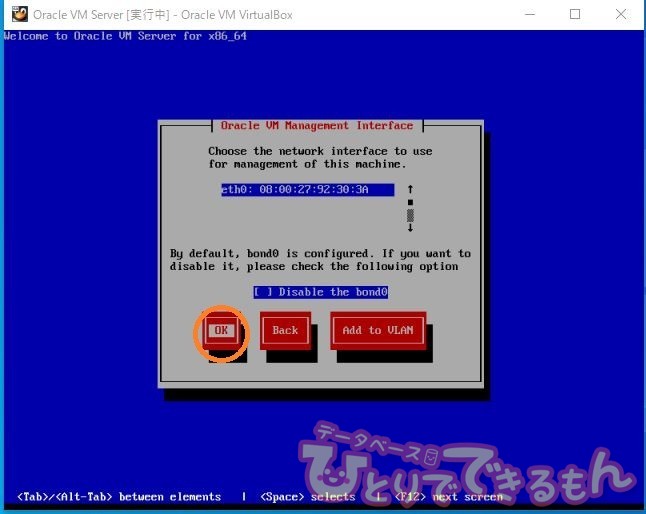
タイムゾーンの画面が表示されますので選択し、「OK」を押します。
※今回は 「Asis/Tokyo」を選択します。
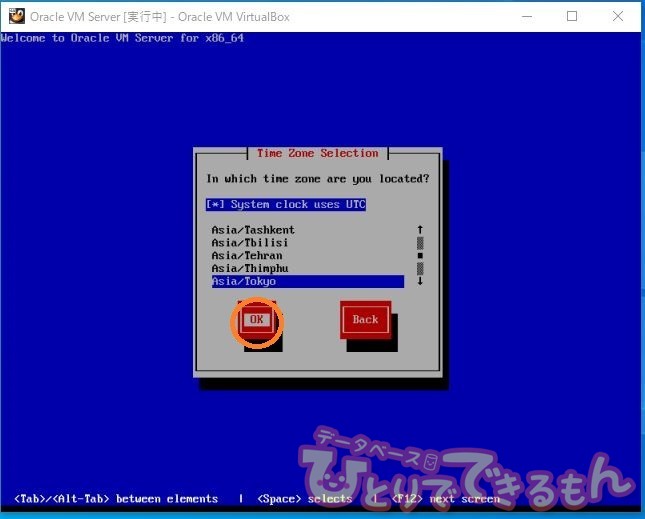
パスワードを設定画面が表示されますので、入力し、「OK」を押します。
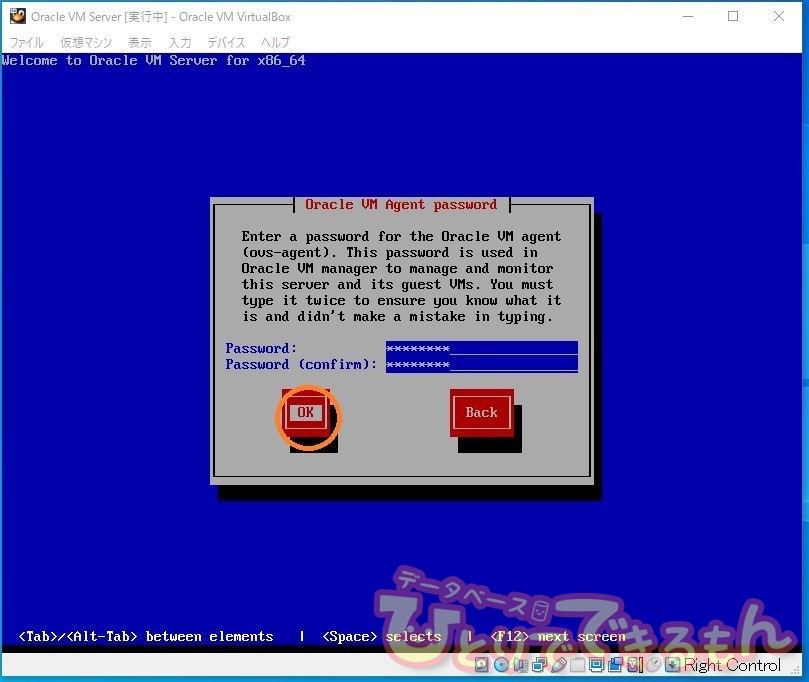
「Alt-F2」キーを押して、ログインします。ログインが成功すると操作画面に移ります。
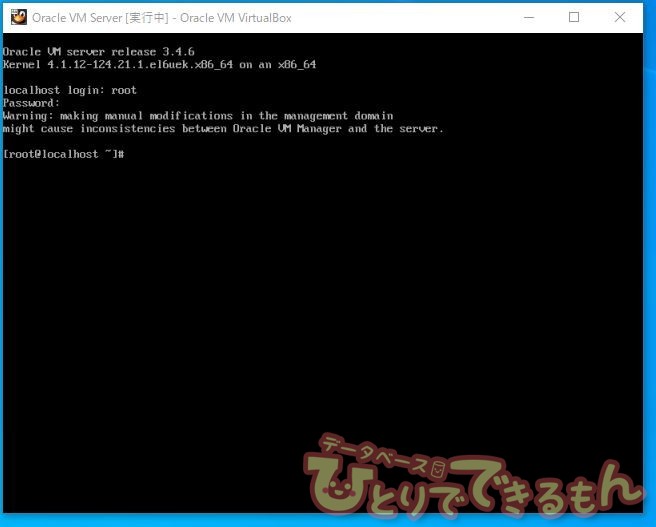
次回へ続く
最後までご覧いただきありがとうございました。
みなさんここまで問題なくできましたでしょうか?
次回はOracle VM Managerの構築について記載いたします。
どうぞ楽しみにしていてくださいね。
ご覧いただきありがとうございました!
投稿者プロフィール