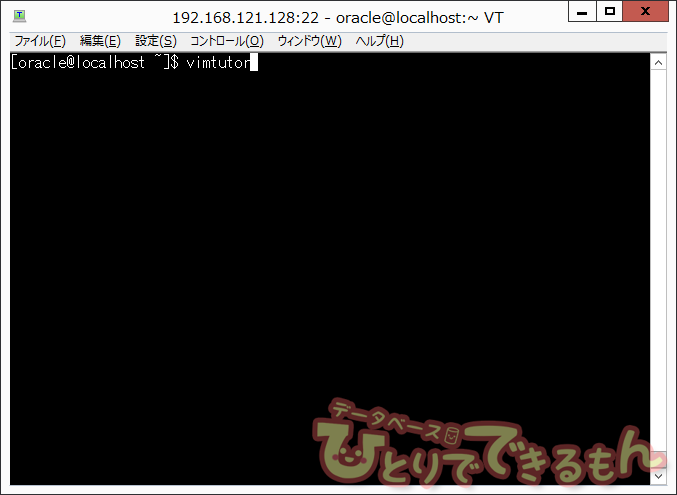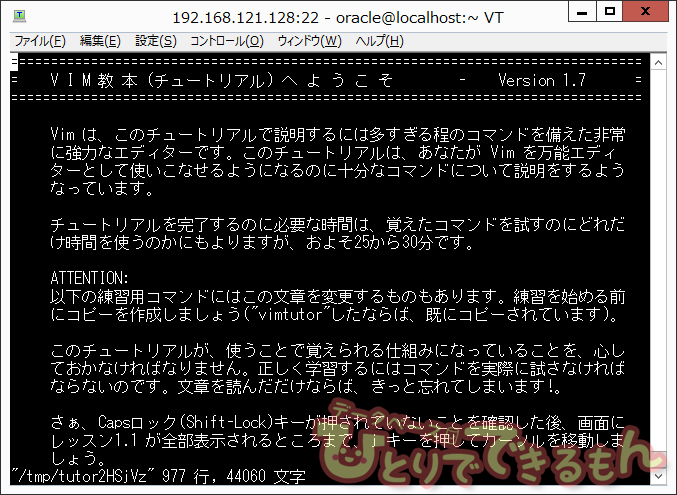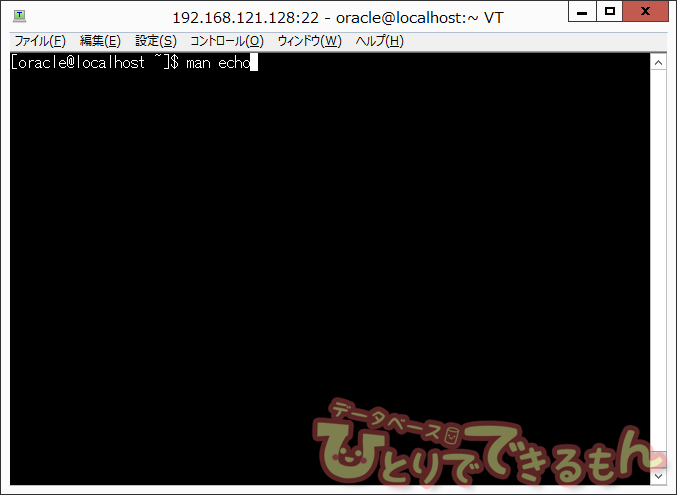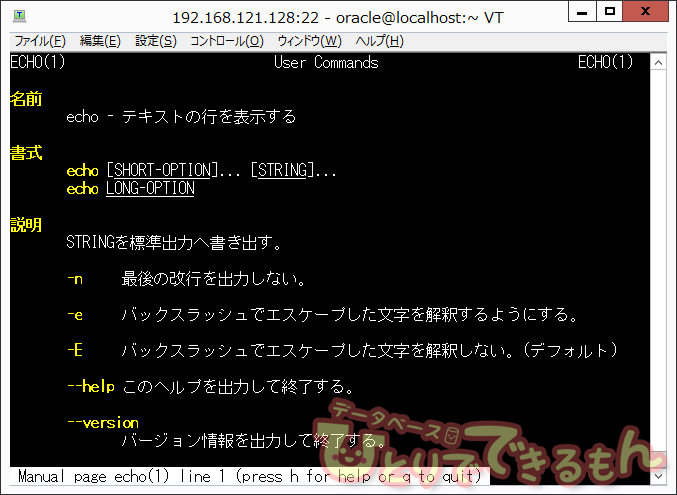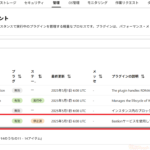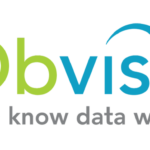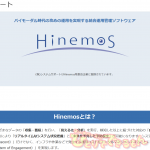はじめに
こんにちは!ゆうきです🤗
前回の記事Linuxひとりでできるもん 2はいかがでしたでしょうか?
関連記事になりますのであわせてご覧くださいね。
今回は引き続き仮想Linuxサーバの使い方を紹介していきたいと思います。
バックナンバー💻
●Linuxひとりでできるもん 1 仮想Linuxサーバの起動と停止
●Linuxひとりでできるもん 2 コマンドに慣れよう
本記事では、実機操作を通して情報処理技術の理解を深めることを目的としており、
皆様の環境での動作を保証するものではありません。👀
前回までのおさらい
過去の記事「Linuxひとりでできるもん 2」ではコマンドの基礎を実習しましたね。
前回までの内容を知っている前提で操作方法をご紹介していきますので、
まだご覧になっていない方は、ぜひ前の記事もご覧くださいね。
今回はさらにコマンドに詳しくなっていきましょう😊
前回の記事でファイルの見方や作り方は伝わりましたでしょうか。
viの使い方を勉強する
viというテキストエディタの使い方を勉強する方法をお伝えいたします。
なぜviの使い方を勉強するかというと、
メモ帳などの、Windowsで動作するテキストエディタとは操作感覚が異なるからです🤗
「vimtutor」とコマンドを実行して、表示されるチュートリアルを進めながら勉強していきましょう。
なぜチュートリアルが必要なのかすぐにご理解いただけると思います。
次の画像のように、チュートリアルが表示されます。
解説文に書いてあるように、カーソルの移動方法すらWindowsとは違いますね。
コマンドの使い方を勉強する
前項でテキストエディタの使い方を学ぶことができました。
テキストエディタ以外にも、コマンドの使い方を調べることもできます。
echoコマンドを使っていきたいのでechoコマンドについて調べてみましょう⭐
「man <調べたいコマンド>」とコマンドを実行します。
次の画像のように説明が出てきます。
よって、「echo」コマンドに指定した文字列を標準出力へ書き出すコマンドだとわかります。
では、実際にコマンドを使ってみましょう💻
「echo dekirumon」とコマンドを実行して、表示される内容を確認します。
「echo ~」とコマンドを実行して、表示される内容を確認します。
「echo ls -l .*」とコマンドを実行して、表示される内容を確認します。
「echo ls -l .?????」とコマンドを実行して、表示される内容を確認します。
[oracle@localhost ~]$ echo dekirumon dekirumon [oracle@localhost ~]$ echo ~ /home/oracle [oracle@localhost ~]$ echo ls -l .* ls -l . .. .ICEauthority .bash_history .bash_logout .bash_profile .bashrc .cache .config .dbus .esd_auth .lesshst .local .mozilla .viminfo [oracle@localhost ~]$ echo ls -l .????? ls -l .cache .local [oracle@localhost ~]$
「echo dekirumon」を実行すると、そのまま「dekirumon」と表示されます。
「echo ~」を実行すると、前回の記事「Linuxひとりでできるもん 2」で説明した通り、ホームディレクトリのパスが表示されます。
「echo ls -l .*」を実行すると、「ls -l 」の後に
ファイル(ディレクトリ)名が「.」で始まるファイル(ディレクトリ)を表示します。
これは、「*」が0文字以上の任意の文字列すべてを表すワイルドカードというものだからです。
「echo ls -l .?????」を実行すると、「ls -l 」の後に
ファイル(ディレクトリ)名が「.」で始まる6文字のファイル(ディレクトリ)を表示します。
これは、「?」が1文字の任意の文字列を表すワイルドカードだからです。
これらのワイルドカードを適切に使うことで、正確なオペレーションや効率的な作業につなげることができるかもしれません🤗
おわりに
今回は、vimtutorのボリュームがあったり、ワイルドカードの使い方が難しいので、
短めで終わりにしてみます。
どちらも難易度は高いですが、使いこなせば大変便利なものです。
時間があるときに、しっかりマスターしていきたいところです。
難しい機能を覚えても、
実用しないともったいないので
使いどころを探してみてくださいね🤗
さらに応用編が続いていきますので、
自分のペースで勉強しながら読み進めていただけると
よいと思います🍀
投稿者プロフィール

-
「親しみやすさと技術力」をテーマに、技術情報・サービス・インフラ系資格取得に役立つ情報、社員等の情報をお届けします。
90名強の事業部員で鋭意、執筆中です。
少しでも当社を知って頂けるよう、愛情込めて頑張ります!
※facebook、X(旧twitter)、インスタグラムでは「DBひとりでできるもん」の更新情報を発信しています。
 AIメディアブースト2025年10月30日新たな解析ツールはもう不要!これ一つでWEBマーケティングを網羅。AIメディアブースト「サイト分析レポート」機能のご紹介! 第32回 DBひとりでできるもん責任者のつぶやき♪
AIメディアブースト2025年10月30日新たな解析ツールはもう不要!これ一つでWEBマーケティングを網羅。AIメディアブースト「サイト分析レポート」機能のご紹介! 第32回 DBひとりでできるもん責任者のつぶやき♪ AIメディアブースト2025年10月30日もう広告作成で悩まない!AIメディアブースト「広告AI作成ツール」がもたらす広告運用の未来! 第31回 DBひとりでできるもん責任者のつぶやき♪
AIメディアブースト2025年10月30日もう広告作成で悩まない!AIメディアブースト「広告AI作成ツール」がもたらす広告運用の未来! 第31回 DBひとりでできるもん責任者のつぶやき♪ AIメディアブースト2025年10月30日「現状分析レポート」でWEBサイトの課題を見える化!AIメディアブーストのプロが徹底診断 第30回 DBひとりでできるもん責任者のつぶやき♪
AIメディアブースト2025年10月30日「現状分析レポート」でWEBサイトの課題を見える化!AIメディアブーストのプロが徹底診断 第30回 DBひとりでできるもん責任者のつぶやき♪ お知らせ2025年10月29日サーバー移行のお知らせ
お知らせ2025年10月29日サーバー移行のお知らせ