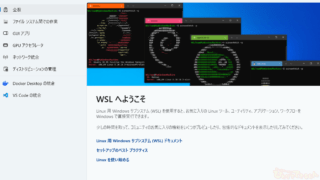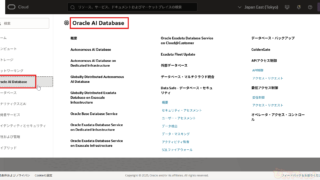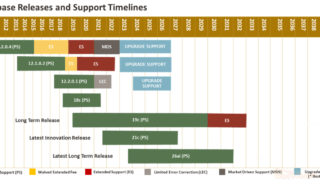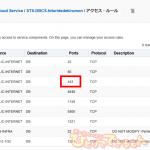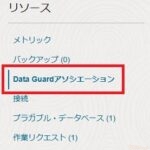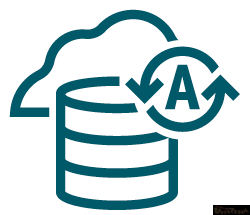
目次
はじめに
みなさん、こんにちは。
Oracle Cloud Infrastructure検証チームです。
今回はOCIチュートリアル ORACLE DATABASE編 クローン機能を活用しよう を参考に、Autonomous Database クローン機能を検証していきたいと思います。
Autonomous Databaseにおけるクローン
Autonomous Databaseでは、フル・クローン、メタデータ・クローン、リフレッシュ可能クローンの3種類のクローン作成方式が提供されています。
クローン機能の代表的なユースケースとしては、テスト用環境の作成などが考えられるかと思いますが、
Autonomous Databaseでは用途に合った方式を選択し、簡単にクローン環境を作成することが可能になっています。
Autonomous Databaseのクローンについては、マニュアルもご参照ください。
今回はフル・クローン、メタデータ・クローンの2種類について、動作検証をしていきたいと思います。
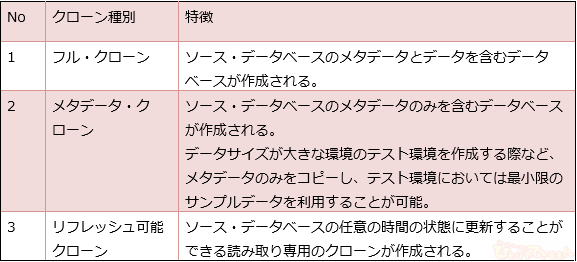
Autonomous Databaseにおけるクローン検証の流れ
検証の流れは下記の通りです。
また、今回の検証では下記2点を前提として進めています。
- Autonomous Transaction Processing(以降、ATPと表記)が作成済みであること
- ATPへのsqlplus接続が可能であること
それでは早速確認してみましょう。
よろしくお願いいたします!

ソース・データベースにおけるテストデータの作成
テストデータの作成
まずは第一のステップ、「ソース・データベースにおけるテストデータの作成」をしていきたいと思います。
クローン後にメタデータやデータが期待通りコピーされているかを確認を行いますので、そのための準備作業となります。
早速、ATPインスタンスへSQL*Plusで接続します。
ATPインスタンスへのSQL*Plus接続は、ウォレットとCloud Shellを利用しています。
ATPインスタンスへの接続についてはこちらをご参照ください。
SQL*Plus接続後、テストテーブルの作成、テストデータのINSERTを実行します。
今回は”TEST_TBL”というテーブルを作成し、テストデータを100件 INSERTしてみます。
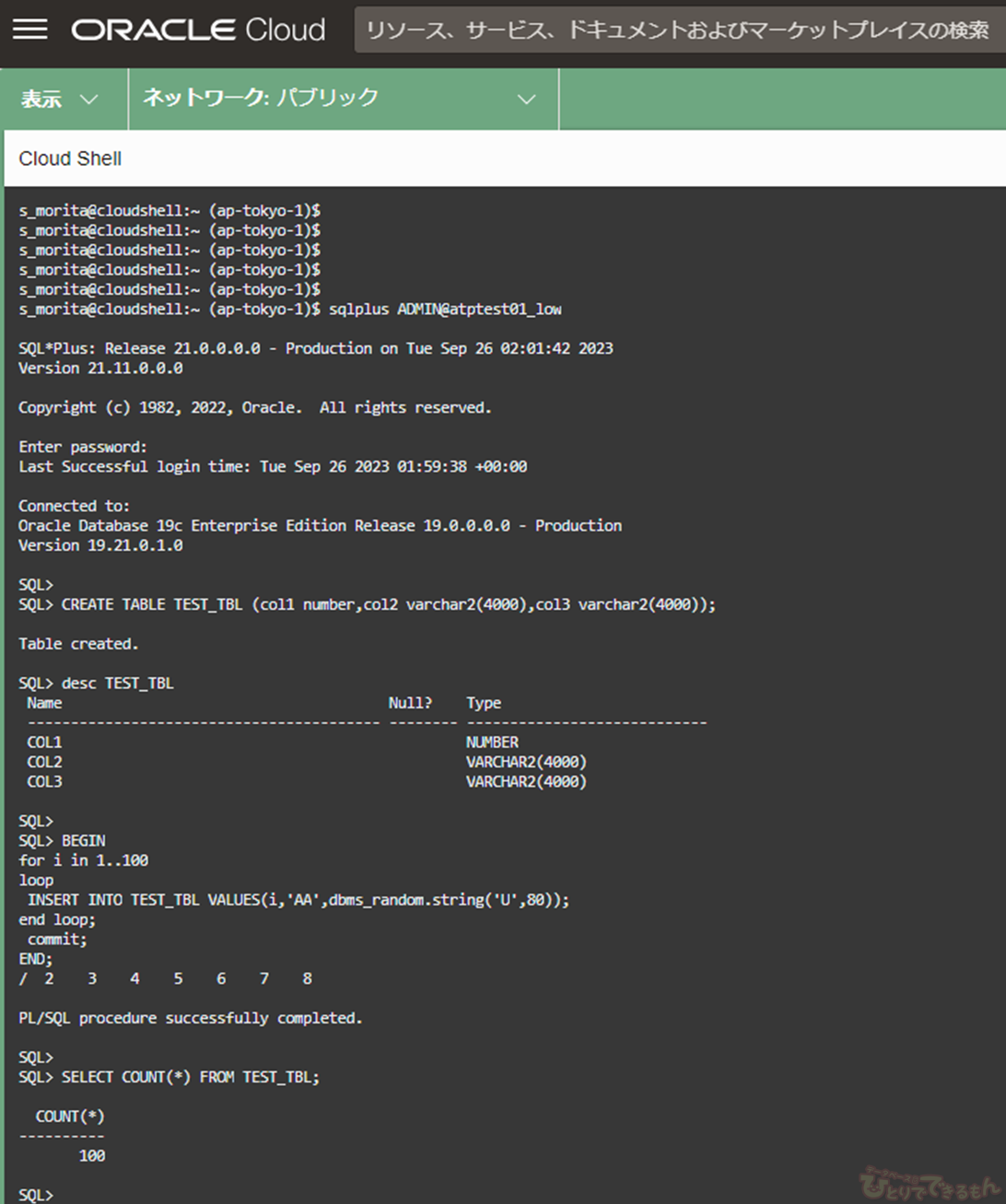
“TEST_TBL”が作成され、100件のデータがINSERTされていることを確認できました!
フル・クローンの実行およびクローン後のテストデータ確認
フル・クローンの実行
次に、フル・クローンの実行、およびクローン後のテストデータ確認作業に移ります。
先ほどテストデータを作成したATPインスタンスをソース・データベースとして、フル・クローンを実行していきたいと思います。
- メインメニュー画面から「Oracle Database」 → 「Autonomous Transaction Processing」を押下します。
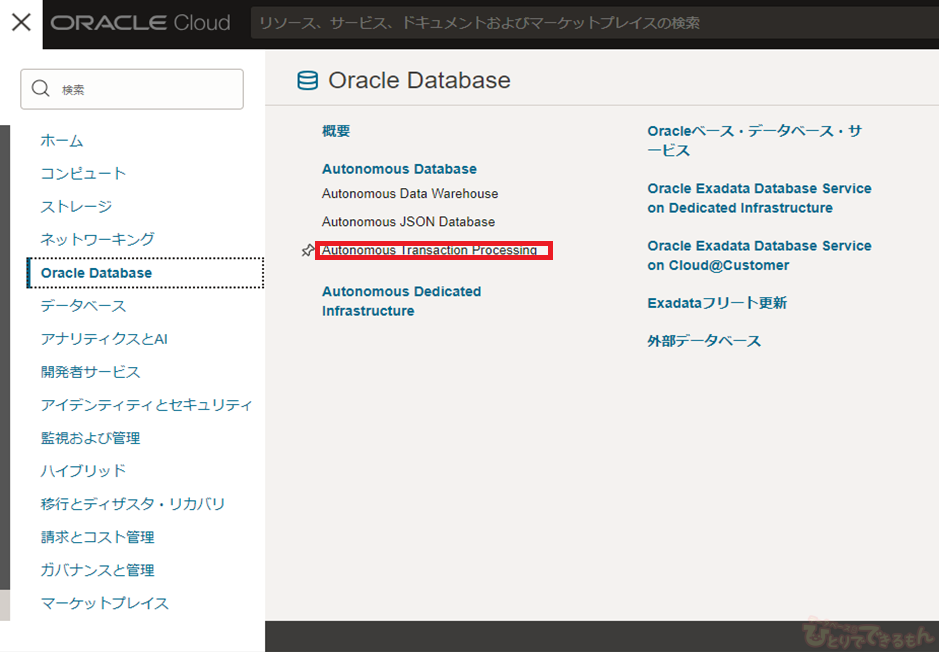
- 次に、ソース・データベースとなるATPインスタンス名を押下します。
今回は「ATPTEST01」をソース・データベースとして利用します。
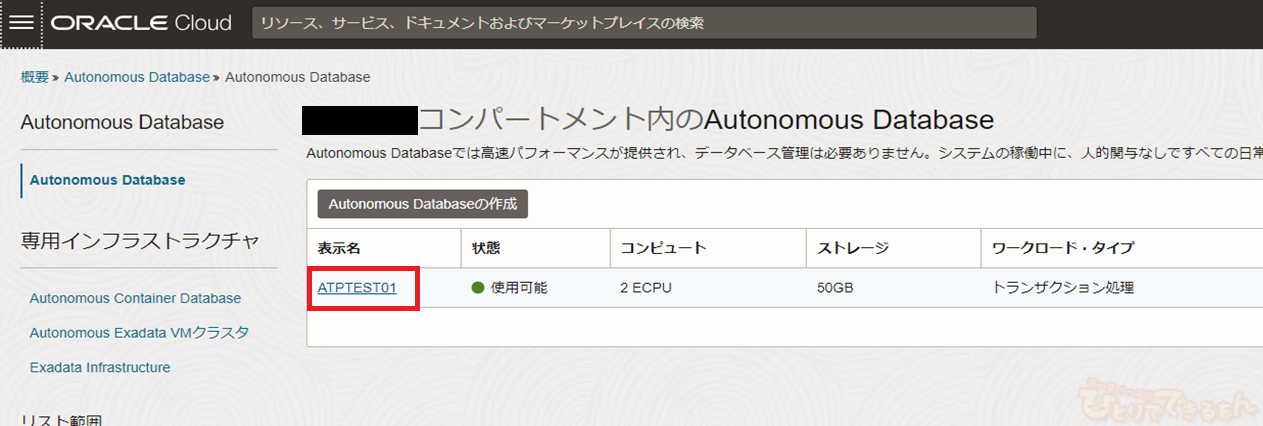
- 次に、「他のアクション」 → 「クローンの作成」を押下します。
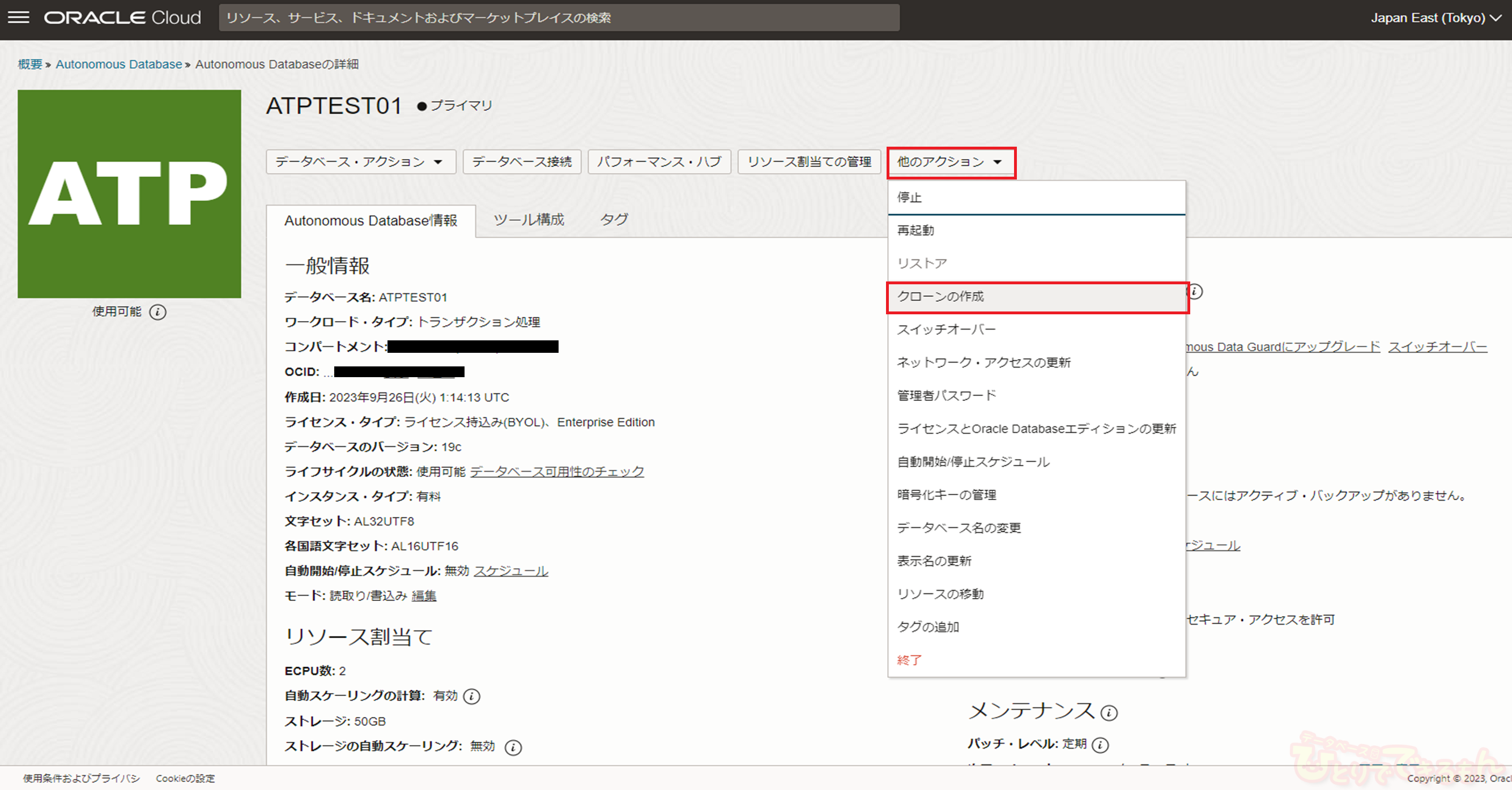
- クローンの作成画面に遷移しますので、各種設定をしていきます。
- クローン・タイプの選択
→フル・クローンを選択します。 - ソースのクローニング
→データベース・インスタンスまたはバックアップからのクローニングを選択することが可能です。
今回はデータベース・インスタンスからのクローニングを選択していますので、
現在の状態のまま、実行中のデータベースのクローンを作成します。 - 優先リージョンの選択
→ソース・データベースの リージョン と異なるリージョンを選択することも可能です。
今回はソース・データベースのリージョン(東京)から変更し、大阪を選択してみます。
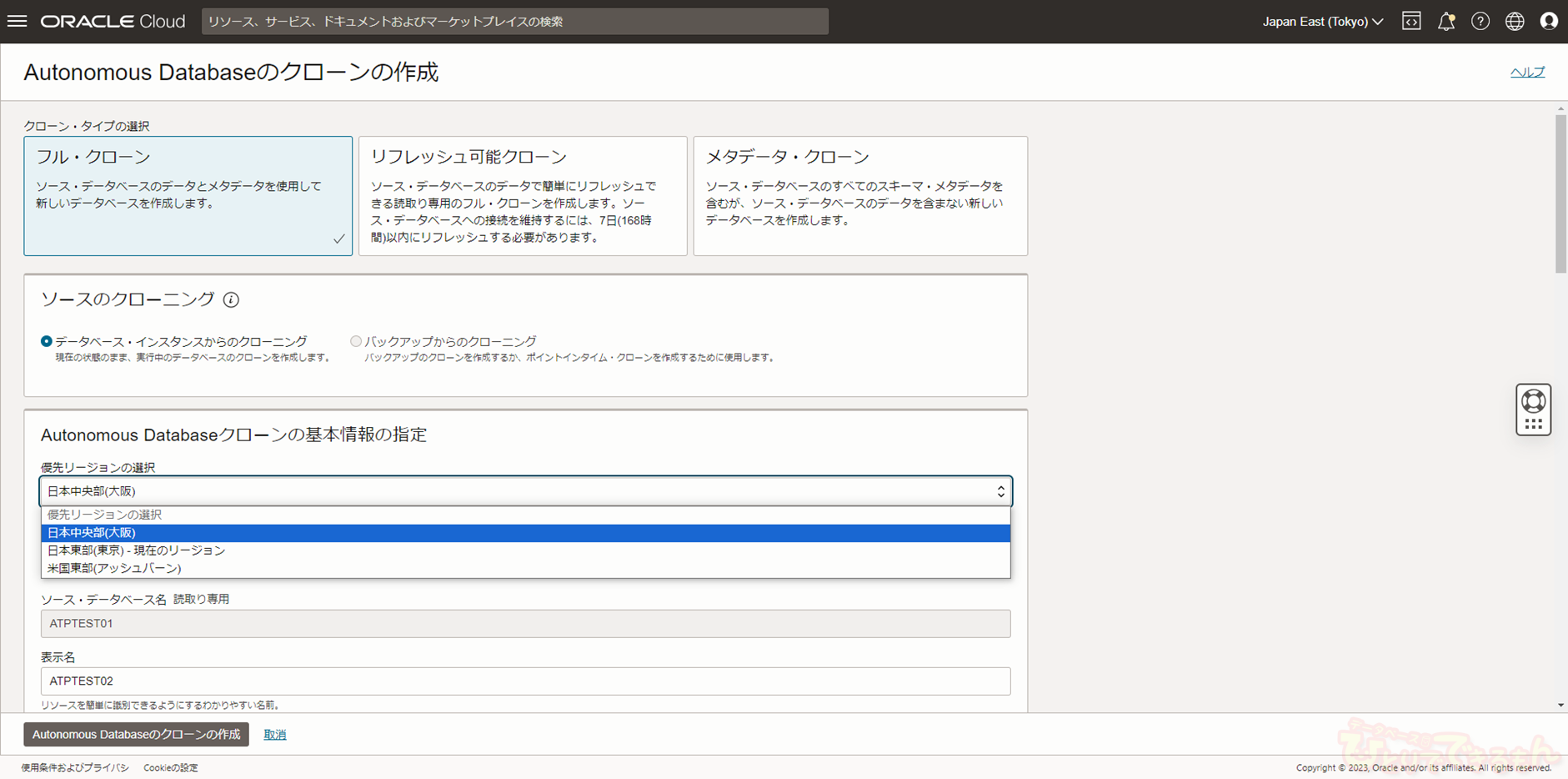
引き続き、各種設定をしていきます。
- コンパートメント
→ソース・データベースと異なるコンパートメントを選択することも可能です。
今回はソース・データベースと同一コンパートメントを選択しています。 - ソース・データベース名
→ソース・データベース名が表示されます。
こちらの値は変更不可です。 - 表示名/データベース名
→任意の名前を指定することが可能です。
今回はATPTEST02としています。
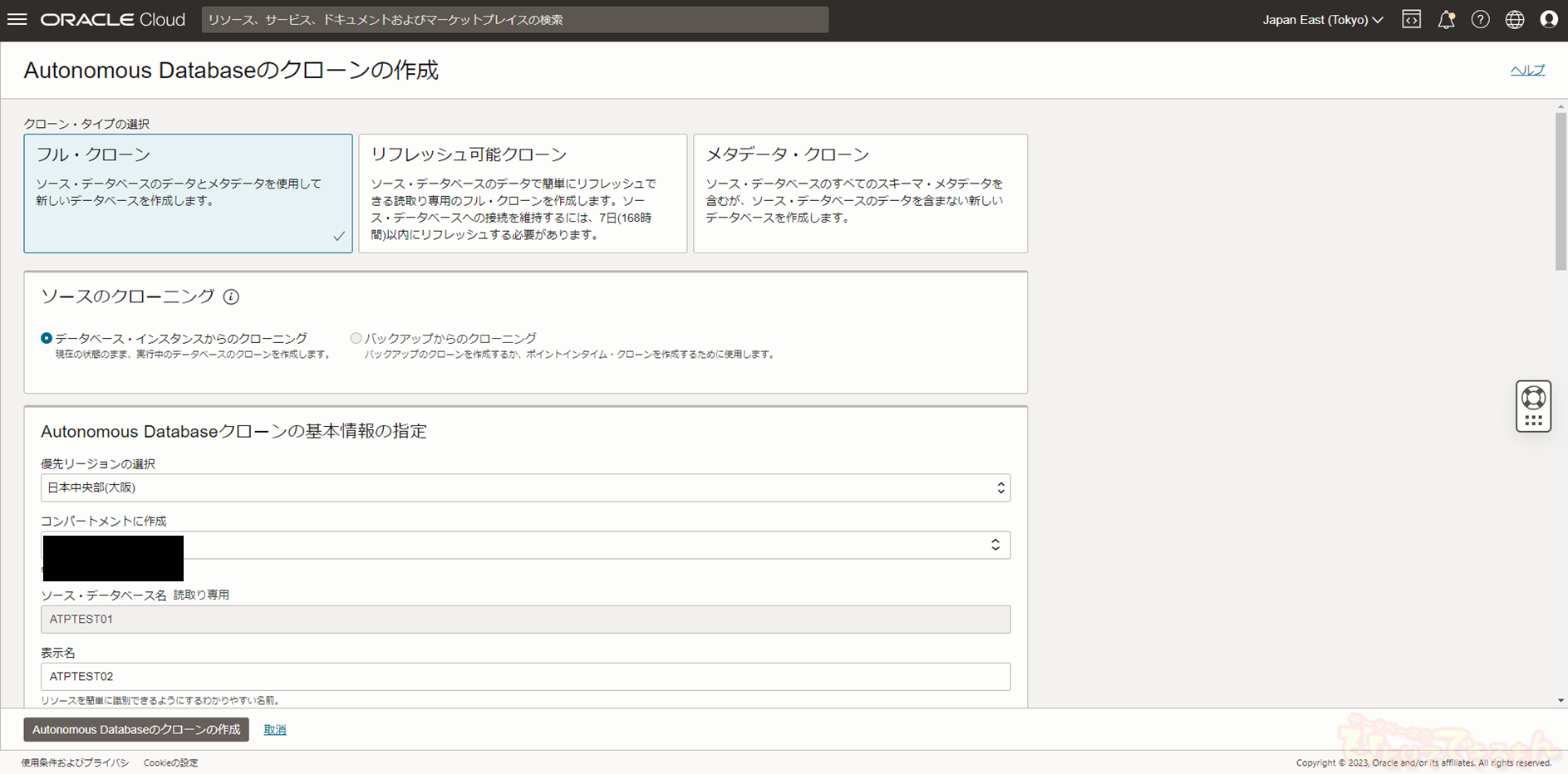
- データベース・バージョンの選択
→ソース・データベース以上のバージョンを選択する必要があります。
今回はソース・データベースと同じ19cとしています。 - ECPU数、ストレージ
→ソース・データベースから変更することも可能です。
今回はソース・データベースと同様の値としています。
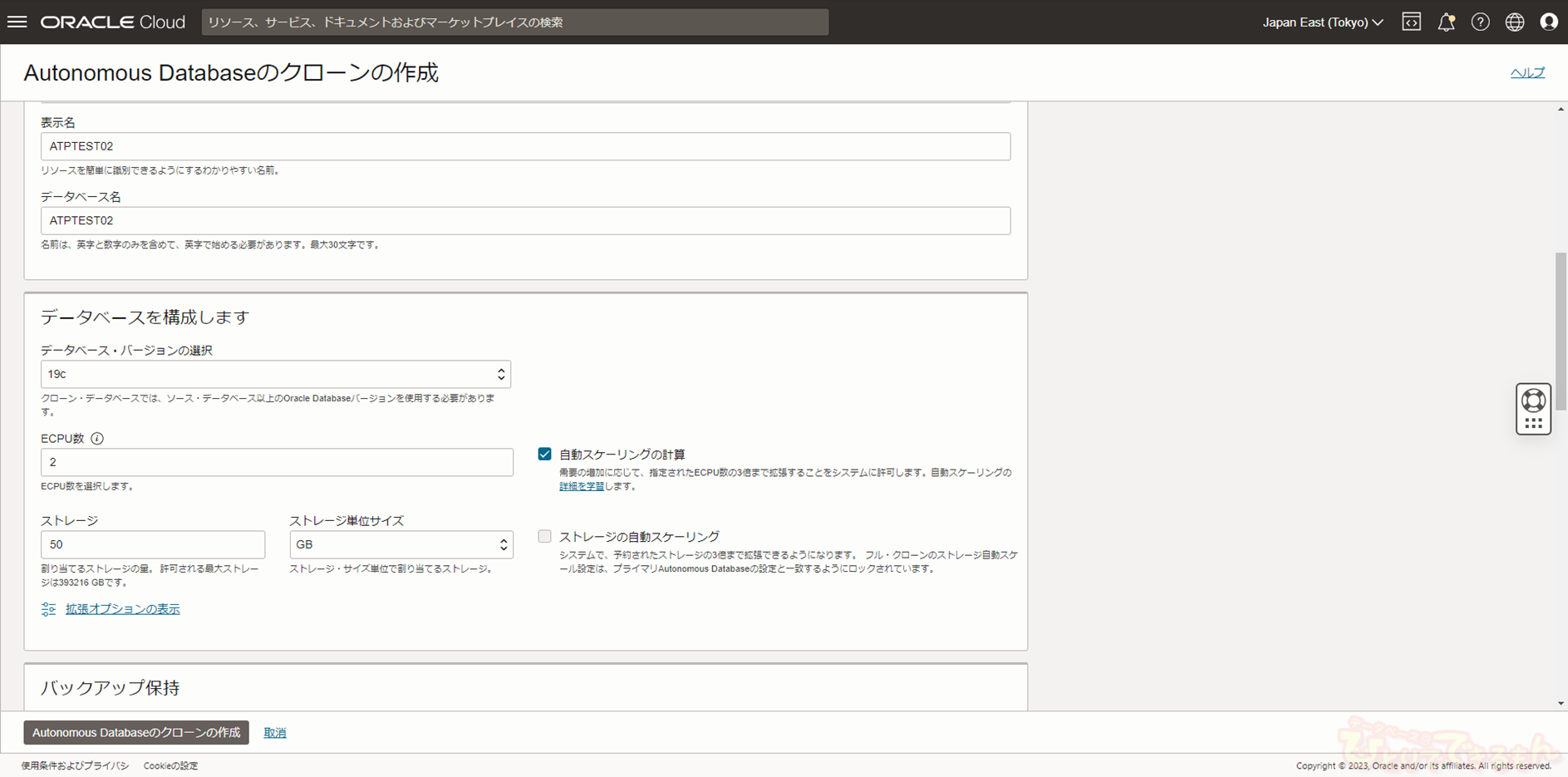
- バックアップ保持
→バックアップの保持期間を任意で指定します。
テスト環境用にクローンを作成する場合など、本番環境よりも短い保持期間を設定することも可能です。 - 管理者資格証明の作成
→ユーザ名はADMINで固定になっておりますので、任意のパスワードを設定します。
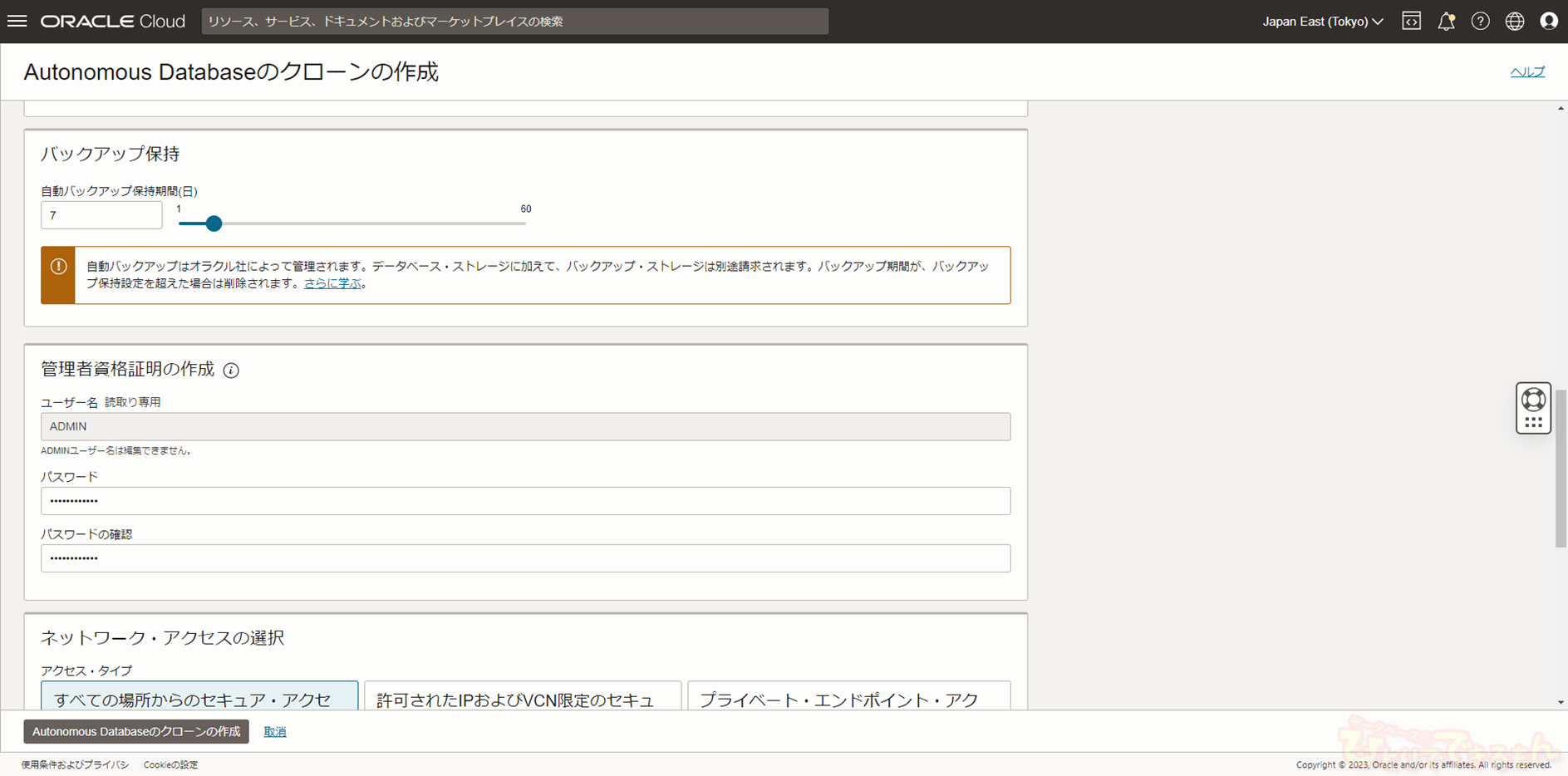
最後にネットワーク・アクセスの選択、ライセンスとOracle Databaseエディションの選択をした後、「Autonomous Databaseのクローンの作成」を押下します。
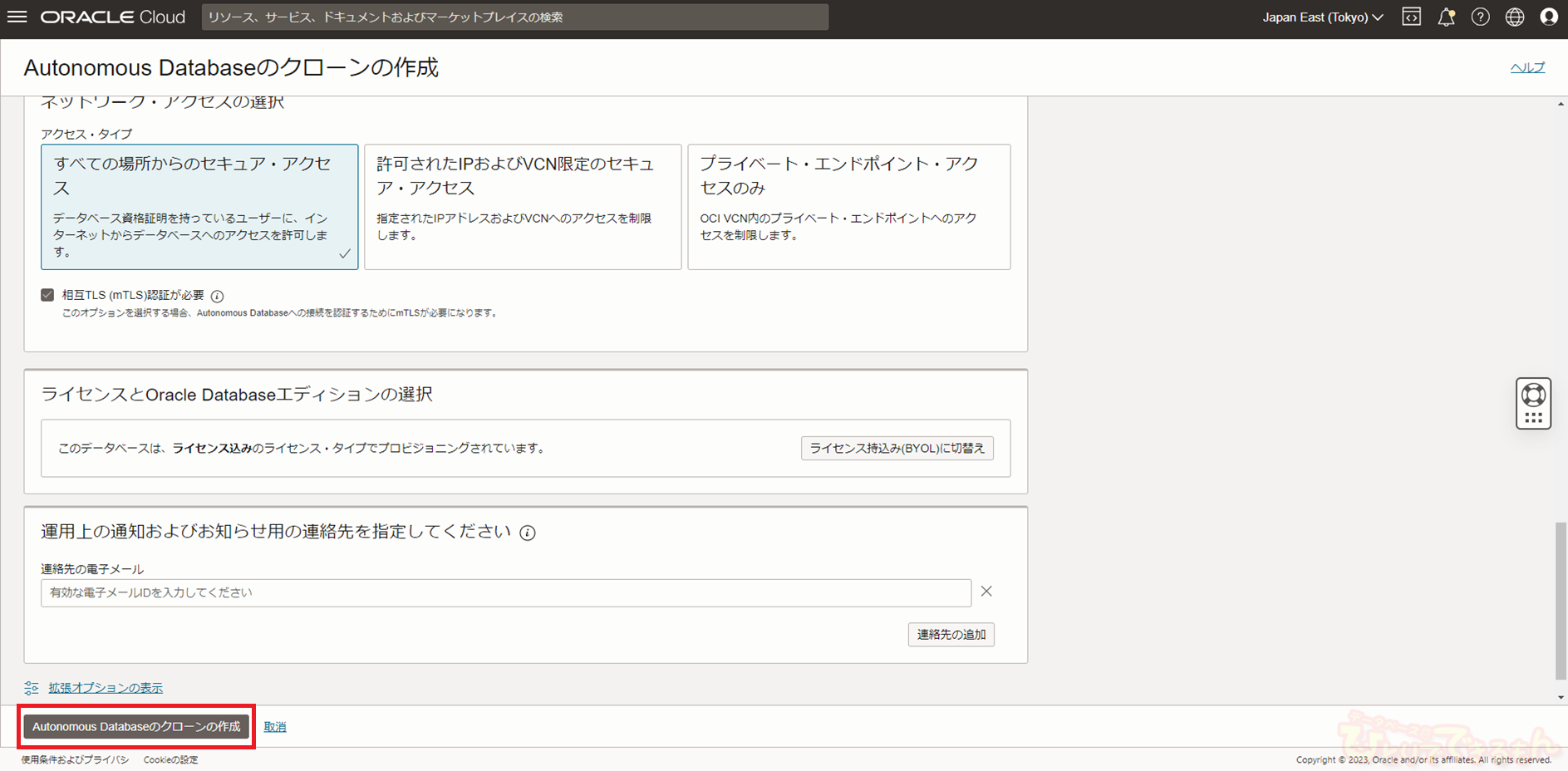
クローンの作成が始まると、自動的にクローン環境のプロビジョニング画面に遷移します。
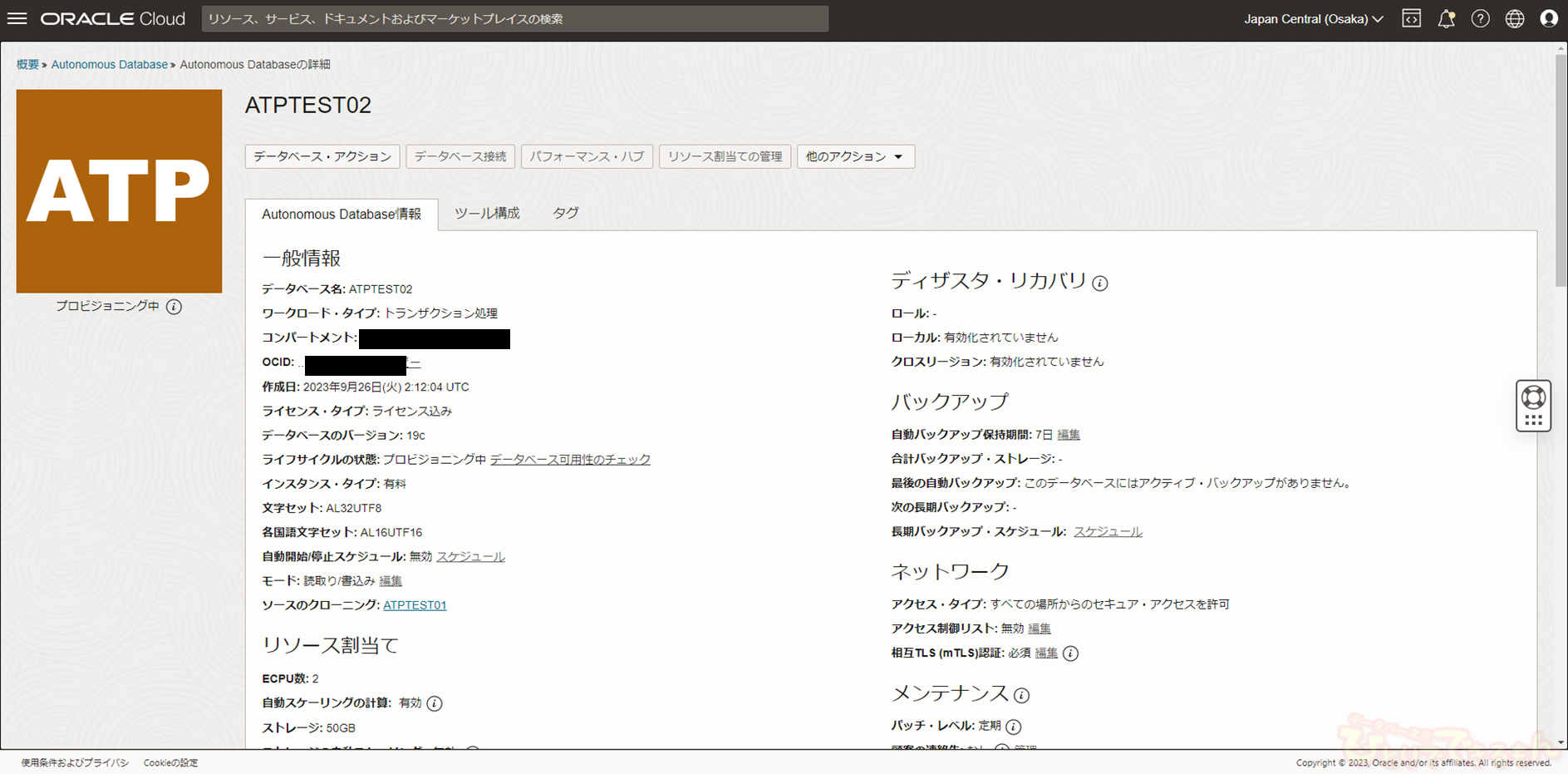
約10分後、クローンが完了し、ATPTEST02が「使用可能」のステータスになりました。
これで、フル・クローンは完了です!
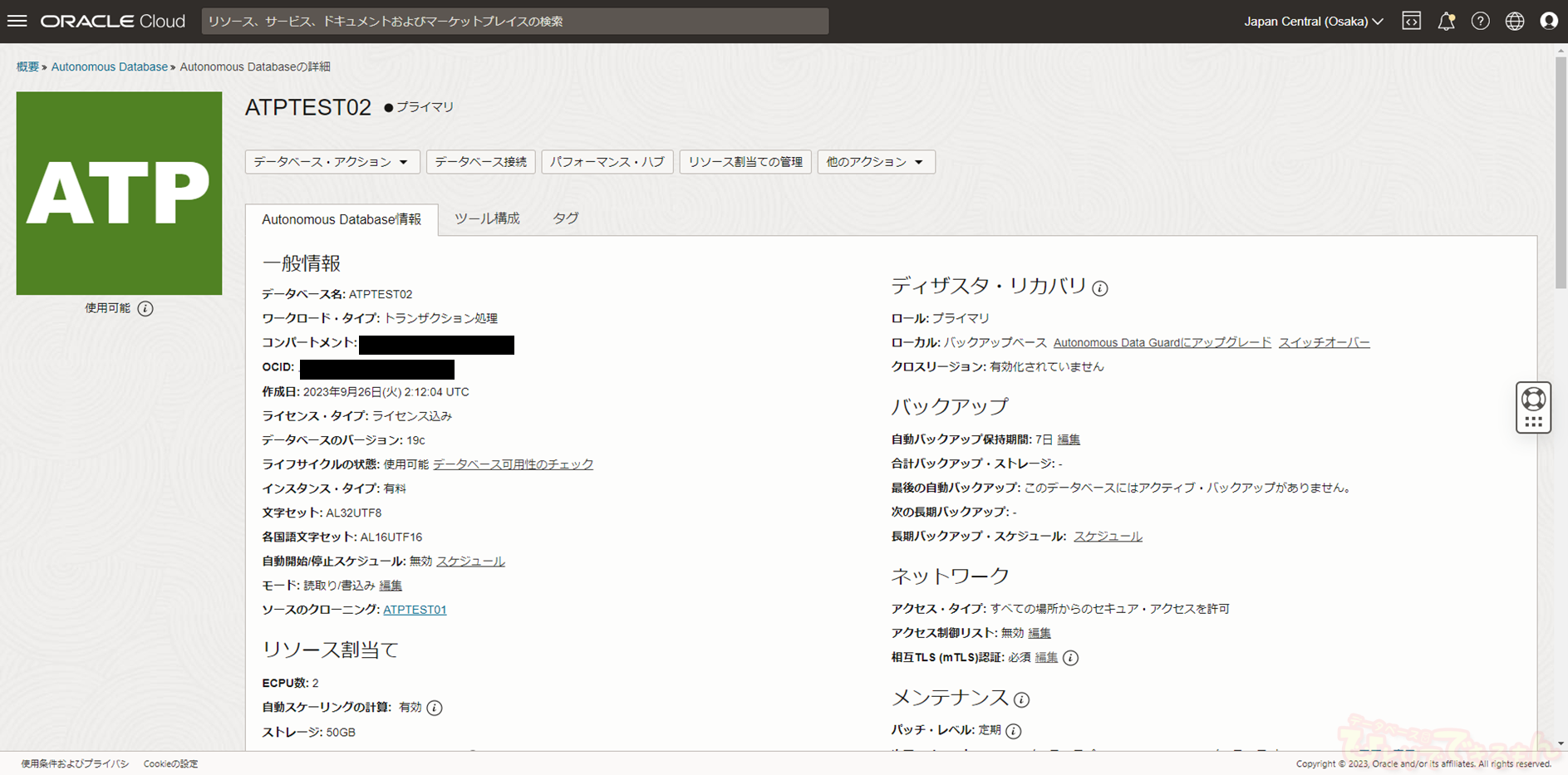
- クローン・タイプの選択
フル・クローン後のテストデータ確認
フル・クローン後のATPインスタンスに接続し、テストデータの確認をしてみます。
フル・クローン後のATPインスタンス(ATPTEST02)へSQL*Plusで接続します。
SQL*Plus接続後、テストテーブルの確認、テストデータの確認を実行します。
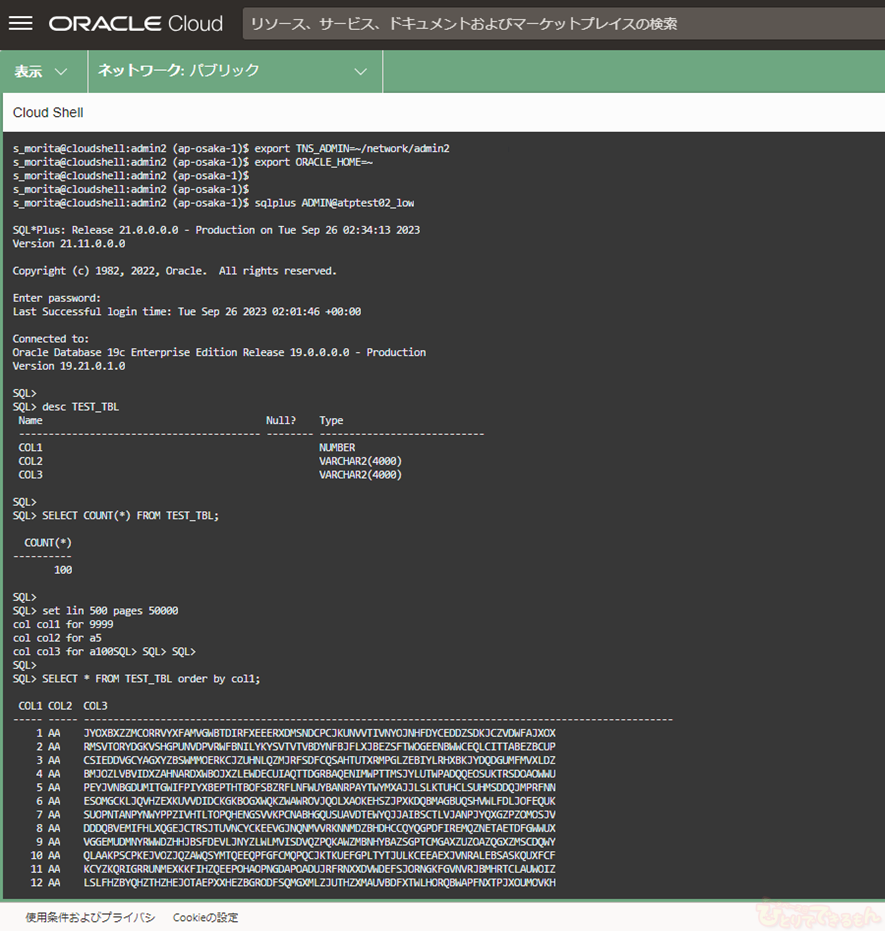
事前にATPTEST01で作成していた”TEST_TBL”が存在し、データが100件ありました。
フル・クローンの想定通り、メタデータとデータの両方がコピーされていることが確認できました!
メタデータ・クローンの実行およびクローン後のテストデータ確認
メタデータ・クローンの実行
次に、メタデータ・クローンの実行およびクローン後のテストデータ確認作業に移ります。
ソース・データベースは冒頭でテストデータを作成した”ATPTEST01″を利用します。
- フル・クローンと同様、ATPインスタンスの画面から「他のアクション」 → 「クローンの作成」を押下します。
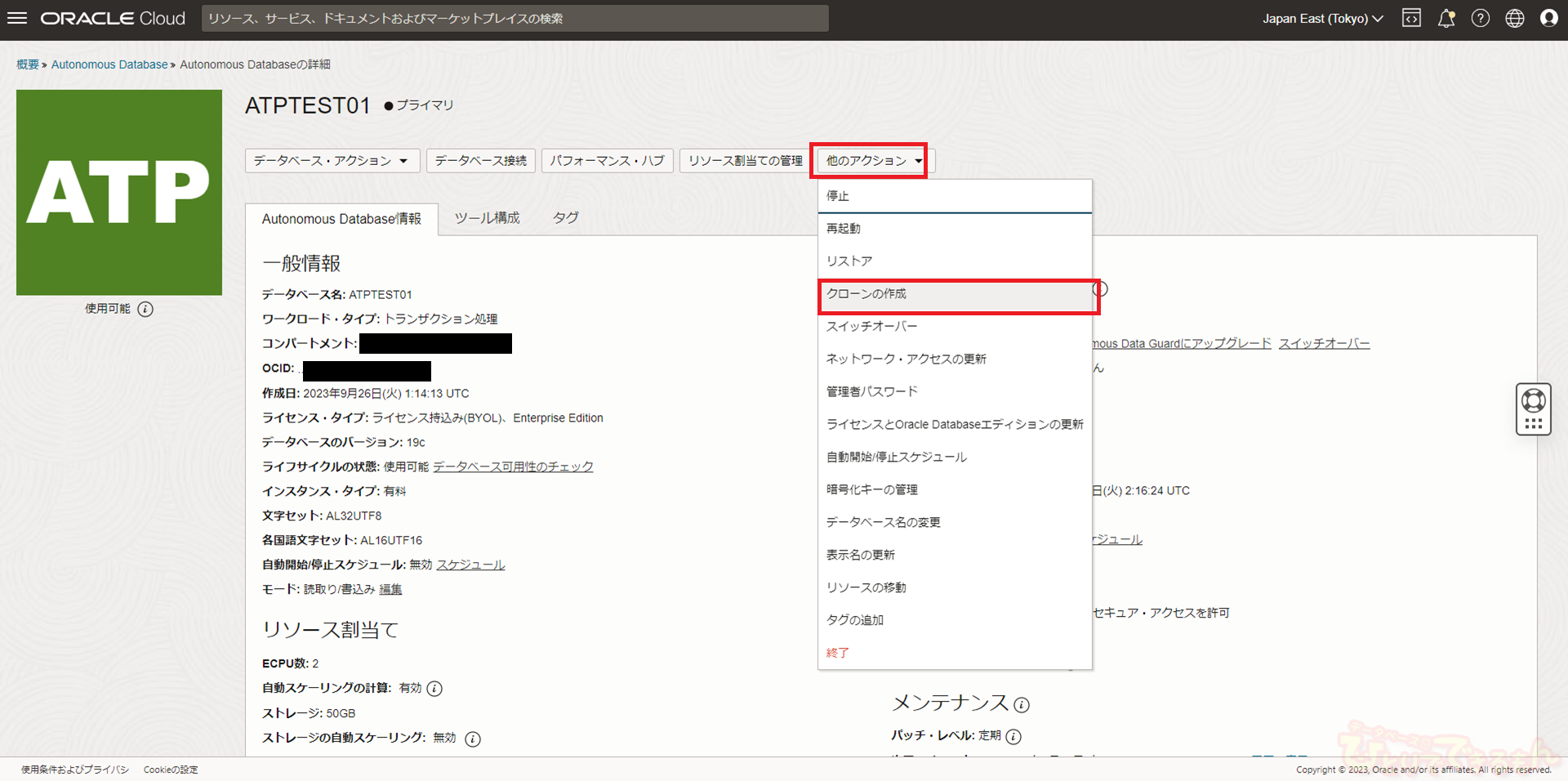
- クローンの作成画面に遷移しますので、各種設定をしていきます。
- クローン・タイプの選択
→メタデータ・クローンを選択します。 - 表示名/データベース名
→今回はATPTEST03で設定します。
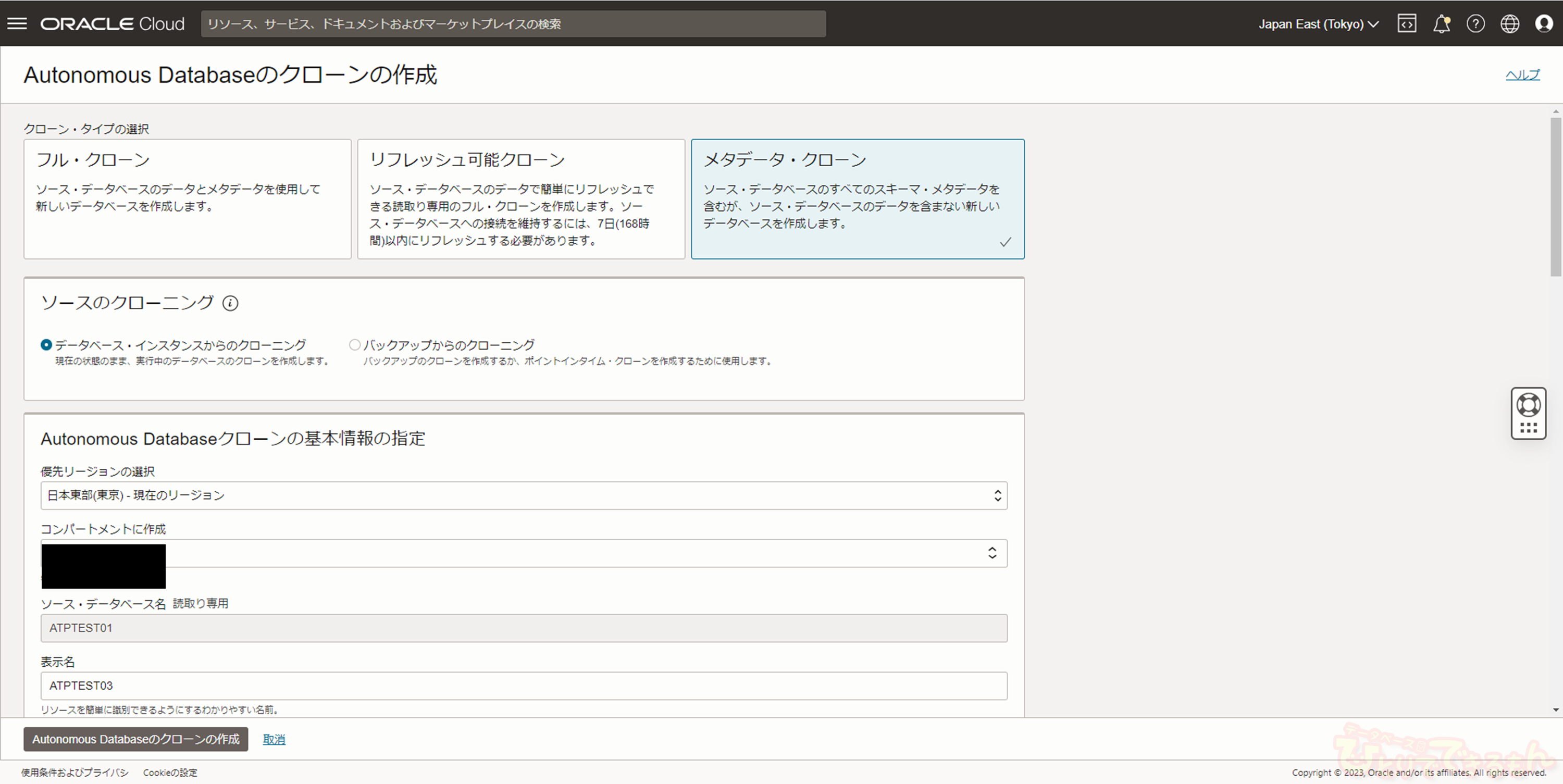 その他の設定項目についてはフル・クローンと同様に設定していき、Autonomous Databaseのクローンの作成を押下します。
その他の設定項目についてはフル・クローンと同様に設定していき、Autonomous Databaseのクローンの作成を押下します。
メタデータ・クローンではデータをコピーしないためソース・データベースよりも少量のデータでテストをするケースが考えられます。
そのような場合には、「ECPU数、ストレージ」の項目でリソースを抑える設定にするなどの検討が可能です。
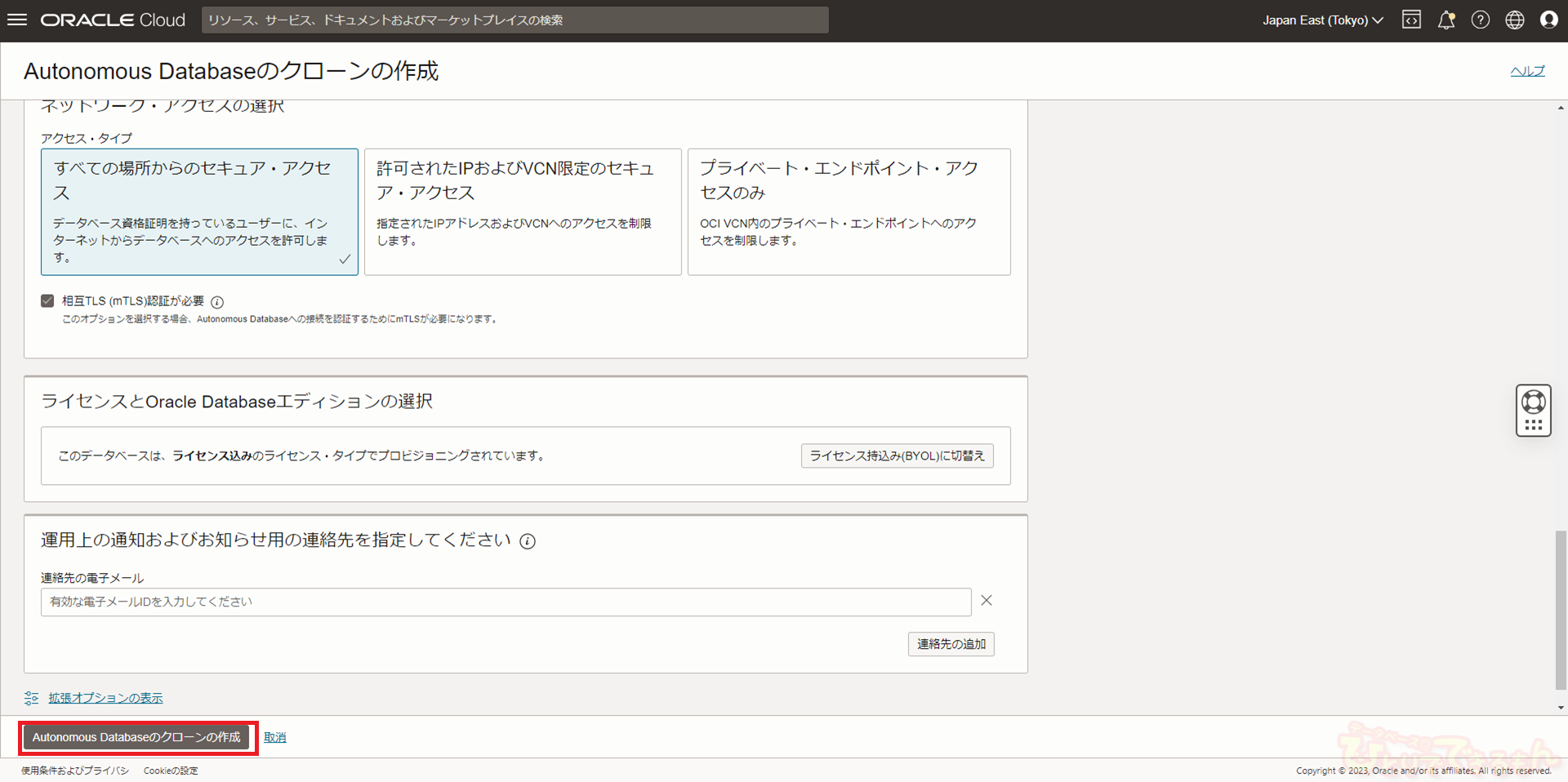
クローンの作成が始まると、自動的にクローン環境のプロビジョニング画面に遷移します。
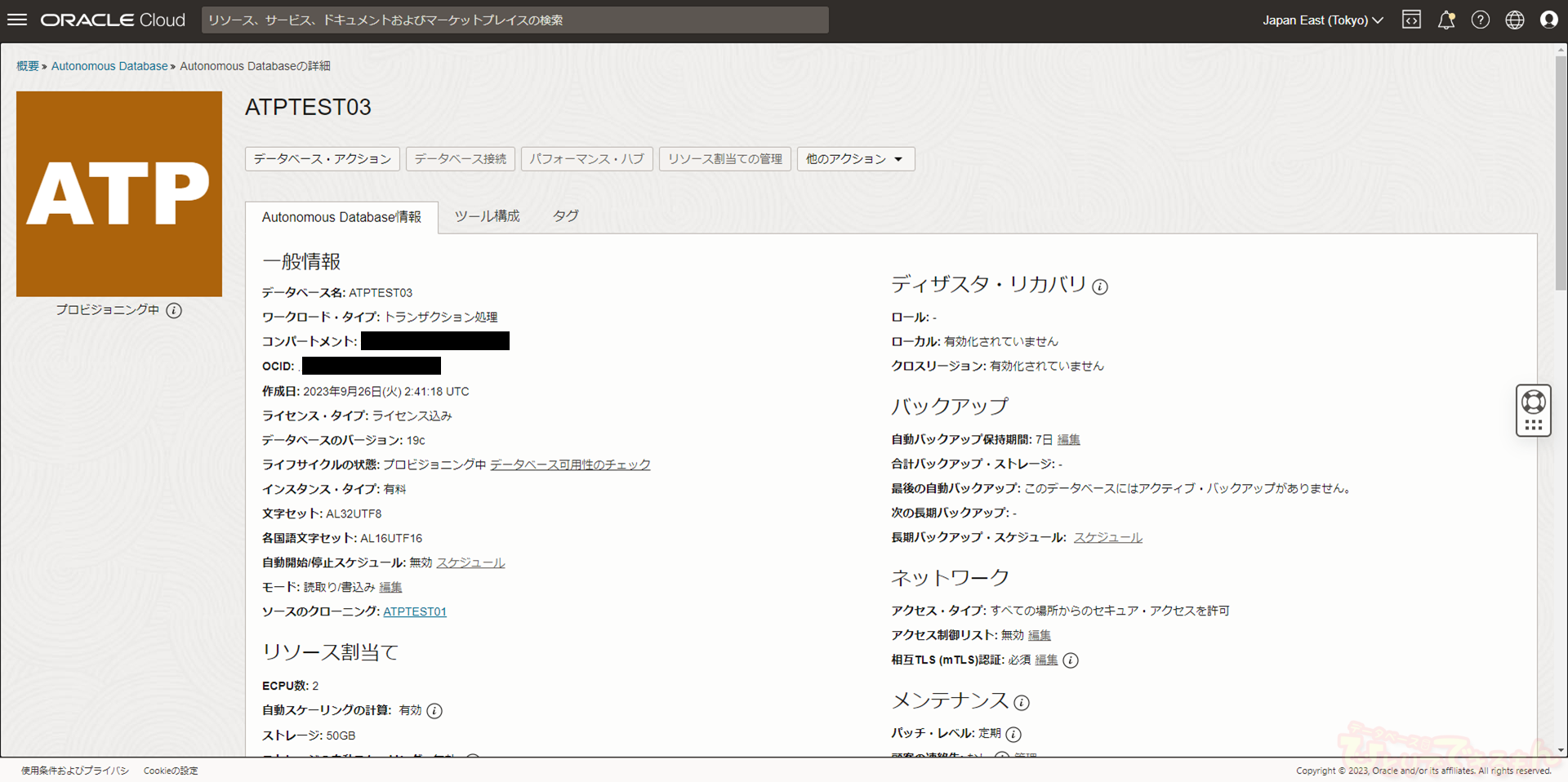
約5分後、クローンが完了し、「使用可能」のステータスになりました。
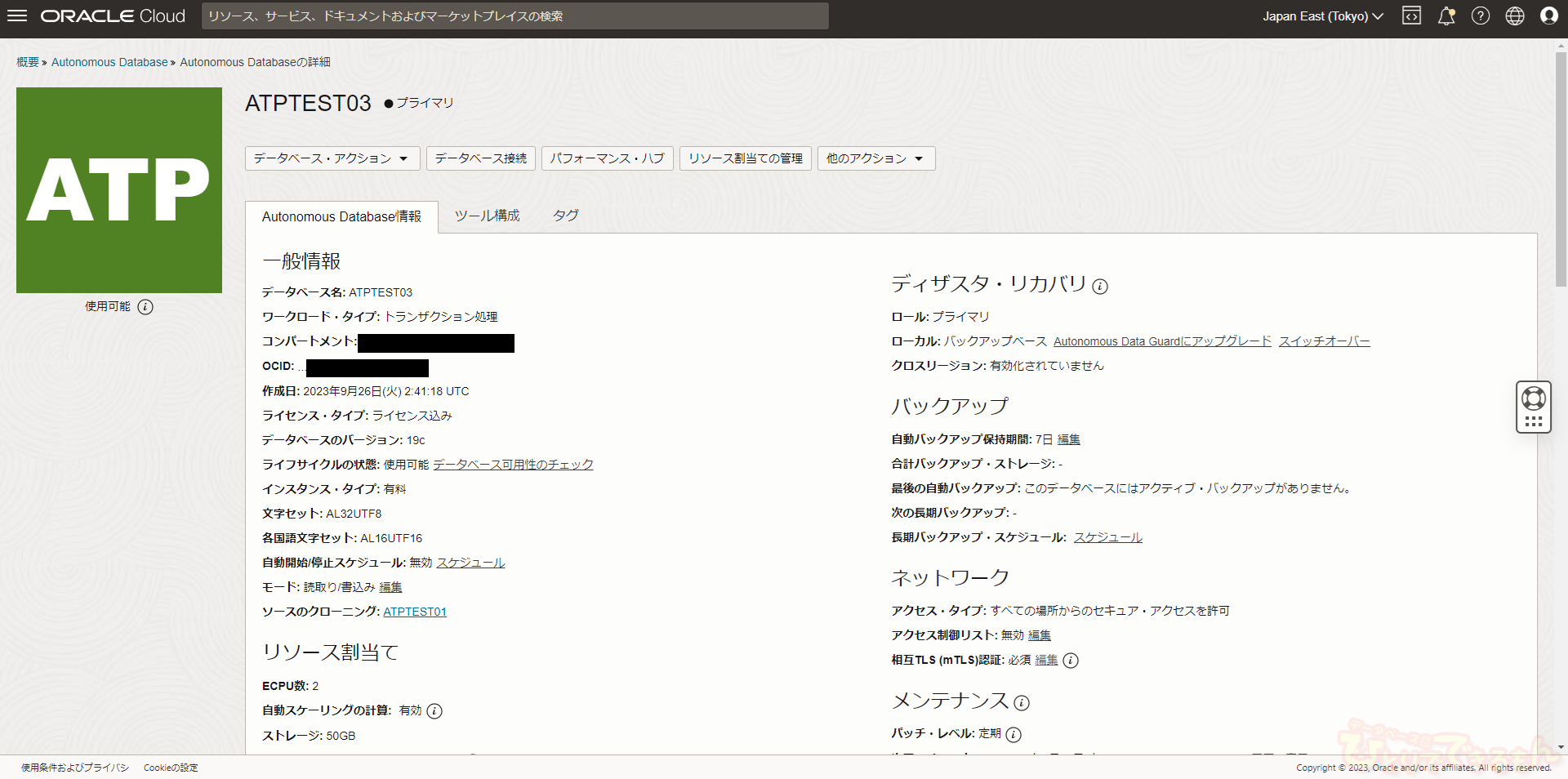
メタデータ・クローン後のテストデータ確認
メタデータ・クローン後のATPインスタンスに接続し、テストデータの確認をしてみます。
メタデータ・クローン後のATPインスタンス(ATPTEST03)へSQL*Plusで接続します。
SQL*Plus接続後、テストテーブルの確認、テストデータの確認を実行します。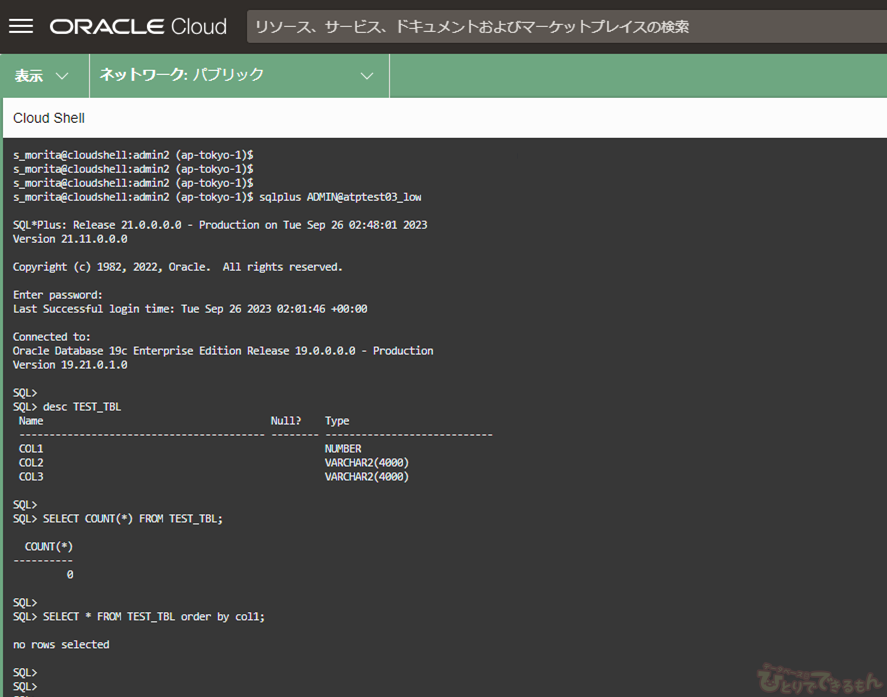
事前にATPTEST01で作成していた”TEST_TBL”が存在し、データは0件でした。
メタデータ・クローンの想定通り、メタデータのみがコピーされていることが確認できました! - クローン・タイプの選択
さいごに
最後までご覧いただきありがとうございます。
今回はAutonomous Databaseのフル・クローン、メタデータ・クローンの動作検証をしてみました。
テスト環境を用意する手段として、クローンはとても有用な手段だと思います。
クローン元環境のデータも含めてコピーしたい場合にはフル・クローン、メタデータのみコピーしたい場合であればメタデータ・クローンなど、用途によって柔軟に選択できることも魅力かと思います。
今回触れることが出来なかった「リフレッシュ可能クローン」については、次回の記事にて検証していきたいと思っておりますので、次回もぜひよろしくお願いいたします。
当社ではOracleデータベース、Oracle Cloudサービスを多数展開しております。
何かお困りのことがありましたら、お気軽にお問い合わせください。

投稿者プロフィール