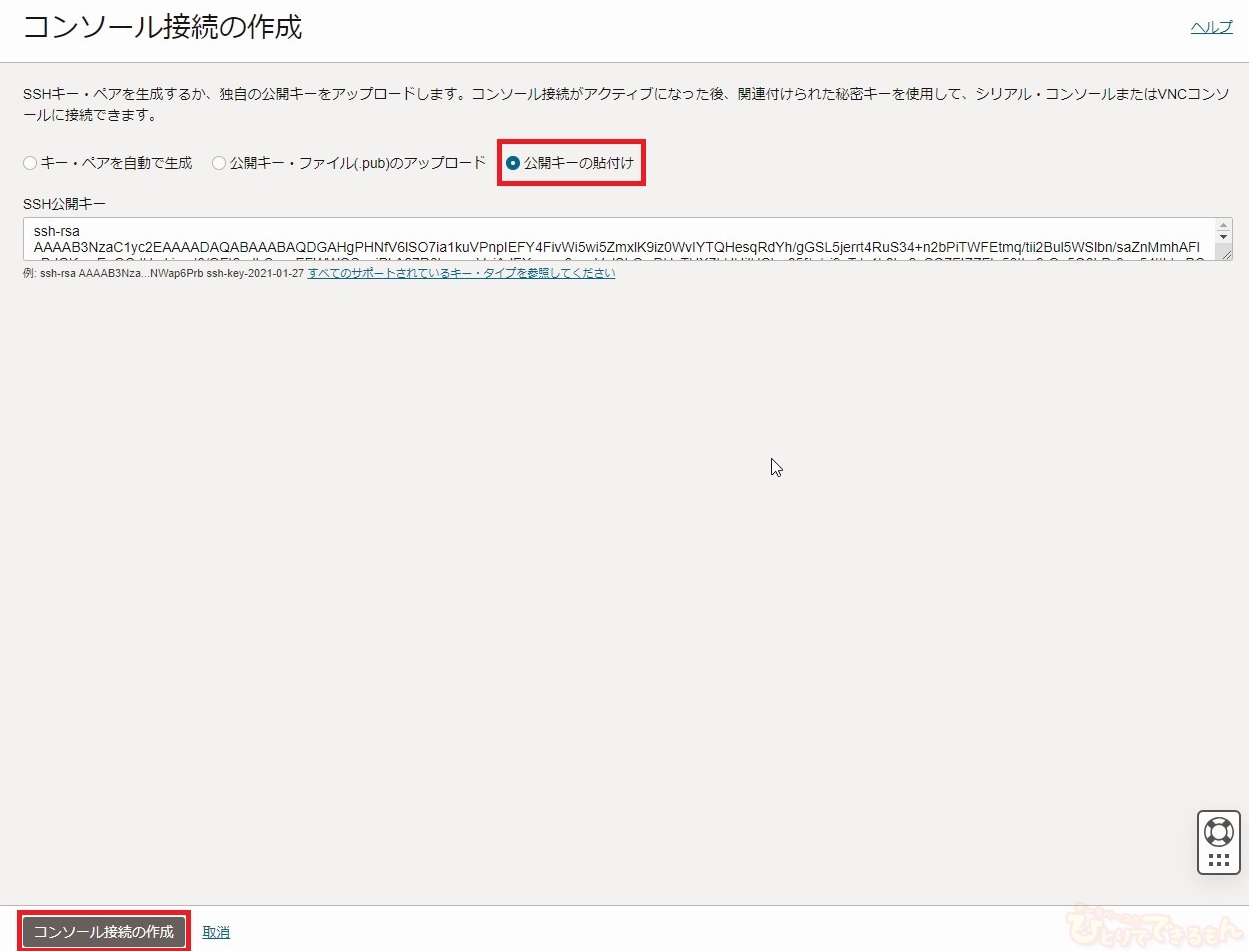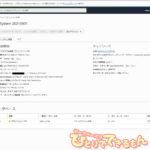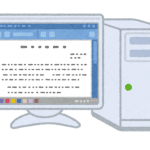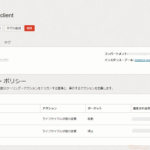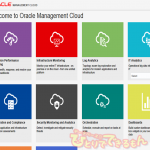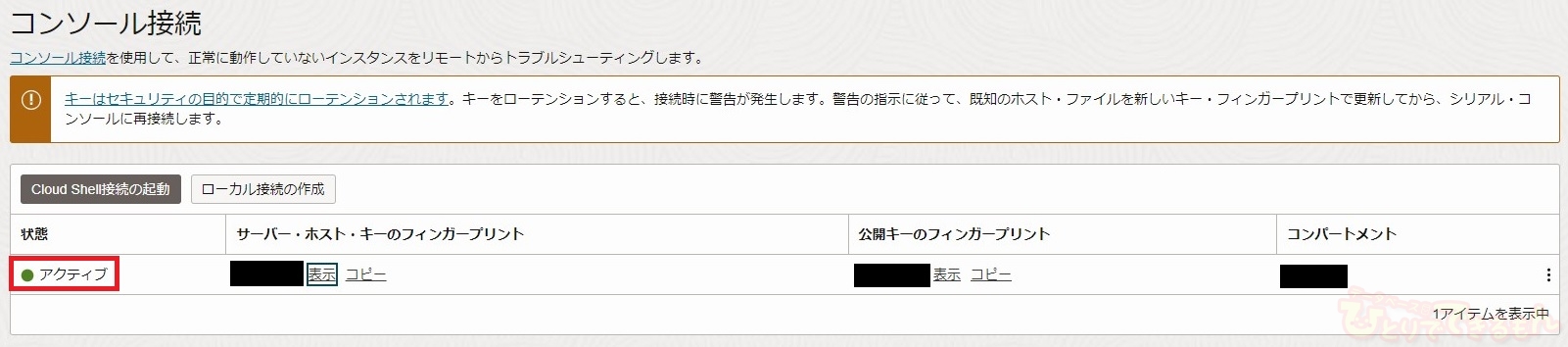
目次
はじめに
みなさん、こんにちは。
Oracle Cloud Infrastructure 検証チームです。
今回は、
Oracle Cloud Infrastructure (OCI) のLinuxインスタンスに
対して、シリアル・コンソール接続の検証を実施しましたので、
ご紹介したいと思います。
過去のOCI関連記事はこちら!

Linuxインスタンスへのシリアル・コンソール接続
OCIでは、Linuxインスタンスを作成すると、デフォルトでSSHによるインスタンスへの接続ができます。
SSHによるインタンスへの接続ができれば、通常は問題ないですが、何かのトラブルでSSHができなくなってしまった場合などに、シリアル・コンソール接続を利用します。
今回、シリアル・コンソール接続の対象となるLinuxインスタンスと接続元のクライアントとなるLinuxインスタンスをそれぞれ1台ずつ用意して検証していきます。
接続元クライアントでのSSHキー・ペアの作成
シリアル・コンソール接続をするのに、SSHキー・ペアが必要となる為、接続元クライアントで作成します。
今回はssh-keygenユーティリティを使用して、2048ビットのRSAキーを作成します。
[opc@client ~]$ ssh-keygen -t rsa -b 2048
作成された公開鍵を表示して、記録します。(後ほど使用します。)
[opc@client ~]$ cat /home/<ユーザ名>/.ssh/id_rsa.pub
インスタンス・コンソール接続の作成
次に、OCIの管理コンソールへログインし、インスタンス・コンソール接続を作成します。
まずはコンソール画面の左上のメニューから[コンピュート] – [インスタンス]の順でクリックし、画面を遷移させます。
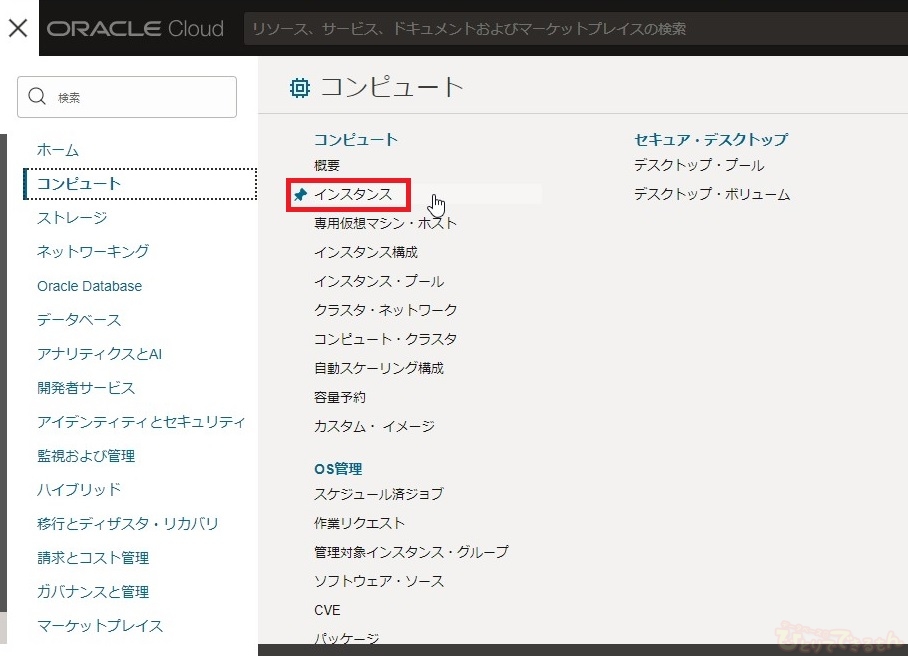
シリアル・コンソール接続を許可するLinuxインスタンスをクリックします。
インスタンスの詳細ページから画面左下のリソース欄にある[コンソール接続]をクリックします。
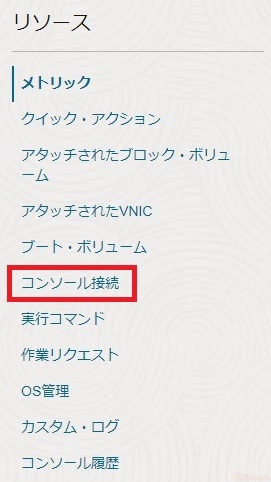
コンソール接続の画面から[ローカル接続の作成]をクリックします。
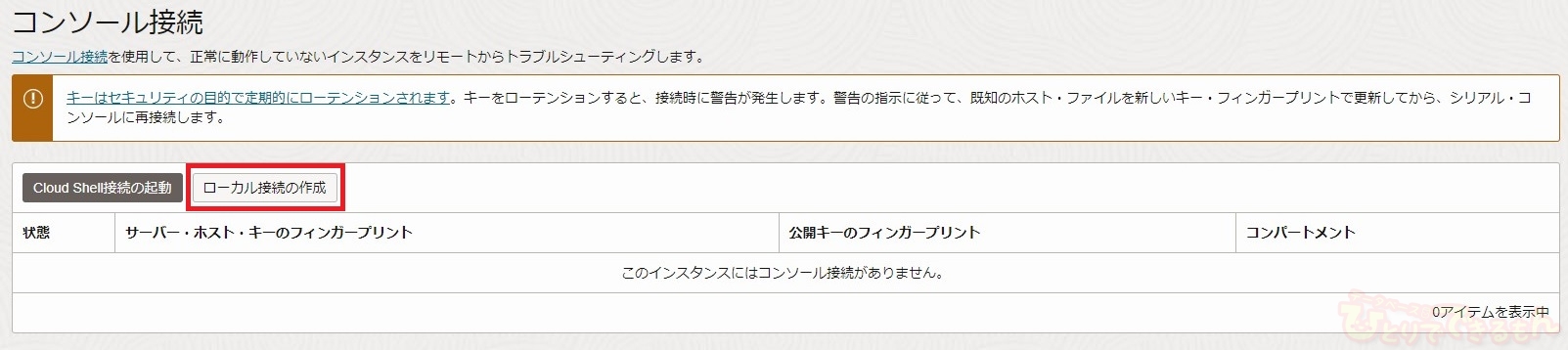
以下の3つから選択して、SSHの公開鍵を登録できますが、今回は事前に接続元クライアントでSSHキー・ペアを作成していますので、[公開キーの貼付け]で登録します。
- キー・ペアを自動で生成
- 公開キー・ファイル(.pub)のアップロード
- 公開キーの貼付け
公開鍵の情報を貼り付け、[コンソール接続の作成]をクリックします。
※前項で作成した公開鍵の情報を貼り付けています。
コンソール接続の一覧に、作成したローカル接続が表示されるので、ステータスが[アクティブ]になっていることを確認します。
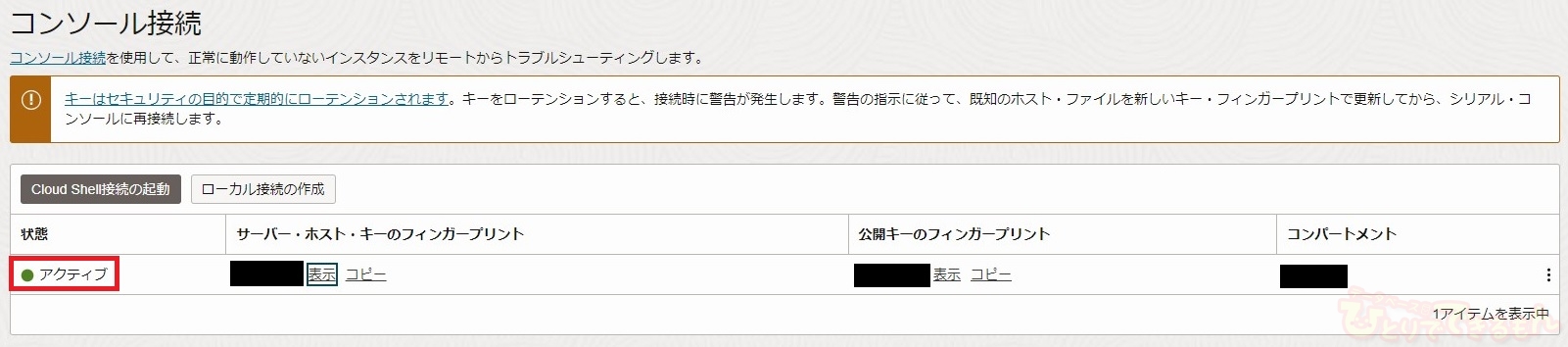
シリアル・コンソール接続
前項まででシリアル・コンソール接続をする為の準備はできたので、シリアル・コンソール接続を試してみます。
まずは、作成したローカル接続からシリアル・コンソール接続文字列を取得します。
作成したローカル接続の右の・・・メニューを開きます。
今回は、接続元クライアントがLinuxの為、[Linux/Macのシリアル・コンソール接続をコピー]を選択します。
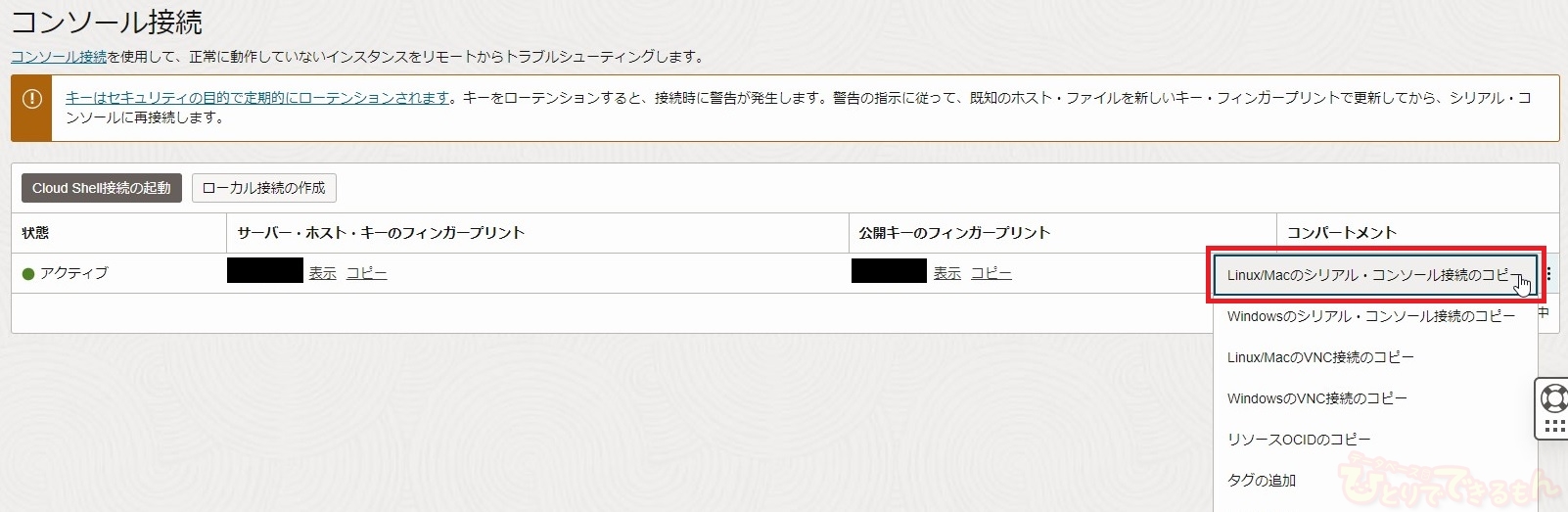
接続元クライアントでコピーしたシリアル・コンソール接続文字列を貼り付けて実行します。
[opc@client ~]$ ssh -o ProxyCommand='ssh -W %h:%p -p 443 ・・・(長いので以下略)・・・ ================================================= IMPORTANT: Use a console connection to troubleshoot a malfunctioning instance. For normal operations, you should connect to the instance using a Secure Shell (SSH) or Remote Desktop connection. For steps, see https://docs.cloud.oracle.com/iaas/Content/Compute/Tasks/accessinginstance.htm For more information about troubleshooting your instance using a console connection, see the documentation: https://docs.cloud.oracle.com/en-us/iaas/Content/Compute/References/serialconsole.htm#four ================================================= Oracle Linux Server 8.8 Kernel 5.15.0-105.125.6.2.1.el8uek.x86_64 on an x86_64 Activate the web console with: systemctl enable --now cockpit.socket server1 login:
※はじめて接続する場合は、既知のホストに登録するかどうかを聞かれる為、
Are your sure you want to continue connecting (yes/no)? と表示されたら、yesと入力し Enterキーを押します。
ログインプロンプトが表示されれば、接続はできている為、ユーザ名とパスワードを入力して、ログインすることができます。
シリアル・コンソール接続を使ったメンテナンス・モードでの起動
シリアル・コンソール接続を使用すると、Linuxインスタンスをメンテナンス・モードで起動できるようになります。
今回は、SSHの秘密鍵の紛失し、LinuxインスタンスへSSH接続できなくなってしまった場合を想定して、メンテナンス・モードから、新しいSSHの公開鍵をLinuxインスタンス側へ登録することを検証してみます。
新しいSSHキー・ペアの作成(再登録用)
新しいSSHキー・ペアを作成します。
シリアル・コンソール接続用にSSHキー・ペアを作成した時と同様に、接続元クライアントでssh-keygenユーティリティを使用して、2048ビットのRSAキーを作成します。
※シリアル・コンソール接続用とSSHキー・ペアの名前が重複しないようにファイル名を指定しています。
[opc@client ~]$ ssh-keygen -t rsa -b 2048 -f /home/<ユーザ名>/.ssh/id_rsa_new_key
作成された公開鍵を表示して、記録します。(後ほど使用します。)
[opc@client ~]$ cat /home/<ユーザ名>/.ssh/id_rsa_new_key.pub
メンテナンス・モードでの起動
メンテナンス・モードで起動する為に、Linuxインスタンスへシリアル・コンソール接続をします。
[opc@client ~]$ ssh -o ProxyCommand='ssh -W %h:%p -p 443 ・・・(長いので以下略)・・・ ================================================= IMPORTANT: Use a console connection to troubleshoot a malfunctioning instance. For normal operations, you should connect to the instance using a Secure Shell (SSH) or Remote Desktop connection. For steps, see https://docs.cloud.oracle.com/iaas/Content/Compute/Tasks/accessinginstance.htm For more information about troubleshooting your instance using a console connection, see the documentation: https://docs.cloud.oracle.com/en-us/iaas/Content/Compute/References/serialconsole.htm#four ================================================= Oracle Linux Server 8.8 Kernel 5.15.0-105.125.6.2.1.el8uek.x86_64 on an x86_64 Activate the web console with: systemctl enable --now cockpit.socket server1 login:
シリアル・コンソール接続後、OCIの管理コンソールからLinuxインスタンスを再起動します。
※以下メンテナンス・モードでの起動手順はOracle Linux 8で検証した際の手順となります。
再起動が始まったら、[F5]キーを繰り返し押して、メニューを表示させます。
メニュー上から[Boot Manager] – [UEFI ORACLE BlockVolume]の順で[Enter]を押した後、
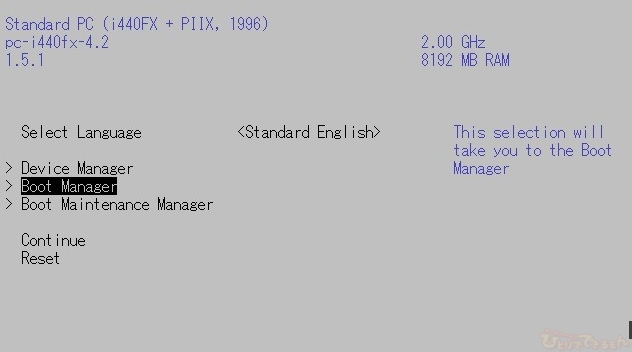
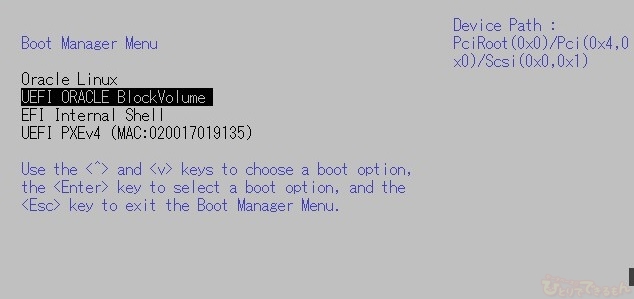
すぐに[ESC]キーを繰り返し押して、ブートメニューを表示させます。
ブートメニューのメニューの最上位の項目を選択した状態で、[e]キーを押してブート・エントリを編集します。
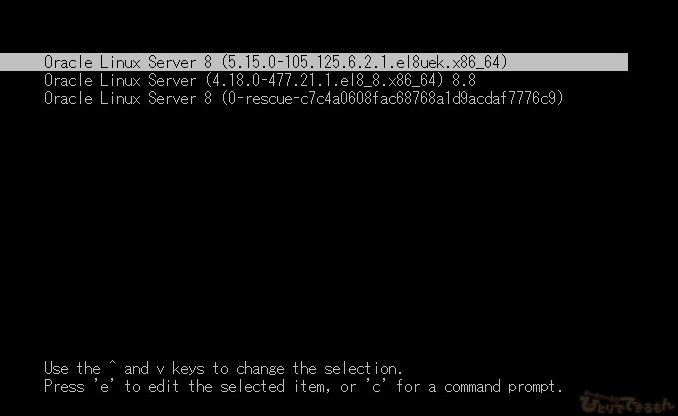
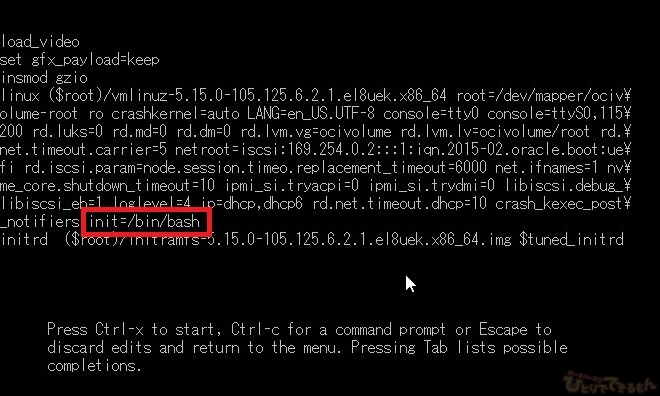
再起動されると、Bashシェルのコマンドライン・プロンプトが表示されます。
[root@localhost /]#
SSH公開鍵の再登録
メンテナンス・モードでLinuxインスタンスを起動できたら、以下の手順でSSH公開鍵を再登録します。
まずは、SElinuxポリシーをロードします。
[root@localhost /]# /usr/sbin/load_policy -i
次に、ルート・パーティションを読み書き権限で再マウントします。
[root@localhost /]# /bin/mount -o remount, rw /
SSHキー・ディレクトリへ移動します。
[root@localhost /]# cd /home/<ユーザ名>/.ssh/
既存の認証済み鍵ファイルをリネームします。
[root@localhost .ssh]# mv authorized_keys authorized_keys.old
新しいSSH公開鍵の登録します。
[root@localhost .ssh]# echo '<再登録したい公開鍵の文字列>' >> authorized_keys
認証済み鍵ファイルの所有者/グループと権限を変更します。
[root@localhost .ssh]# chown <所有者>:<グループ> authorized_keys [root@localhost .ssh]# chmod 600 authorized_keys
Linuxインスタンスを再起動します。
[root@localhost .ssh]# /usr/sbin/reboot -f
Linuxインスタンス再起動後、新しいSSH秘密鍵を使用して、SSH接続できれば、SSH公開鍵の再登録は完了です。
おわりに
今回は、Oracle Cloud Infrastructure (OCI) のLinuxインスタンスに対して、シリアル・コンソール接続の検証をしてみましたが、いかがでしたでしょうか?
基本的には、トラブルシューティング以外で使用することはないと思いますが、特に難しい設定はなく、簡単にシリアル・コンソール接続を使用することができますので、皆様も是非ご活用下さい。

投稿者プロフィール

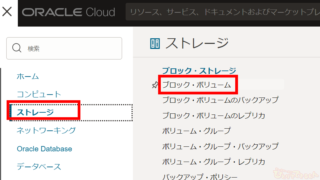 Oracle Cloud2024年4月18日OCI ブロック・ボリュームをクローニングしてみよう!
Oracle Cloud2024年4月18日OCI ブロック・ボリュームをクローニングしてみよう! Dbvisit Standby2024年3月29日【Dbvisit Standby】Dbvisit Software Limited 様と対談致しました 第4弾 世界の面白ウェビナー、新しいお客様達へ
Dbvisit Standby2024年3月29日【Dbvisit Standby】Dbvisit Software Limited 様と対談致しました 第4弾 世界の面白ウェビナー、新しいお客様達へ Dbvisit Standby2024年3月21日【Dbvisit Standby】Dbvisit Software Limited 様と対談致しました 第3弾 グローバルスタンダードなDbvisit StandbyMP(最大規模のデータベース)
Dbvisit Standby2024年3月21日【Dbvisit Standby】Dbvisit Software Limited 様と対談致しました 第3弾 グローバルスタンダードなDbvisit StandbyMP(最大規模のデータベース) Dbvisit Standby2024年3月12日【Dbvisit Standby】Dbvisit Software Limited 様と対談致しました 第2弾 FSDRの魅力 と FSDRにDbvisit Standbyがエントリーされます
Dbvisit Standby2024年3月12日【Dbvisit Standby】Dbvisit Software Limited 様と対談致しました 第2弾 FSDRの魅力 と FSDRにDbvisit Standbyがエントリーされます