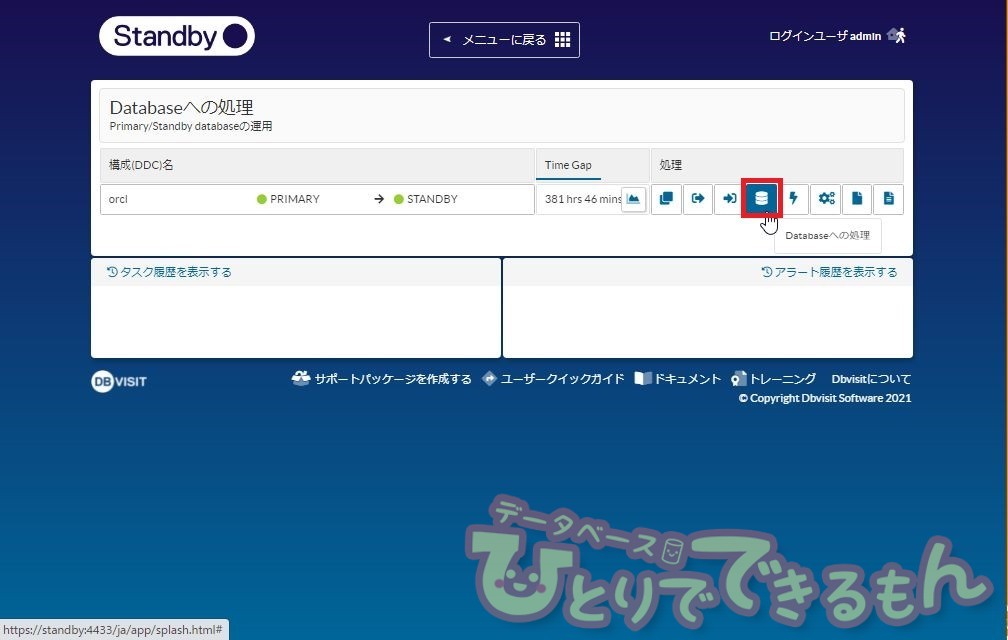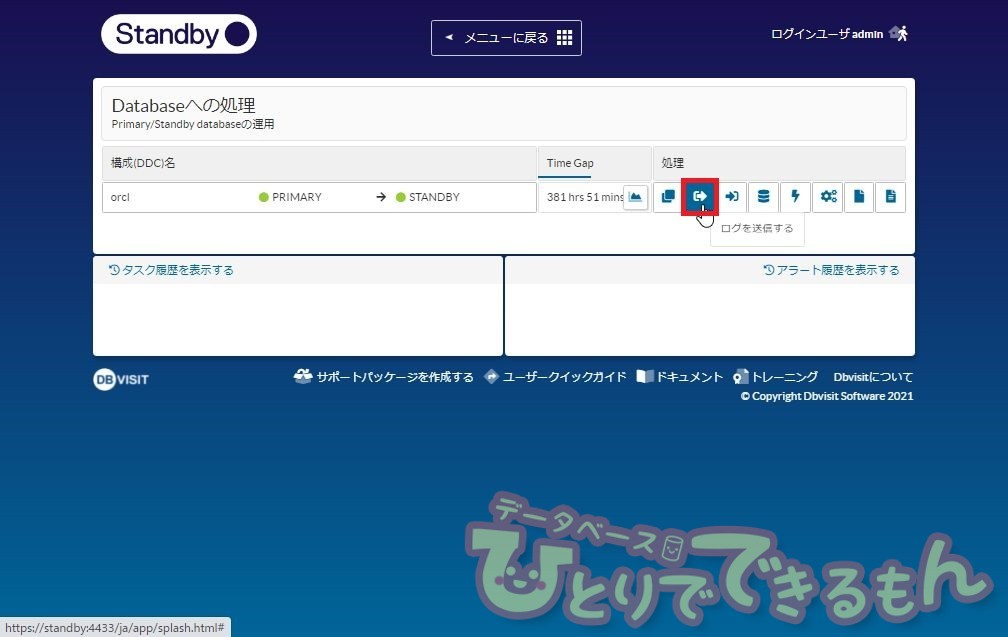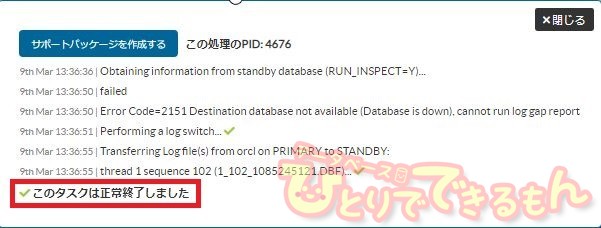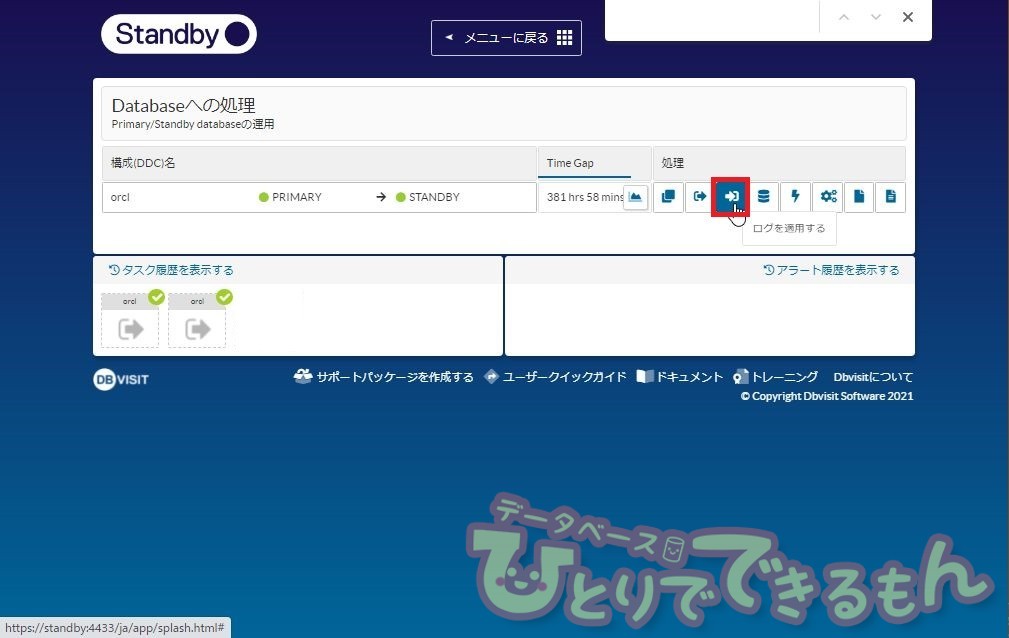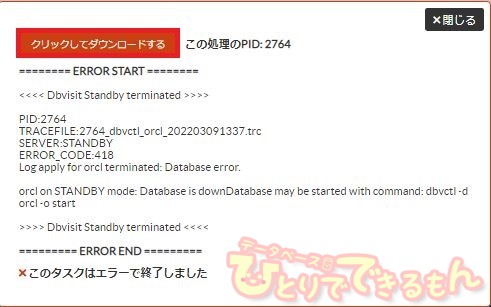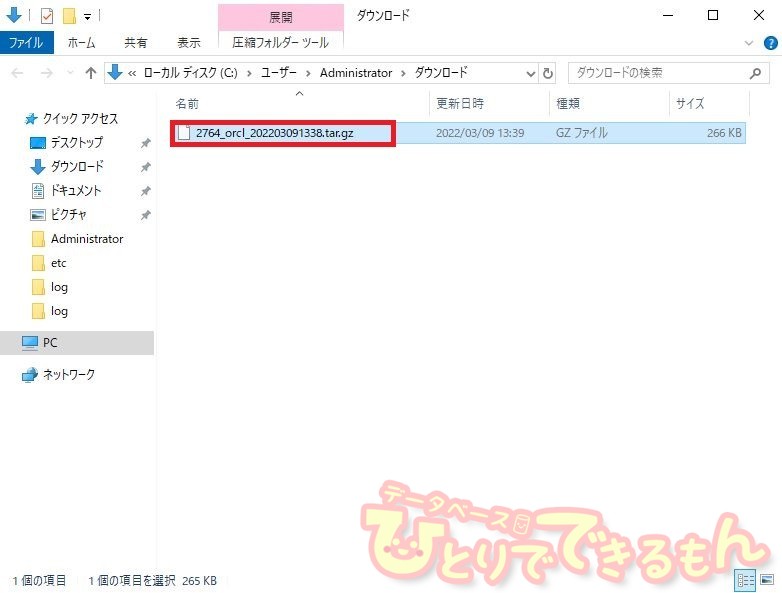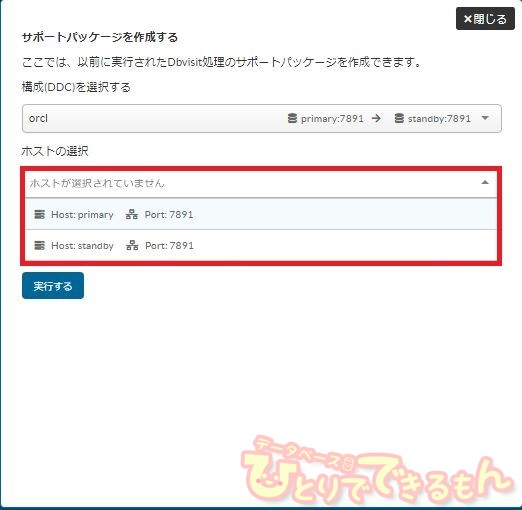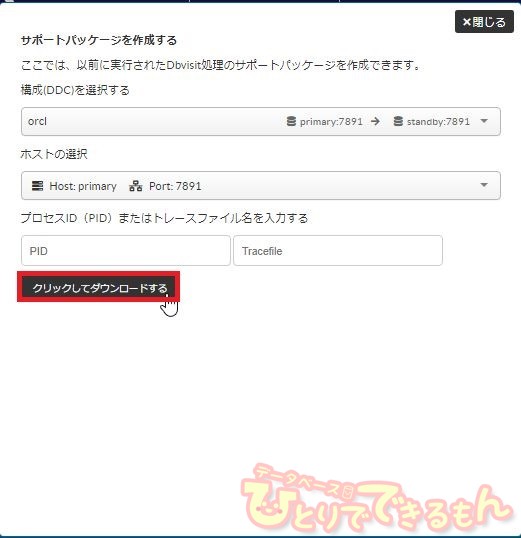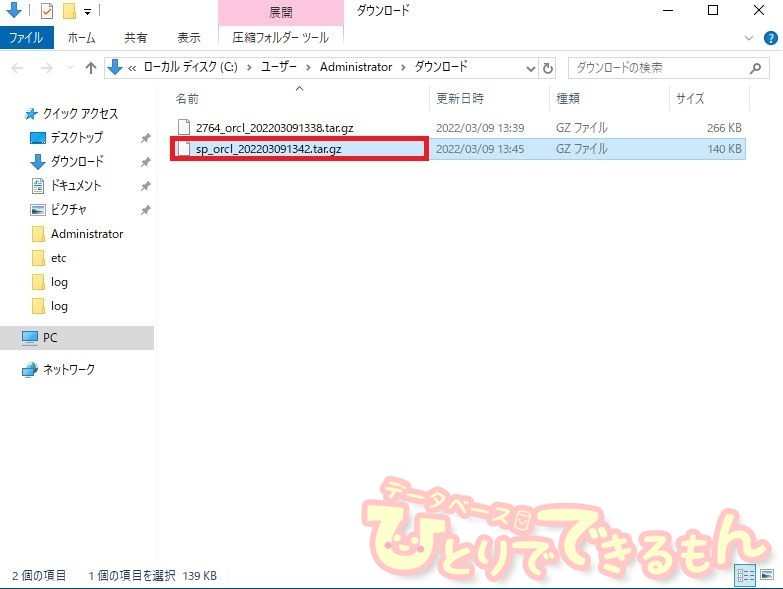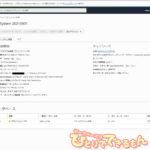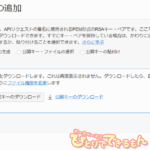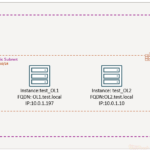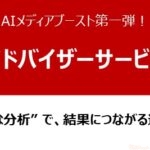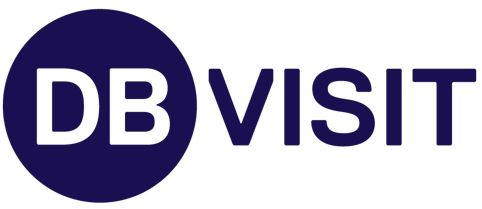
目次
はじめに
みなさん、こんにちは。
Dbvisit Standby製品チームです。
今回は、Dbvisit Standbyのサポートパッケージの取得方法をご紹介します。
こちらはDbvisit Standbyに標準で搭載されている機能です!
以下特設ページにて、Dbvisit Standbyのコアコンセプトについて製品説明をさせて頂いておりますので、
是非ご覧ください
Dbvisit Standby 特設ページはこちら💻
サポートパッケージについて
サポートパッケージとは、エラーなどが起きた際にプロセス、またはサーバーを選択してトラブルシューティングに必要な情報を集めてくれる機能です!
こちらを取得し、サポートへ送付するだけでエラー解析がとてもスムーズにできます。
ログファイルは全環境のDbvisit Standbyの各種ログが1つにまとまっており「tar.gz」アーカイブ形式で保存されます。ファイルサイズも数百kB程度なのでとてもシンプルです。
Dbvisit Standby関連のログのみ取得します。
Oracleアラートログなどは必要に応じて別途取得する必要があります!
検証開始!
検証時の製品情報は以下の通りです。
| PRIMARY /STANDBY SITE | |
| OS | Windows Server 2019 |
| DB | Oracle Database 19c Standard Edition |
| Dbvisit Standby | Version 10.1.0 |
シングル to シングル構成での検証です。
本記事は、Dbvisit Standbyへの理解を深めることを目的としており
皆様の環境での動作を保証するものではありません。
実際にやってみた
実際にどのように操作するのか、やってみました!
今回の内容は、以下の通りです。
それではさっそく検証していきます。
エラー終了したタスクからサポートパッケージを取得してみよう
操作時にエラーが発生した時のログファイルを採取する手順になります。
エラー終了のタスクを生成
1.GUIのメインメニューにある「DATABASEへの処理」を押下。

3.スタンバイサーバーのラジオボタンを選択し、DATABASE STATUSが「Standby Database in recovery mode.」で起動していることを確認し、「停止する」を押下。
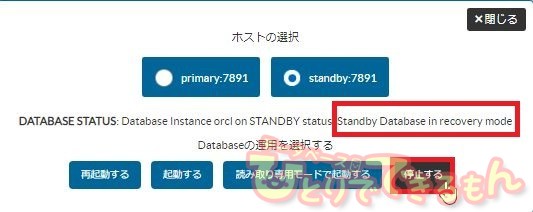
4.「database stop success」のポップアップが表示されることを確認。
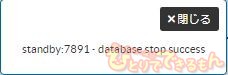
サポートパッケージの取得
8.「ログを適用する」のタスクがエラー終了することを確認し、「サポートパッケージを作成する」を押下。
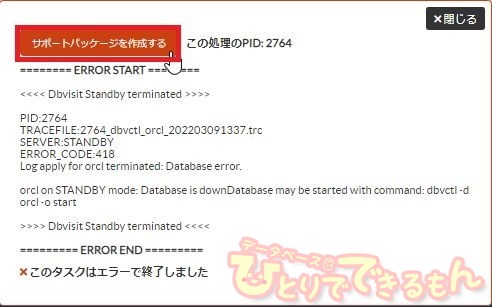
サーバーを選択してサポートパッケージを取得してみよう
過去に発生したエラー時のログファイルを採取する手順になります。
1.GUIのメインメニュー下にある「サポートパッケージを作成する」を押下。
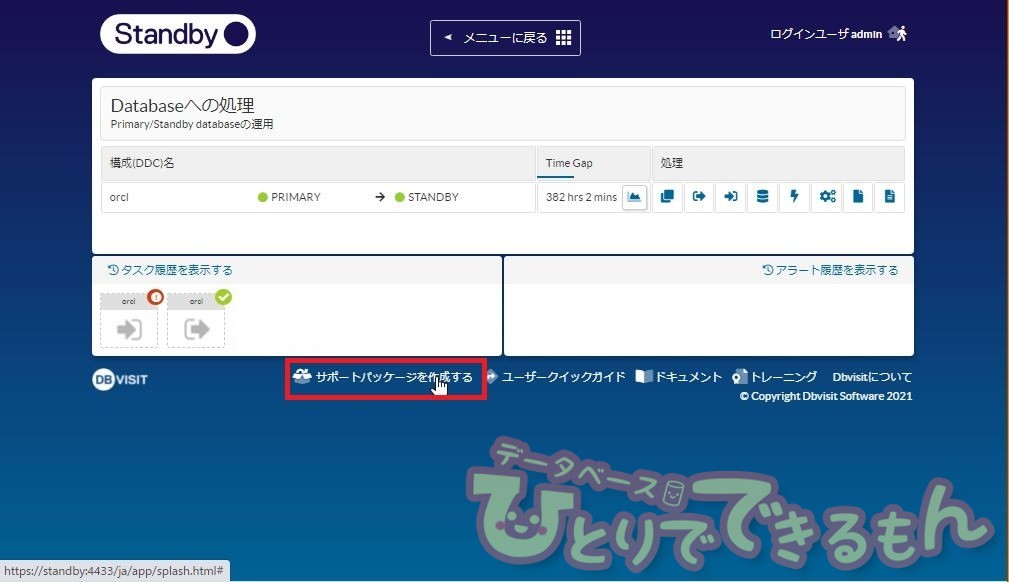
2.「構成(DDC)を選択する」のプルダウンから対象のDDCファイルを選択。
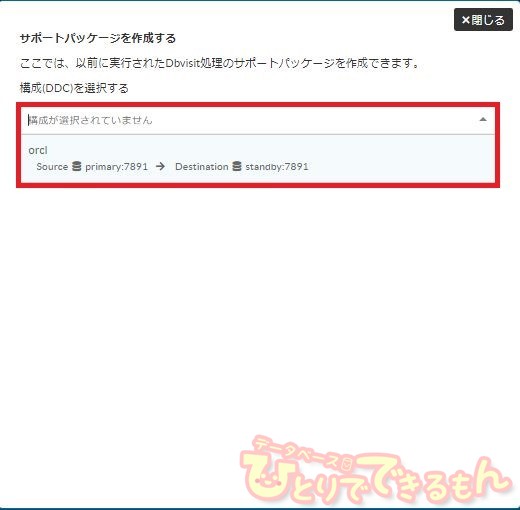
4.「プロセスID(PID)またはトレースファイル名を入力する」の「PID」「Tracefile」は空白のまま「実行する」を押下。
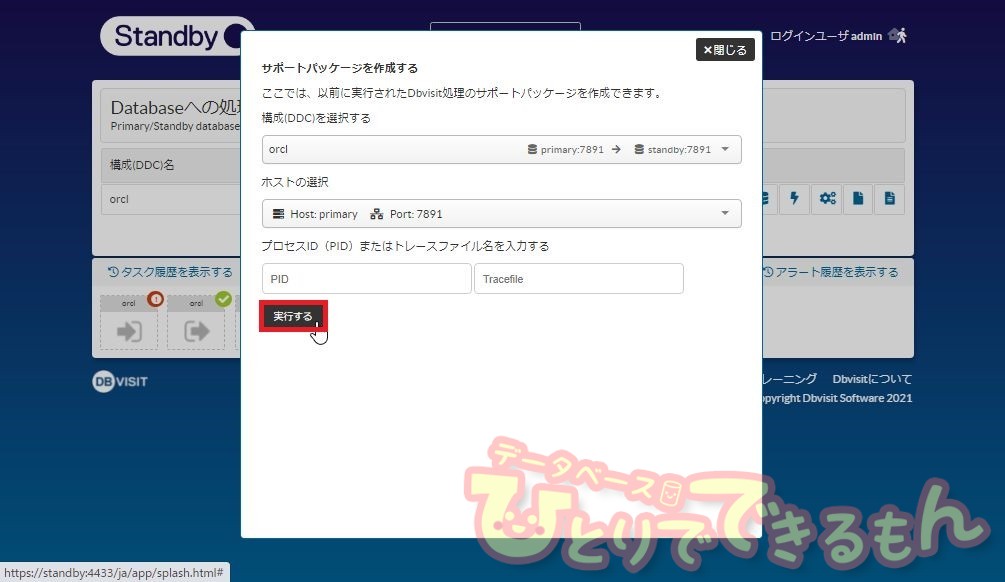
とてもカンタンにできましたね!!
いかがでしたでしょうか
実行したタスクで予期せずエラーが出てしまうことは構築時はよくあるもの、、、
そんな時はぜひ「サポートパッケージ」をご活用ください。
合わせてOracle Databaseのアラートログなども見てみると問題解決できるかもしれません!
次回の記事もぜひお楽しみに!
最後に
最近、Standby Expressをご利用中のお客様から
特に多くお問い合わせを頂くようになりました!
Oracle SEのDR製品として同等以上の機能を備えたDbvisit Standbyへの乗り換えももちろん可能ですので、
Standby Expressをご利用中で、次の製品について
検討中のお客様がいらっしゃいましたらお気軽にお問い合わせ下さい。
勿論、その他のお問い合わせも受け付けております!
ここまでご覧頂き、ありがとうございました😆
過去のDbvisit Standbyの記事も是非みてくださいね。