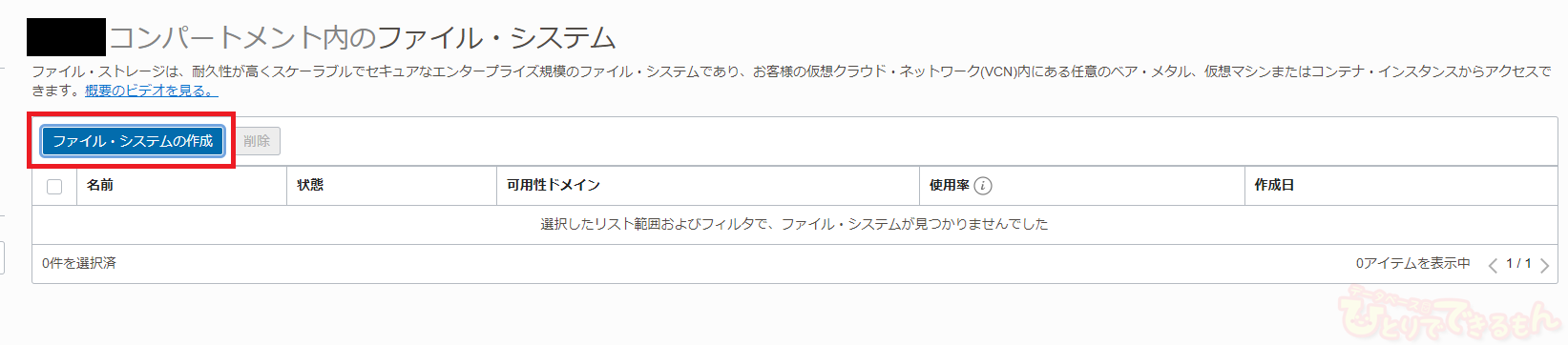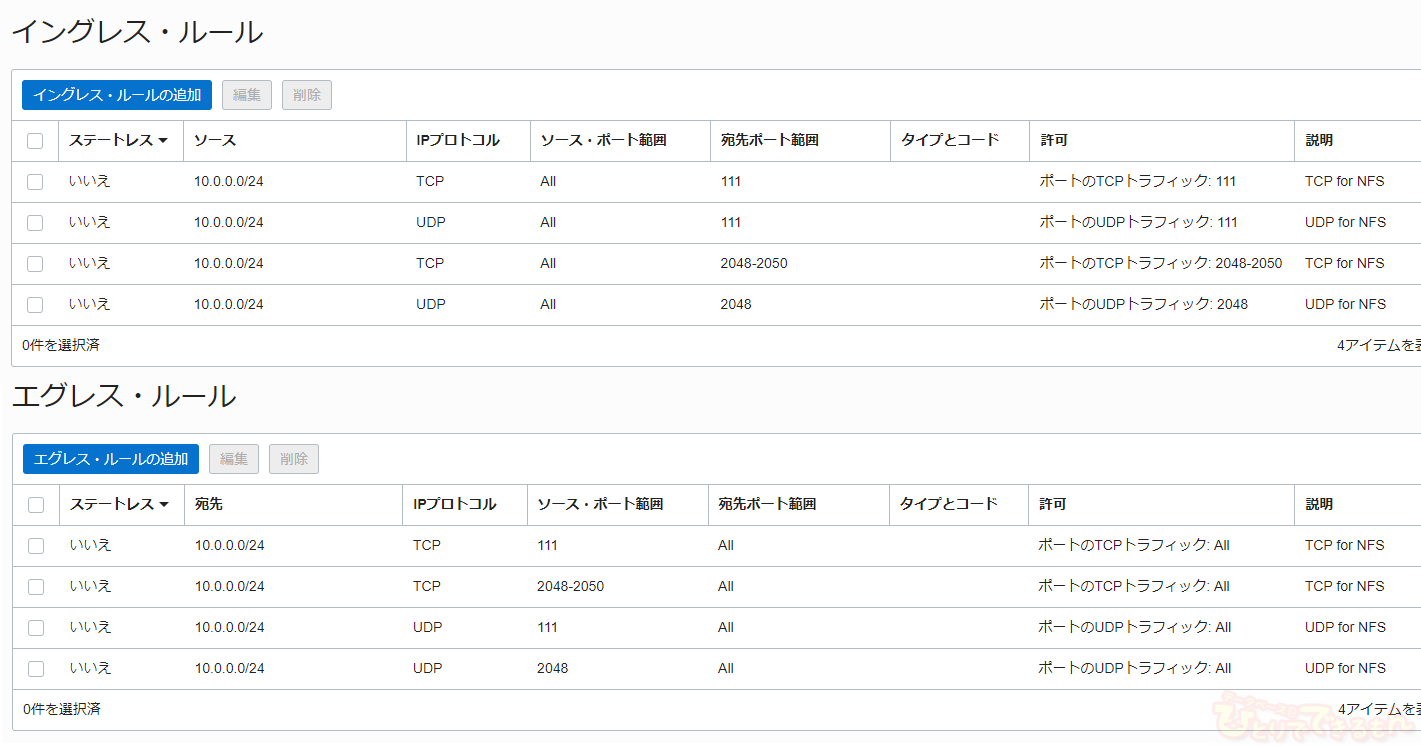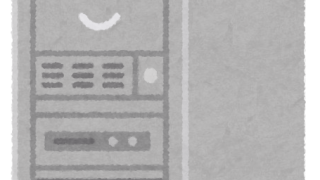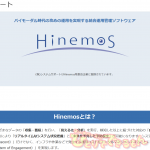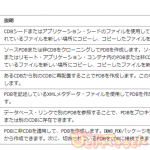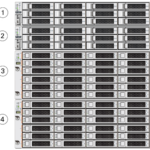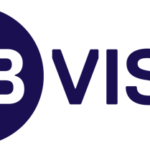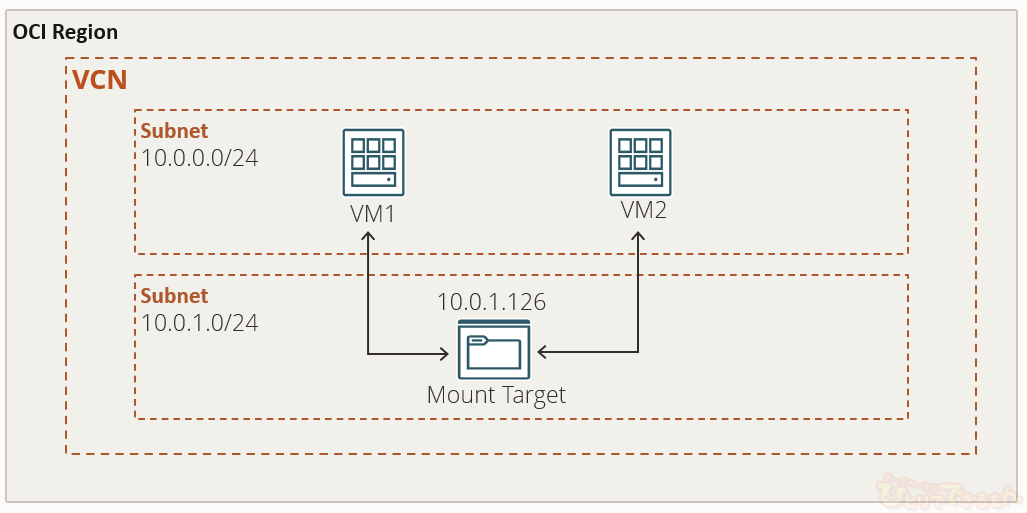
目次
OCIのファイルストレージサービスを(FSS)利用して、共有ネットワークボリュームを作成してみました
こんにちは。
Oracle Cloud Infrastructure 検証チームです。
今回は、OCIの入門チュートリアルにもある
ファイルストレージサービス(FSS)で共有ネットワークボリュームを利用する を実際に検証してみました。
FSSとは
FSSとは、OCIで提供されているファイルストレージサービスの略で、複数のインスタンスからアクセスできる共有ネットワークボリュームを作成する機能のことです。
FSSのメリットは、1バイトから数EBに使用量が自動でスケーリングされるため、ストレージの空き容量を意識することなく、簡単に共有ネットワークボリュームを利用できるという点です。
FSSは主に以下のような用途に利用することができます。
- 汎用ファイル・ストレージ
- ビッグ・データおよびアナリティクス
- エンタープライズ・アプリケーションのリフトおよびシフト
- データベースとトランザクション・アプリケーション
- バックアップ、ビジネス継続性およびディザスタ・リカバリ
FSS検証
前提として、共有ネットワークボリュームを作成するVCN(仮想クラウドネットワーク)と、共有ネットワークボリュームをマウントするインスタンスは、すでに作成してあります。
作業の大まかな流れを以下に示します。
基本的には共有ネットワークボリュームとインスタンスは、同一VCN上に配置しますが、VCNピアリング等を利用すると、VCNの外から共有ネットワークボリュームにアクセスすることもできます。
今回の検証では、共有ネットワークボリュームとインスタンスは、同一VCN内に配置しており、共有ネットワークボリュームをエクスポートするマウント・ターゲットは、インスタンスとは異なるサブネットに配置しています。
共有ネットワークボリュームの作成
(1) OCIコンソール画面の左上のメニューを展開し「ストレージ」>「ファイル・システム」を選択します。
(3)「ファイル・システム情報」の右の「詳細の編集」をクリックし、以下の項目を編集します。
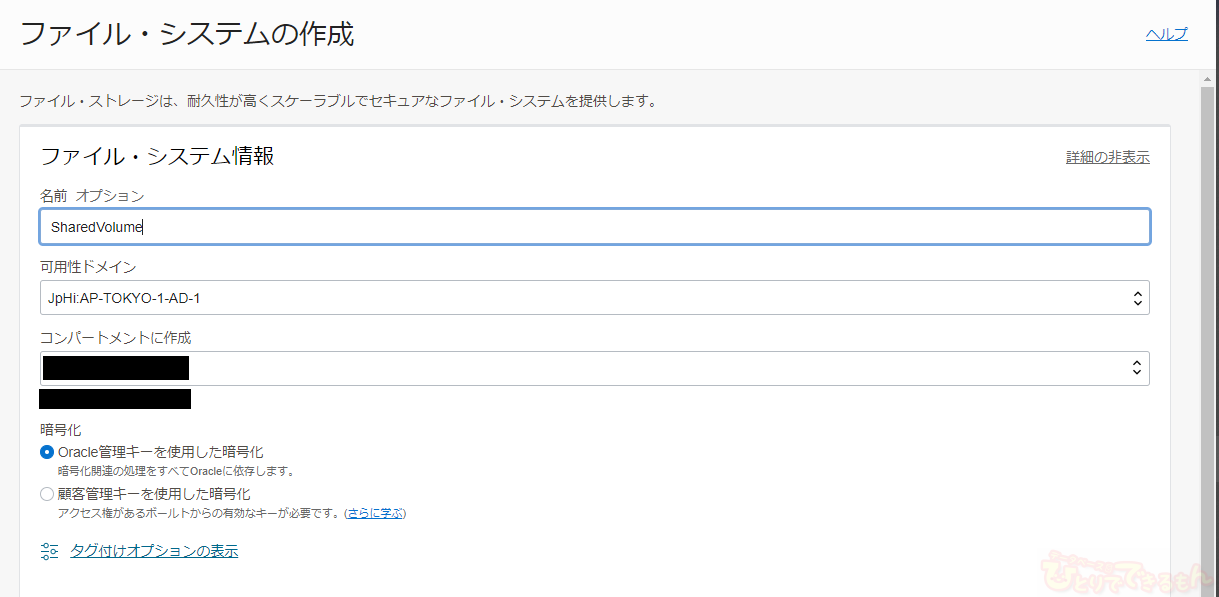
- 名前・・・ファイルシステムの名前を入力します。今回は「SharedVolume」と入力しました。
- 可用性ドメイン・・・共有ネットワークボリュームを配置する可用性ドメインを選択します。
- コンパートメント・・・共有ネットワークボリュームを配置するコンパートメントを選択します。
- 暗号化・・・暗号化方式を選択します。今回は、デフォルトのままで設定しています。
(4)「エクスポート情報」の「エクスポートパス」に先ほど入力したファイルシステム名が反映されていることを確認します。「セキュア・エクスポート・オプションの使用」のチェックは外したままにします。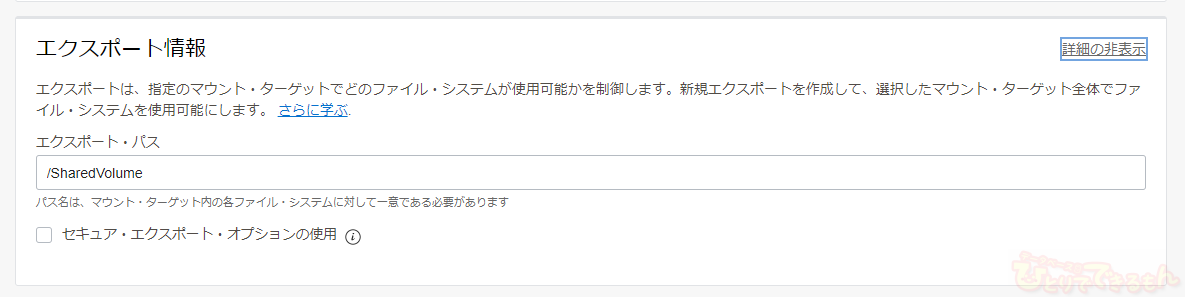
(5)「マウント・ターゲット情報」の右の「詳細の編集」をクリックし、新規マウント・ターゲットを作成します。
- 新規マウント・ターゲット名・・・今回は、「MountTarget-SharedVolume」と入力しています。
- 仮想クラウドネットワーク・・・この共有ネットワークボリュームに接続したいインスタンスが存在するVCNを選択します。
- サブネット・・・任意のサブネットを選択します。今回は、プライベート・サブネットを選択しています。
(6)「作成」ボタンを押すと、ファイルシステムとマウントターゲットが作成されます。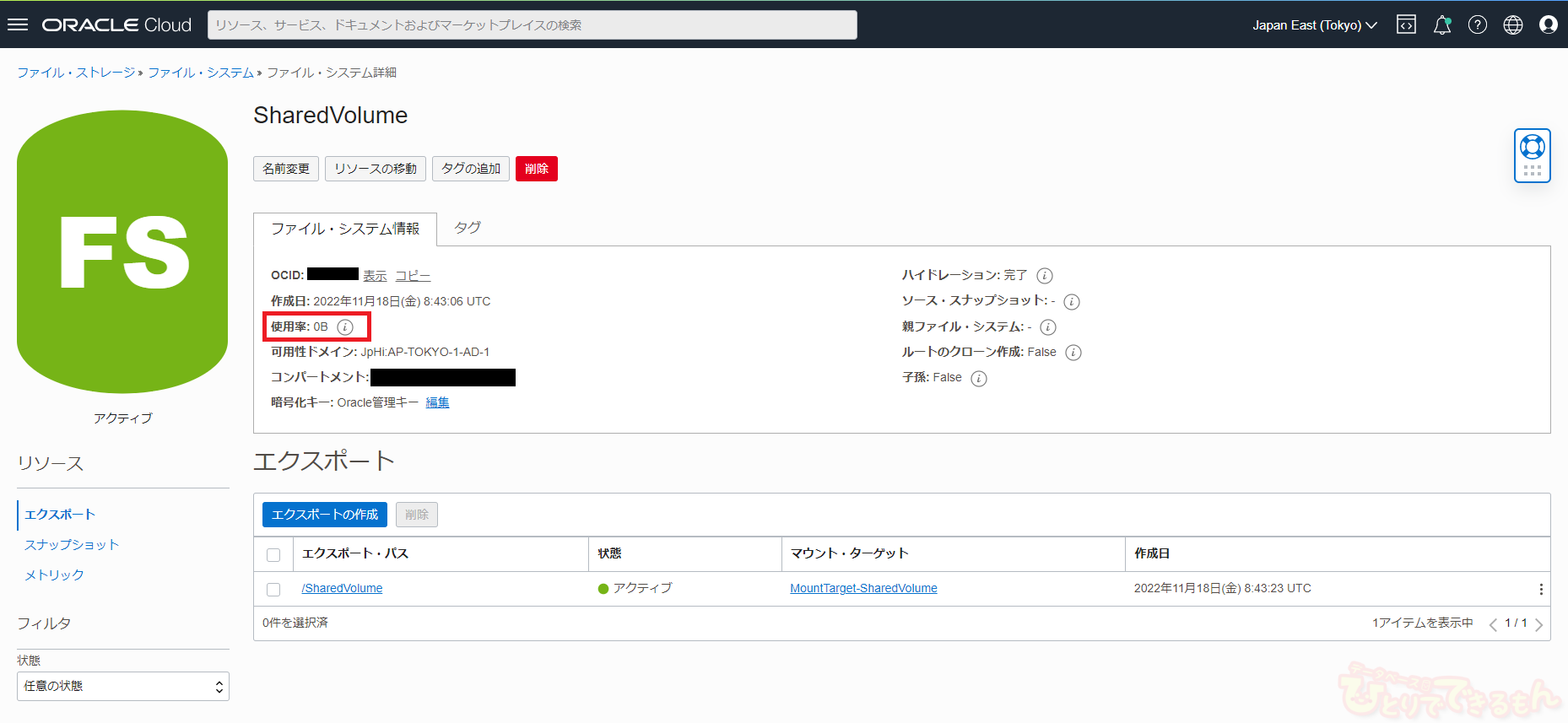
作成時は、共有ネットワークボリュームにファイルが存在しないため、使用率0Bと表示されます。
FSSは、従量制課金のサービスであるため、作成した直後には課金は発生せず、ファイルを配置するとその容量に応じて課金が増えていきます。
VCNセキュリティリストの設定
作成した共有ネットワークボリュームは、VCNの中のプライベートIPを持つマウントポイントにエクスポートされています。
このマウントポイントに対して、VCN内にあるインスタンスから接続できるように、今回は、各サブネットのセキュリティリストを編集します。
NFS通信に必要な TCP の 111、2048、2049、2050 番ポートと、UDPの 111、2048番ポートの通信を許可します。
マウント・ターゲットを作成したサブネットに設定したセキュリティ・ルールはこちらになります。
インスタンスが属するサブネットに設定したセキュリティ・ルールはこちらになります。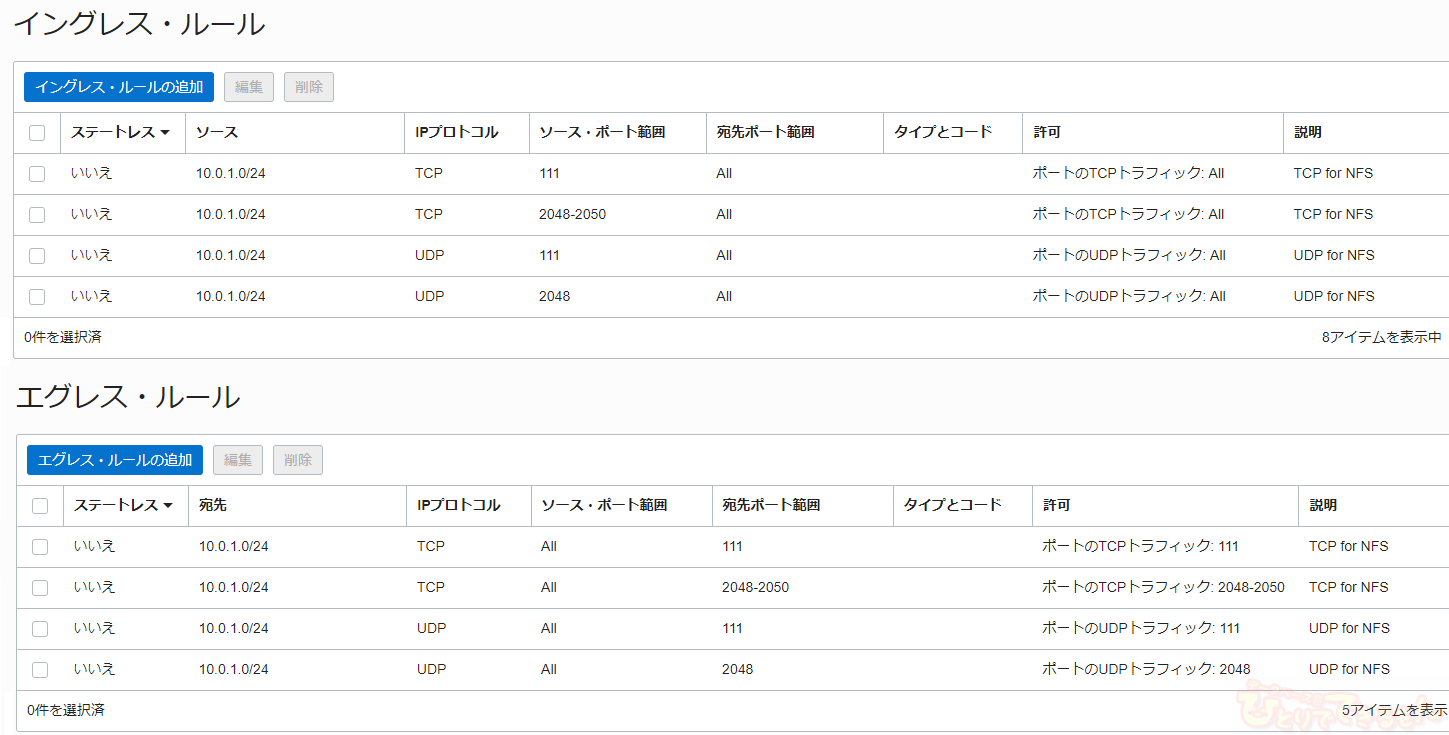
VCNセキュリティリストの設定について、さらに詳しく知りたい方はこちらをご覧ください。
共有ネットワークボリュームのマウント
OCIコンソール上の、ファイル・ストレージ>ファイル・システム>ファイル・システム詳細>エクスポート・パス列の「/SharedVolume」をクリックします。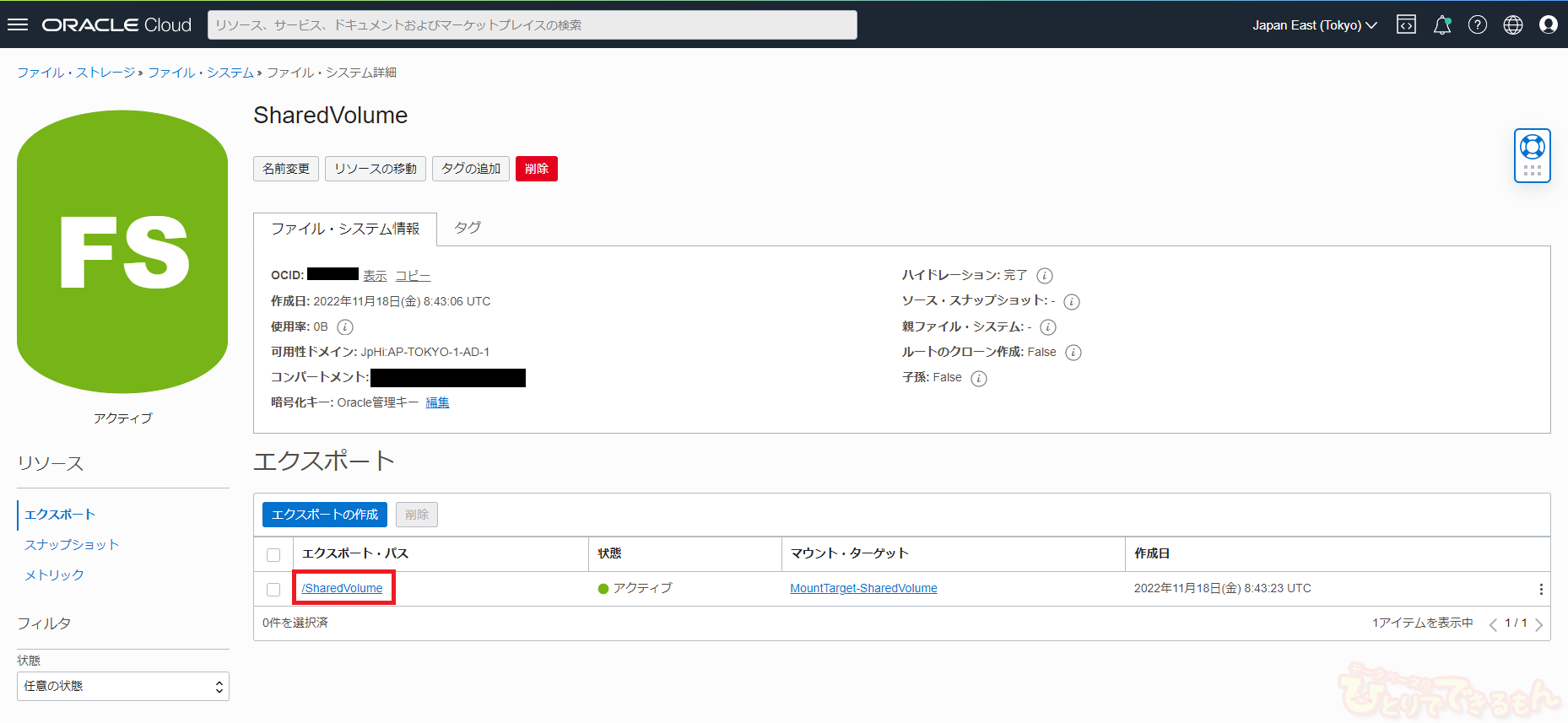 「エクスポート詳細」画面の「マウント・コマンド」をクリックすると、共有ネットワークボリュームをインスタンスにマウントするためのコマンドが表示されます。
「エクスポート詳細」画面の「マウント・コマンド」をクリックすると、共有ネットワークボリュームをインスタンスにマウントするためのコマンドが表示されます。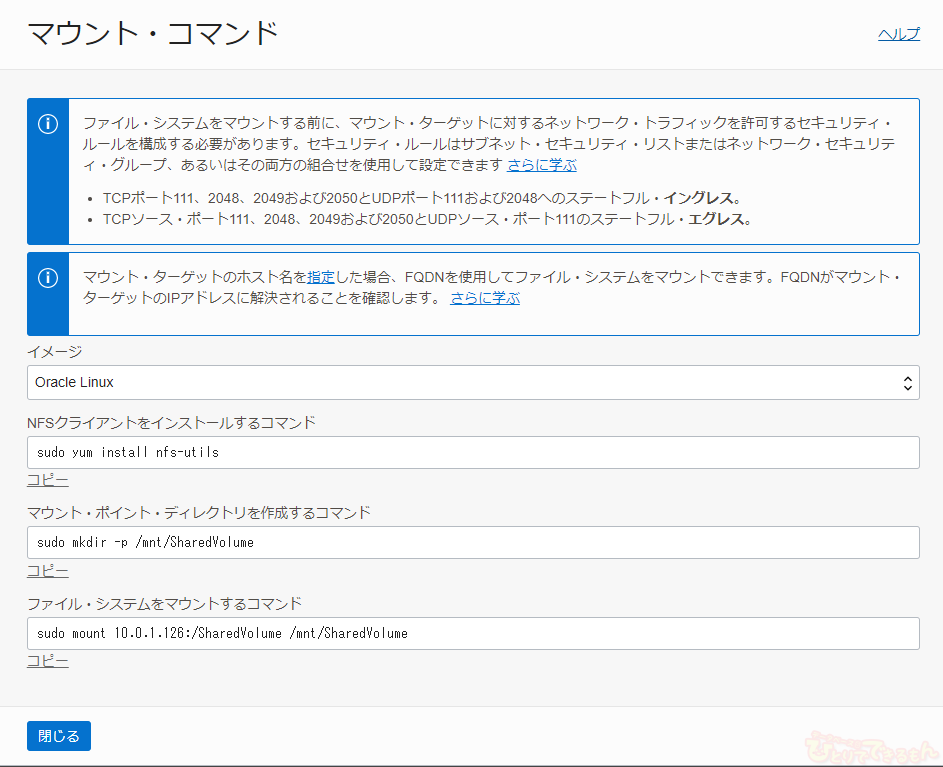
インスタンスに接続し、上記のコマンドを実行していくと、共有ネットワークボリュームをマウントすることができました。

使用したコマンドは以下の通りです。
# NFSクライアントのインストール sudo yum install nfs-utils
# ボリュームのマウント状況の確認 df -h
# 共有ネットワークボリュームをマウントするディレクトリの作成 sudo mkdir -p /mnt/SharedVolume
# 共有ネットワークボリュームをマウント sudo mount 10.0.1.126:/SharedVolume /mnt/SharedVolume
共有ネットワークボリュームに複数のインスタンスからアクセスできることの確認
共有ネットワークボリューム内にファイルを作成し、他のインスタンスから閲覧、編集ができるかを検証しました。先ほど共有ネットワークボリュームをマウントしたインスタンスから「test.txt」というファイルを作成します。

別インスタンスからも、共有ネットワークボリュームをマウントし、「test.txt」を表示できました。
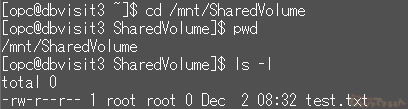
別インスタンスから「test.txt」ファイルを編集します。
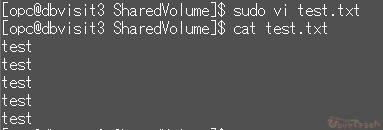
別インスタンスでファイルに加えた変更が、最初のインスタンスにも反映されていました。
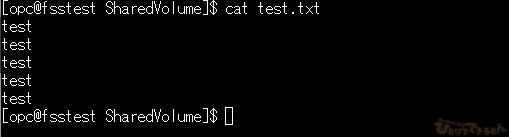
検証は以上です。
おわりに
今回は、OCIの入門チュートリアルにもある、ファイルストレージサービス(FSS)で共有ネットワークボリュームを利用するを実際に検証してみました。
OCIでは、自動で拡張する共有ネットワークボリュームが簡単に作成できるので、皆さんも是非ご活用ください。
OCIに関して、お困りのことがありましたら是非お問い合わせ下さいませ!

投稿者プロフィール