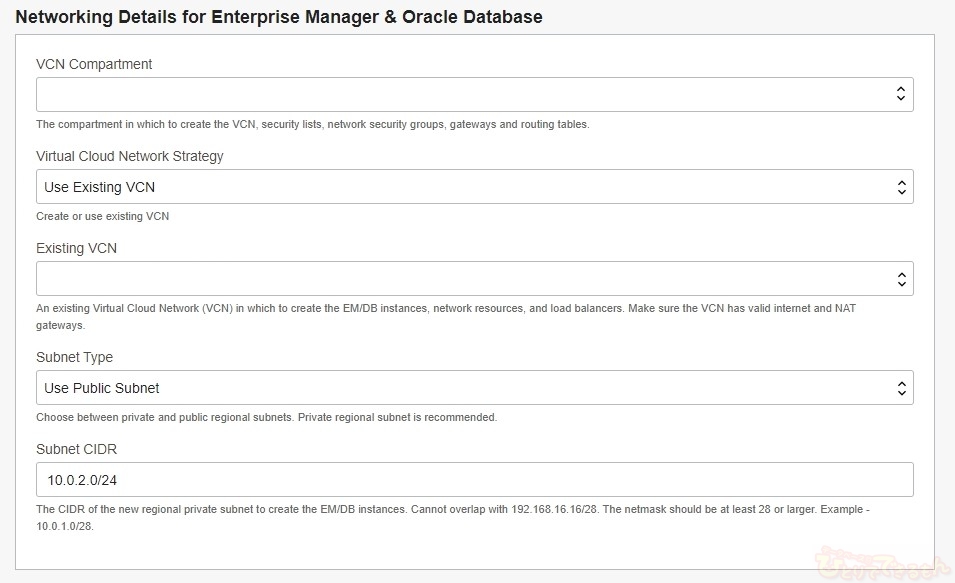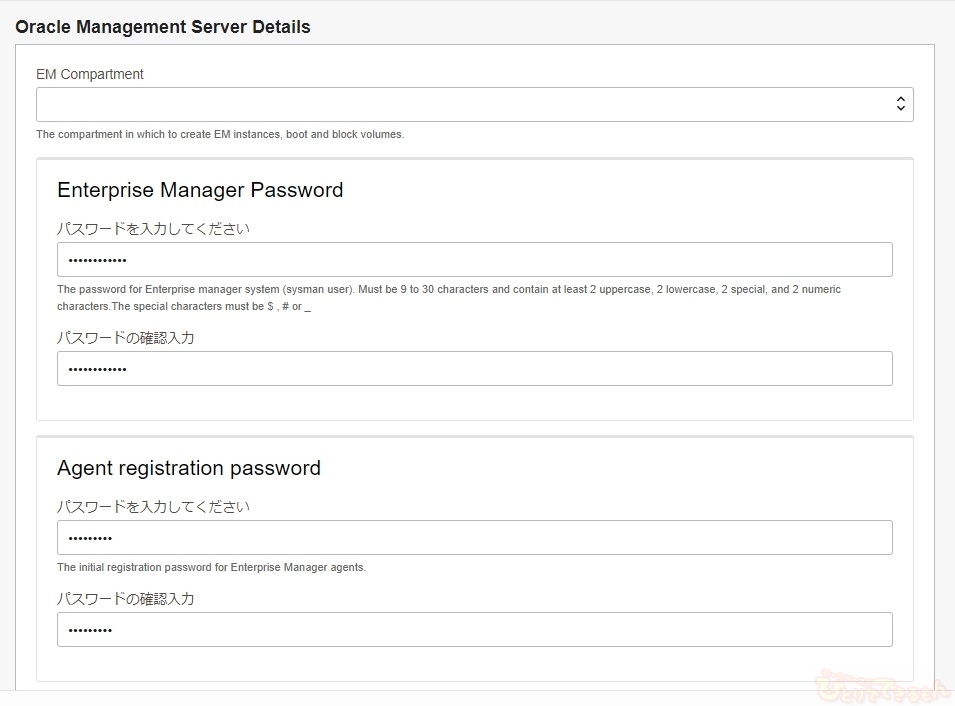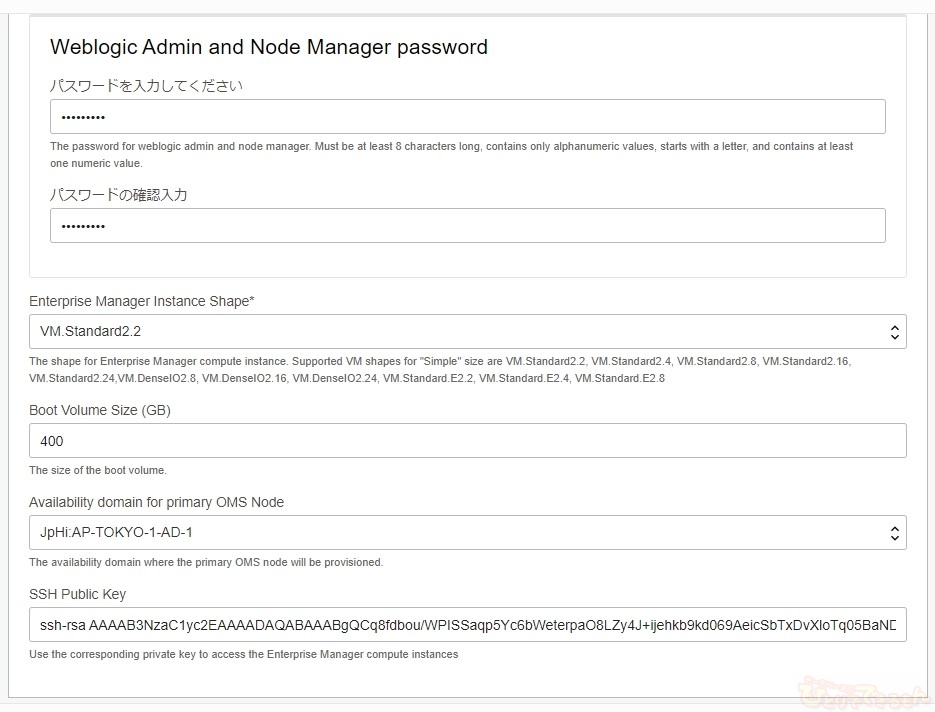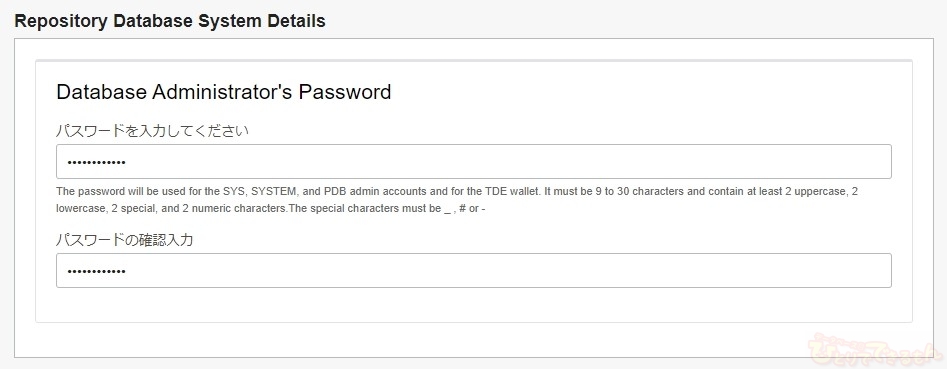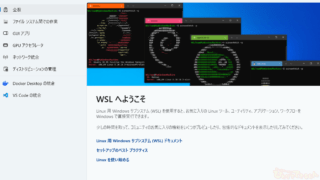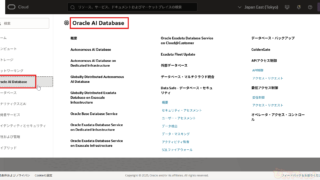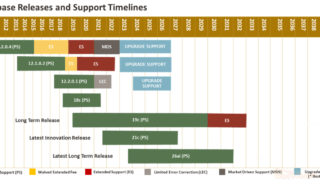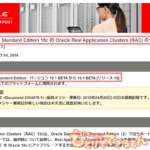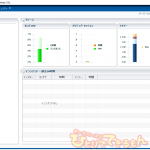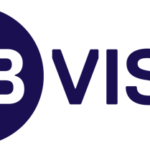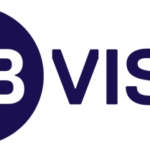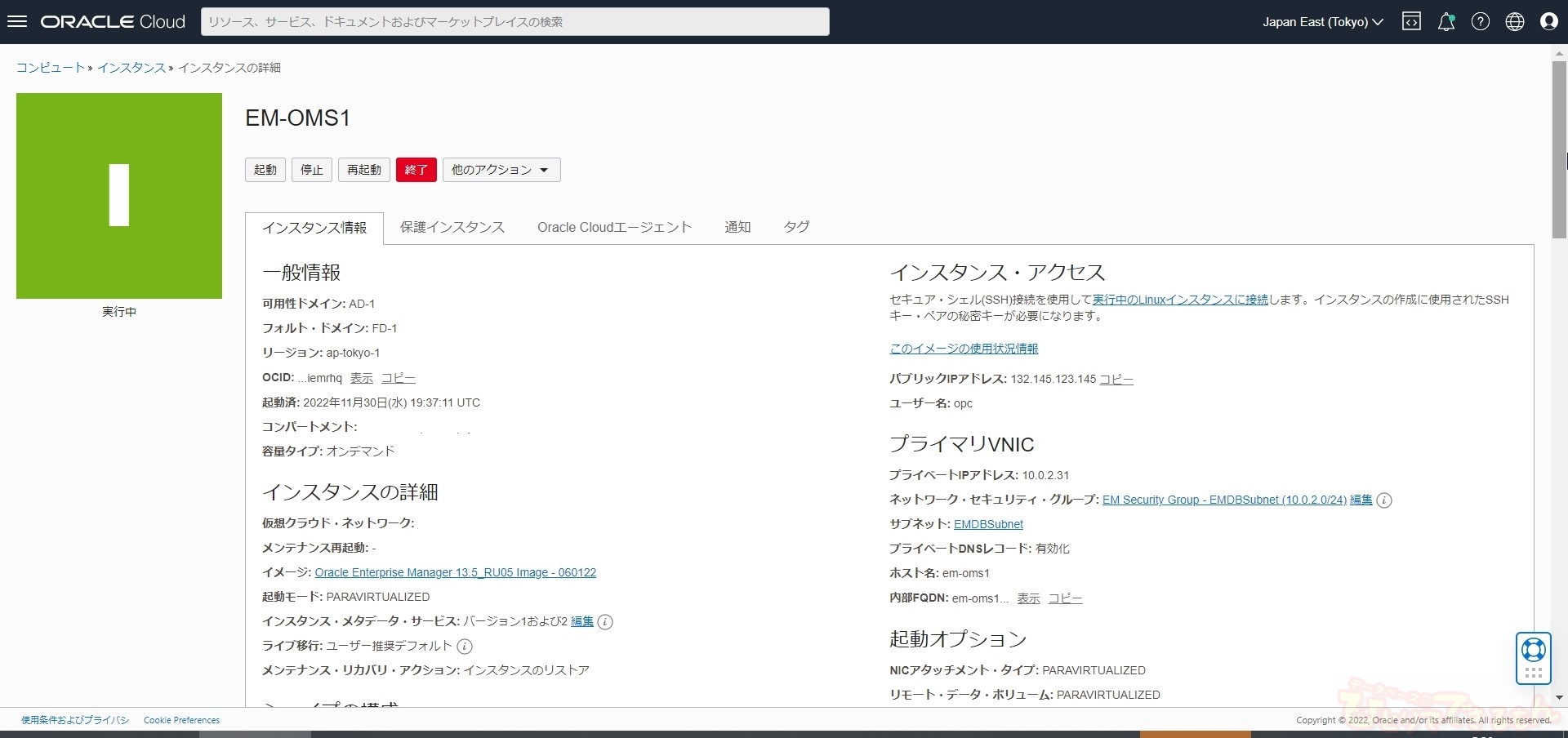
目次
はじめに
みなさん、こんにちは!
Oracle Cloud Infrastructure(以下OCI)検証チームです。
今回はOracle Cloud Infrastructure Marketplace(以下Marketplace)を使ってOCI上にEnterprise Manager(以下EM)を構築してみましたので、ご紹介したいと思います。
MarketplaceでEMを構築し、あらかじめ作成しておいたDBCSをターゲットとして登録する所まで検証していきたいと思います。
Marketplaceを使うと1からインスタンスを立ててEMを構築するよりも簡単にEMを構築することが出来るので是非ご参考にしてみてください。
EM構築完了後はオンプレの時と操作方法に変わりはありませんので同じように使って頂けます。

検証前の準備、前提など
事前準備
事前にターゲット登録DB用にあらかじめDBCSでTESTDBというDBを構築しています。
皆さんも検証する際はターゲット登録用のDBを用意するようにして下さい。
前提
今回は前提として、DBCS、EMともにパブリックサブネットに作成するものとします。
EMをプライベートサブネットに作成する場合は、Marketplaceの構成画面で別途Bastionホストも作成する必要があります。
- パブリックサブネットに作成する場合
 参考:https://docs.oracle.com/en/enterprise-manager/cloud-control/enterprise-manager-cloud-control/13.5/emcii/#step_two
参考:https://docs.oracle.com/en/enterprise-manager/cloud-control/enterprise-manager-cloud-control/13.5/emcii/#step_two - プライベートサブネットに作成する場合
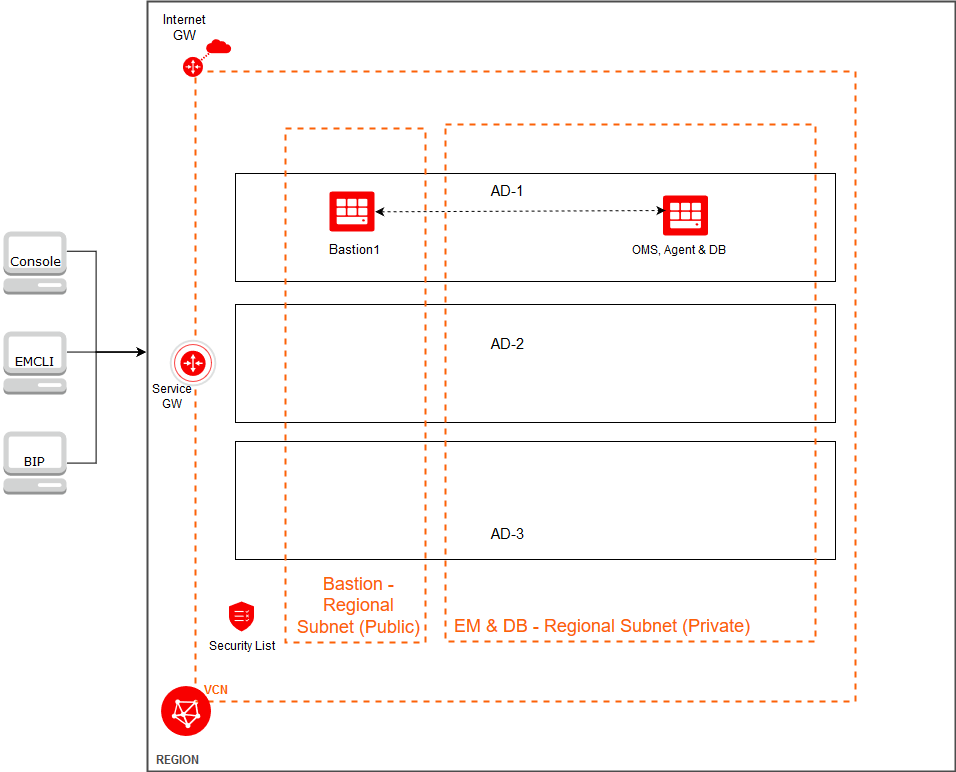 参考:https://docs.oracle.com/en/enterprise-manager/cloud-control/enterprise-manager-cloud-control/13.5/emcii/#step_two
参考:https://docs.oracle.com/en/enterprise-manager/cloud-control/enterprise-manager-cloud-control/13.5/emcii/#step_two
ライセンス
必要なライセンスは以下になります。作成する環境に合わせて適切なライセンスをご利用ください。
詳細はマニュアルを参照ください。
| OMSがマルチノードの場合 | Oracle Database Cloud Service Enterprise Edition – Extreme Performance |
|---|---|
| OMSが単一ノードの場合 | Oracle Database Cloud Service Enterprise Edition |
EMを構築してみよう
それでは実際にMarketplaceを使ってEMを構築していきます。
MarketplaceからEMを検索
コンソールメニューから [マーケットプレイス] – [すべてのアプリケーション] を選択します。
検索バーoracle enterprise managerと入力するとアプリケーションが表示されるので、今回は最新(2022/12/01時点)の13.5を作成します。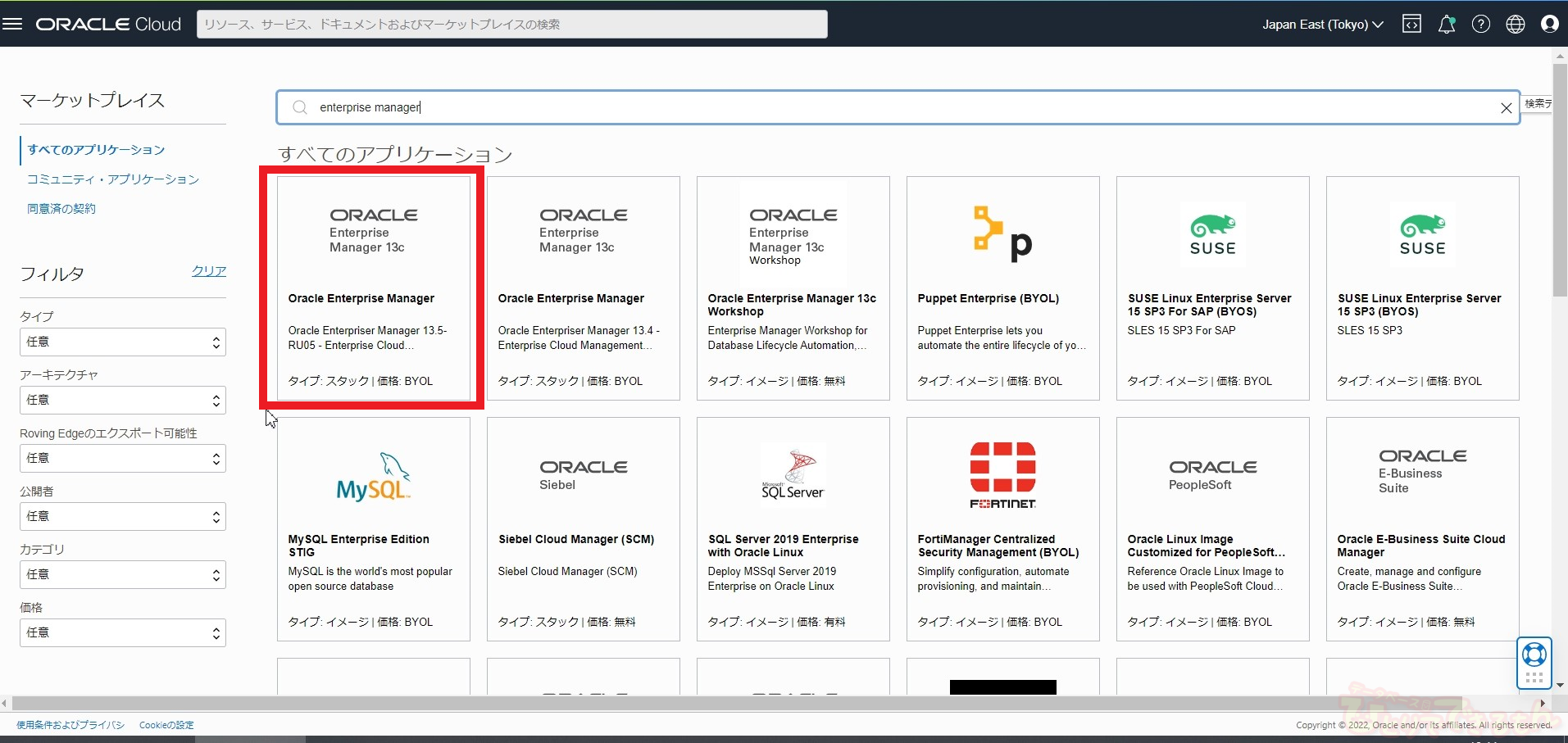
バージョンと作成するコンパートメントを確認したら、[スタックの起動]を選択します。
スタック情報の設定
変数の構成
ここからEMの設定に入っていきます。
[Configuration Details]で構成するEMのサイズとOMSのnode数を選択します。
デプロイサイズがSimple以外の場合OMSのnode数を2以上にする必要がある為注意が必要です。
詳細はマニュアルサイトを参照ください。
本検証では以下を設定しています。
| Enterprise Manager Deployment Size | Simple |
|---|---|
| Number of OMS Nodes | 1 |
※今回はチェックを入れていませんが、[Advanced Deployment]にチェックを入れると、これから作成するサブネット名や、インスタンスのホスト名等を任意に指定することができます。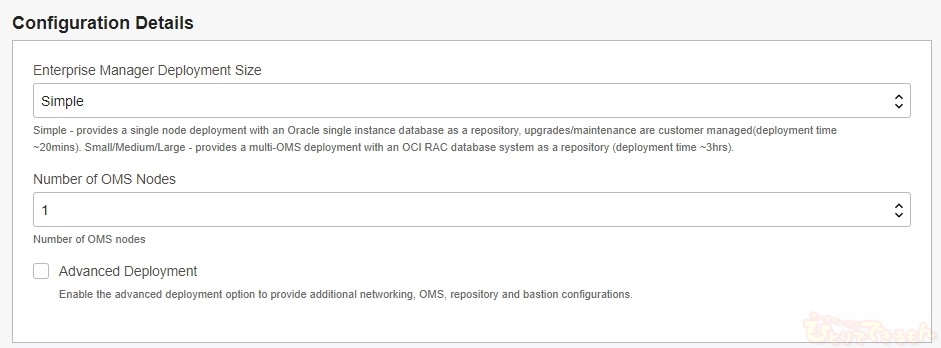
[Networking Details for Enterprise Manager & Oracle Database]でEMを配置するVCNとサブネットを選択します。以下を設定します。
Subnet CIDRは既存のサブネットは使用できず、EM用に新しいサブネットを用意する必要がある為注意してください。
| VCN Compartment | <任意のコンパートメント> |
|---|---|
| Virtual Cloud Network Strategy | Use Existing VCN |
| Existing VCN | <任意のVCN> |
| Subnet Type | Use Public Subnet |
| Subnet CIDR | <任意のCIDR> |
[Oracle Management Server Details]ではOMSの情報を入力します。以下を設定します。
各パスワードですが要件がそれぞれ異なっておりややこしいので注意してください。
| EM Compartment | <任意のコンパートメント> |
|---|---|
| Enterprise Manager Password | <任意のパスワード> ※8文字以上で大文字2文字以上、小文字2文字以上、数字2文字以上、特殊文字2文字以上、特殊文字は$ # _のみ使用可能 |
| Agent registration password | <任意のパスワード> ※特に細かい指定はありません |
| Weblogic Admin and Node Manager password | <任意のパスワード> ※8文字以上で英数字のみ、英字からはじまり数字1文字以上 |
| Enterprise Manager Instance Shape* | VM.Standard2.2 ※サイズがSimpleの場合、VM.Standard2.2がサポートされている最小構成になります |
| Boot Volume Size (GB) | 400 ※推奨400GB以上 |
| Availability domain for primary OMS Node | RCqT:AP-TOKYO-1-AD-1 |
| SSH Public Key | <任意のSSH公開鍵> ※事前にSSH鍵作成を行い、公開鍵を設定します |
[Repository Database System Details]ではOMRの情報を入力します。以下を設定します。
Enterprise Manager Passwordと使える特殊文字が異なっている為注意してください。
| Database Administrator’s Password | <任意のパスワード> ※9~30文字で、大文字2文字以上、小文字2文字以上、数字2文字以上、特殊文字2文字以上、特殊文字は_ # -のみ使用可能 |
|---|
確認
確認画面より各設定値を確認後、画面下部の[作成]を選択します。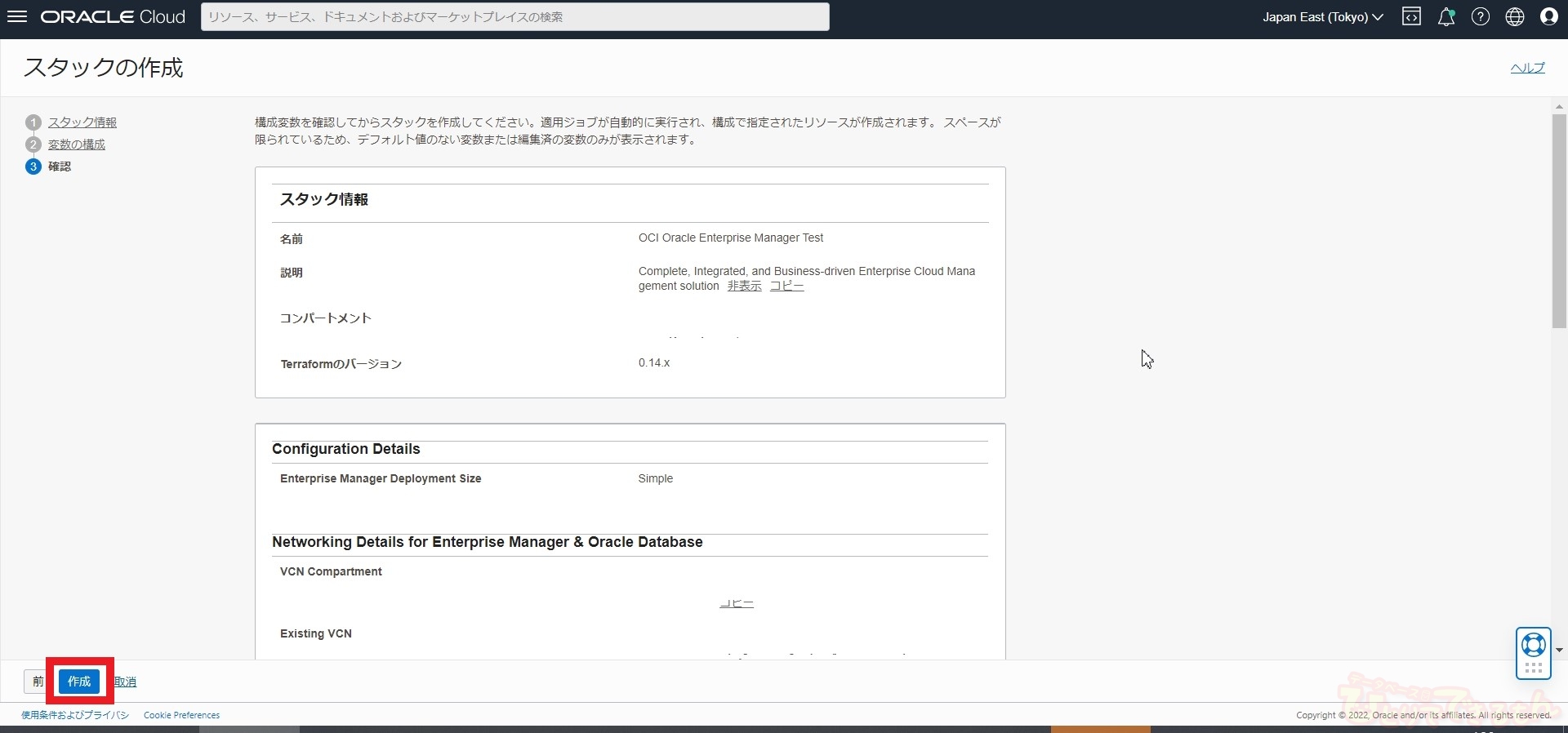
[作成]を選択後、リソース・マネージャのジョブの詳細画面に遷移します。
画面下部のログから作成状況が把握できます。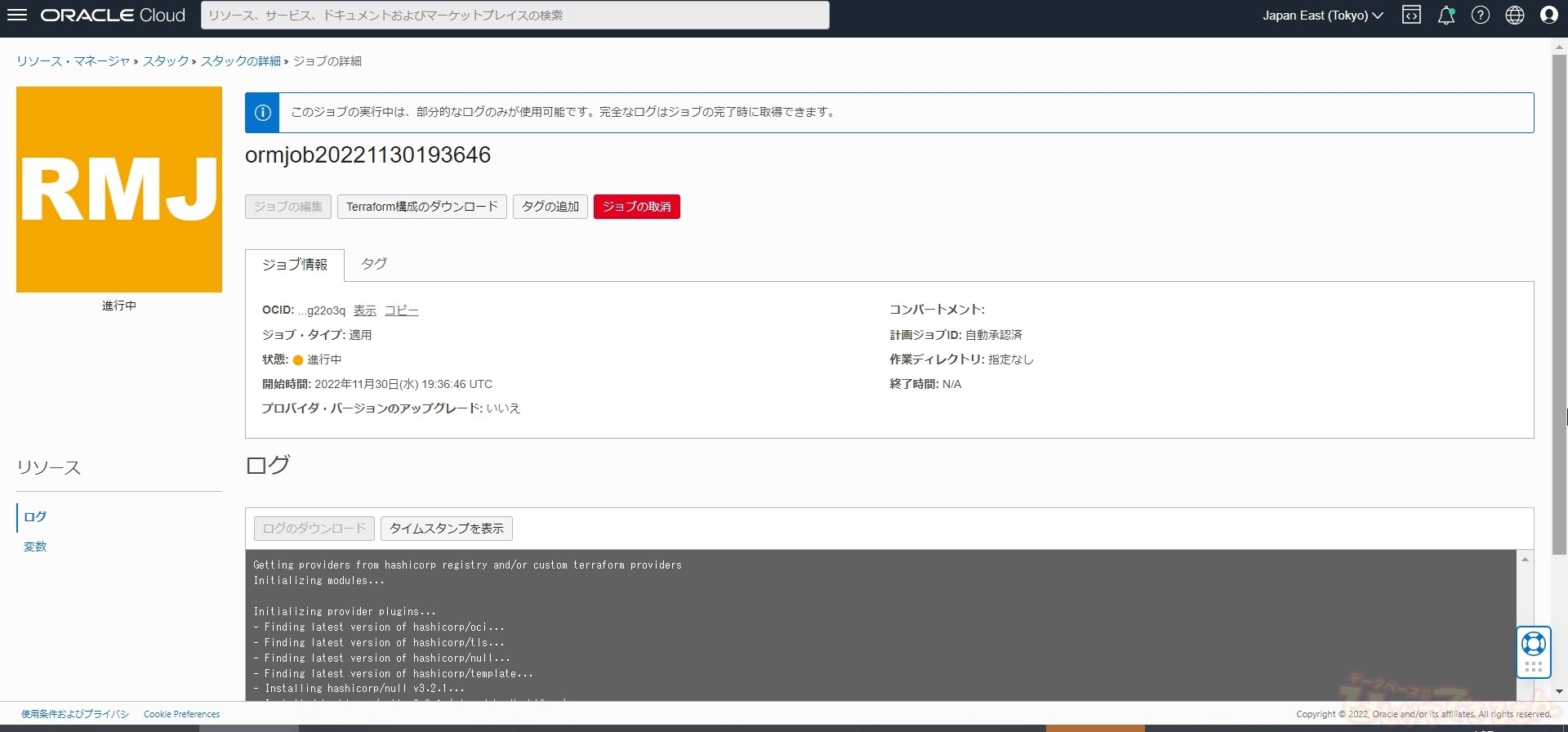
成功と表示されれば作成完了です!簡単にEMを構築することができました。
今回の構成の場合大体30分程度でステータスが成功になりました。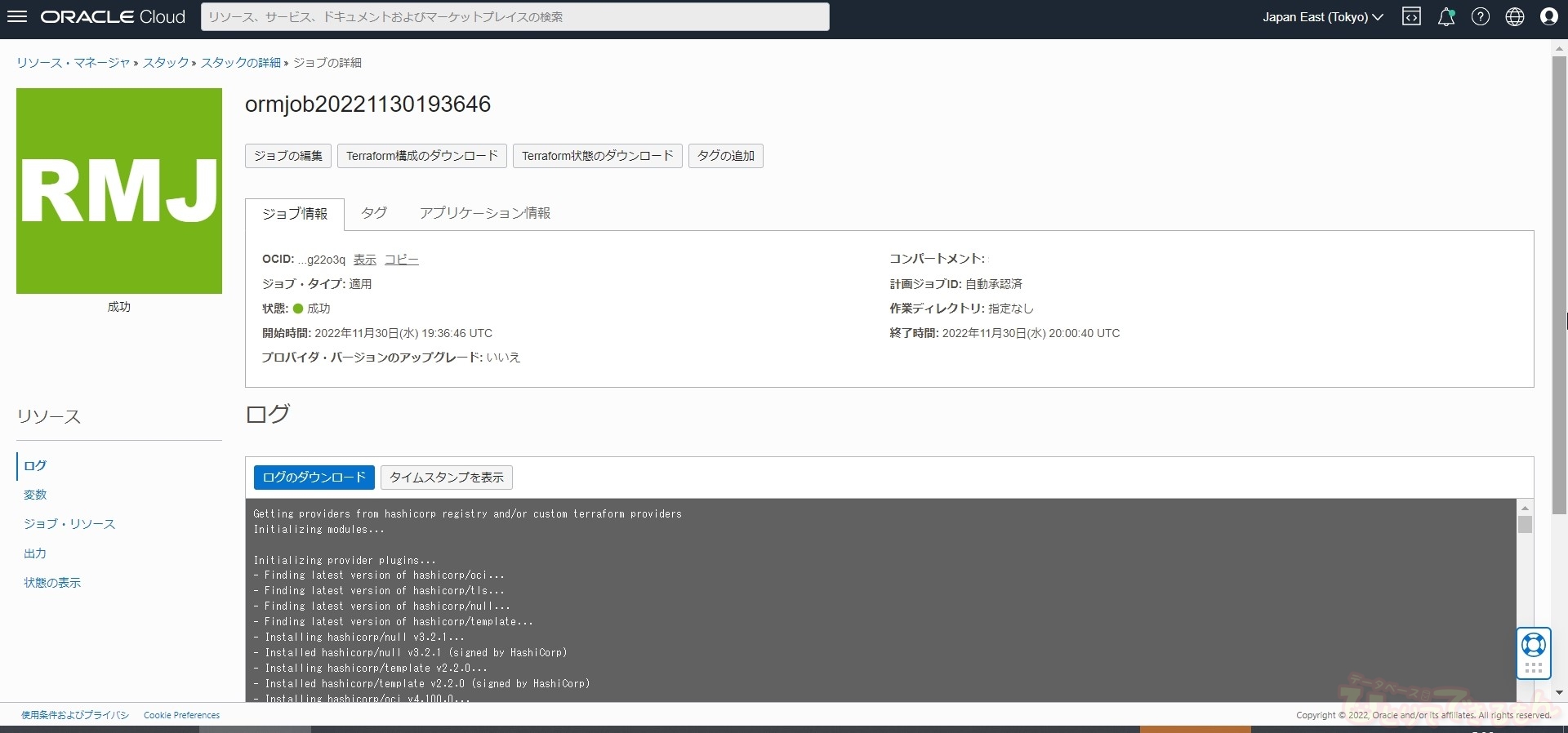
コンソールメニューから [コンピュート] – [インスタンス] を選択します。
するとEM-OMS1という名前のインスタンスが作成されています。
詳細画面のプライマリVNICを見るとEM用のサブネットも作成されていることが分かりますね。
なおEMの通信に必要なポートについてもあらかじめセキュリティリストで解放されています。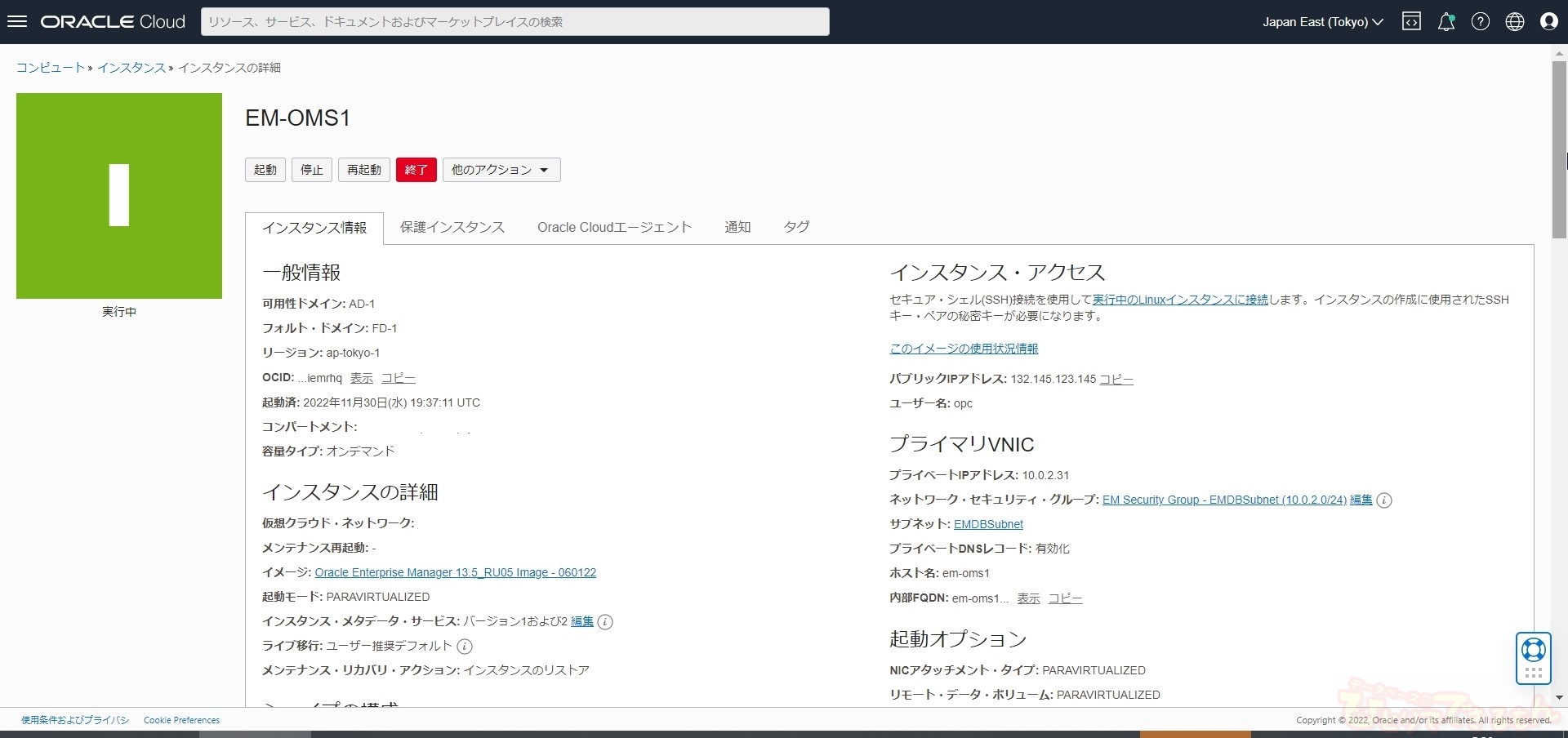
構築したEMにログインしてみよう
インスタンスにログイン
それでは作成したEMのインスタンスにログインしてみましょう。
今回はパブリックサブネットに作成したため、パブリックIPが払い出されていますのでそちらを使用します。
ログインユーザはopcで作成時に登録したssh秘密鍵を使用してログインします。
Marketplaceで作成したEMインスタンスはrootログインが許可されていない為、sudoで直接oracleユーザへログインします。
[opc@oms1 ~]$ sudo su - oracle Last login: Wed Nov 30 20:00:32 GMT 2022 on pts/0 Last failed login: Wed Nov 30 20:10:18 GMT 2022 on pts/0 There was 1 failed login attempt since the last successful login. Installation details of EM 13.5 EM URL: https://132.145.123.145:7799/em WebLogic URL: https://132.145.123.145:7101/console Ports used by this deployment at /u01/app/oracle/em/middleware_135/install/portlist.ini EM Middleware Home location: /u01/app/oracle/em/middleware_135 EM Agent Home location: /u01/app/oracle/em/emagent/agent_13.5.0.0.0 EM Diagnostic Kit (omsvfy): /u01/app/oracle/em/middleware_135/emdiag EM Diagnostic Kit (repvfy): /u01/app/oracle/em/middleware_135/emdiag_rep EM Diagnostic Kit (agtvfy): /u01/app/oracle/em/emagent/agent_13.5.0.0.0/emdiag Oracle Database Home location: /u01/app/oracle/database/product Oracle Database SID: emrep DB Connect String: (DESCRIPTION=(ADDRESS_LIST=(ADDRESS=(PROTOCOL=TCP)(HOST=oms1)(PORT=1521)))(CONNECT_DATA=(SERVICE_NAME=empdb))) This information is also available in the file /home/oracle/README.FIRST To start all processes, as the user oracle, run the script /home/oracle/start_all.sh To stop all processes, as the user oracle, run the script /home/oracle/stop_all.sh [oracle@oms1 ~]$ /u01/app/oracle/em/middleware_135/bin/emctl status oms Oracle Enterprise Manager Cloud Control 13c Release 5 Copyright (c) 1996, 2021 Oracle Corporation. All rights reserved. WebTier is Up Oracle Management Server is Up JVMD Engine is Up
oracleユーザにログインするとブラウザコンソールにアクセスする為のURLや各種ディレクトリのパス、OMRへの接続情報、起動停止用のシェルスクリプトが表示されます。
またemctl status omsを確認した所、リソースが問題なく起動していることが分かります。
ブラウザコンソールにログイン
次はブラウザコンソールにログインしてみましょう。
chrome、firefox等のブラウザでインスタンスログイン時に表示されたEM URLにアクセスします。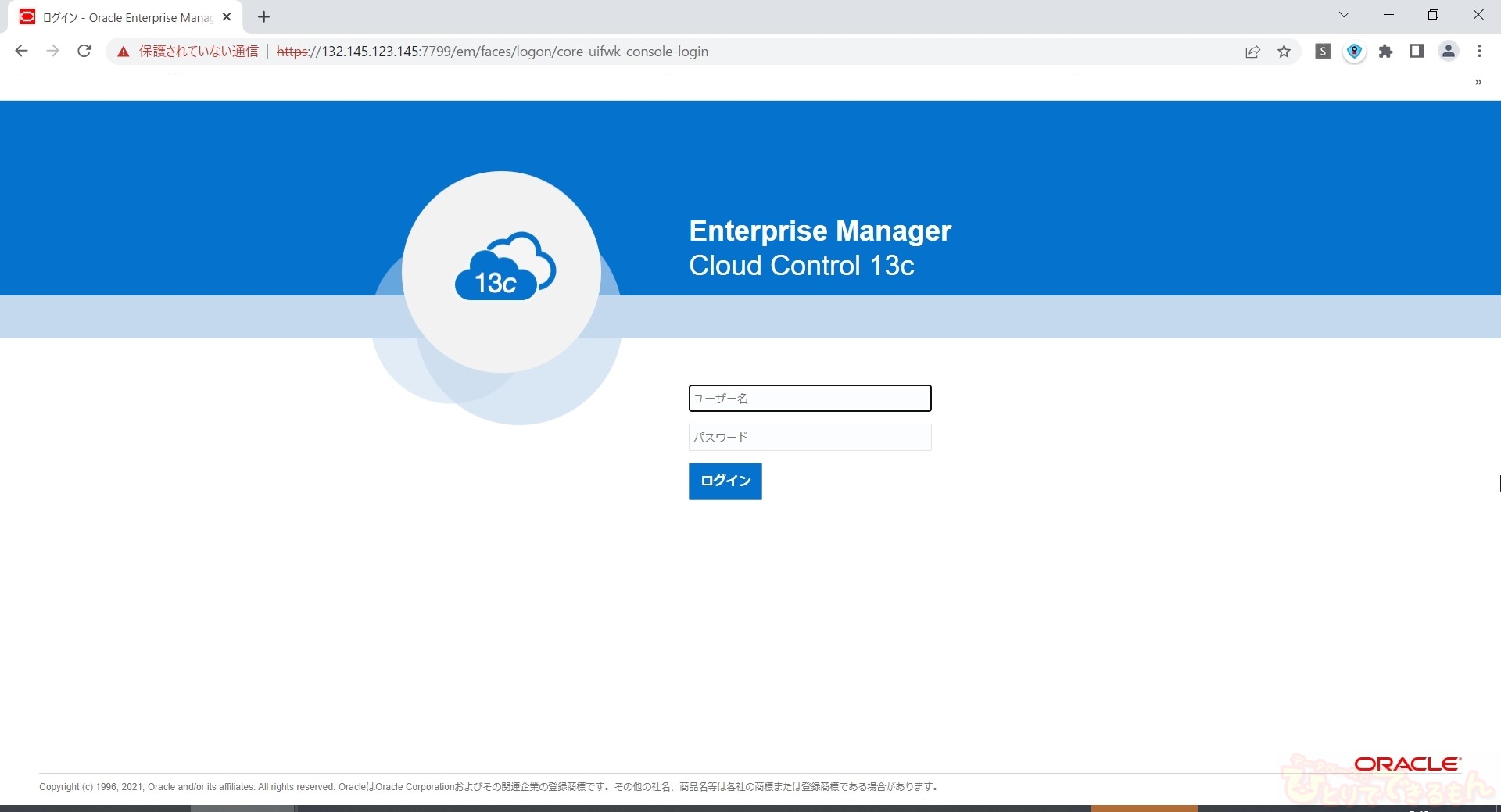
ログイン画面が出てきましたね。SYSMANのパスワードは作成時に[Enterprise Manager Password]で設定したパスワードになります。
ユーザ名、パスワードを入力すると無事ブラウザコンソールにアクセスすることができました。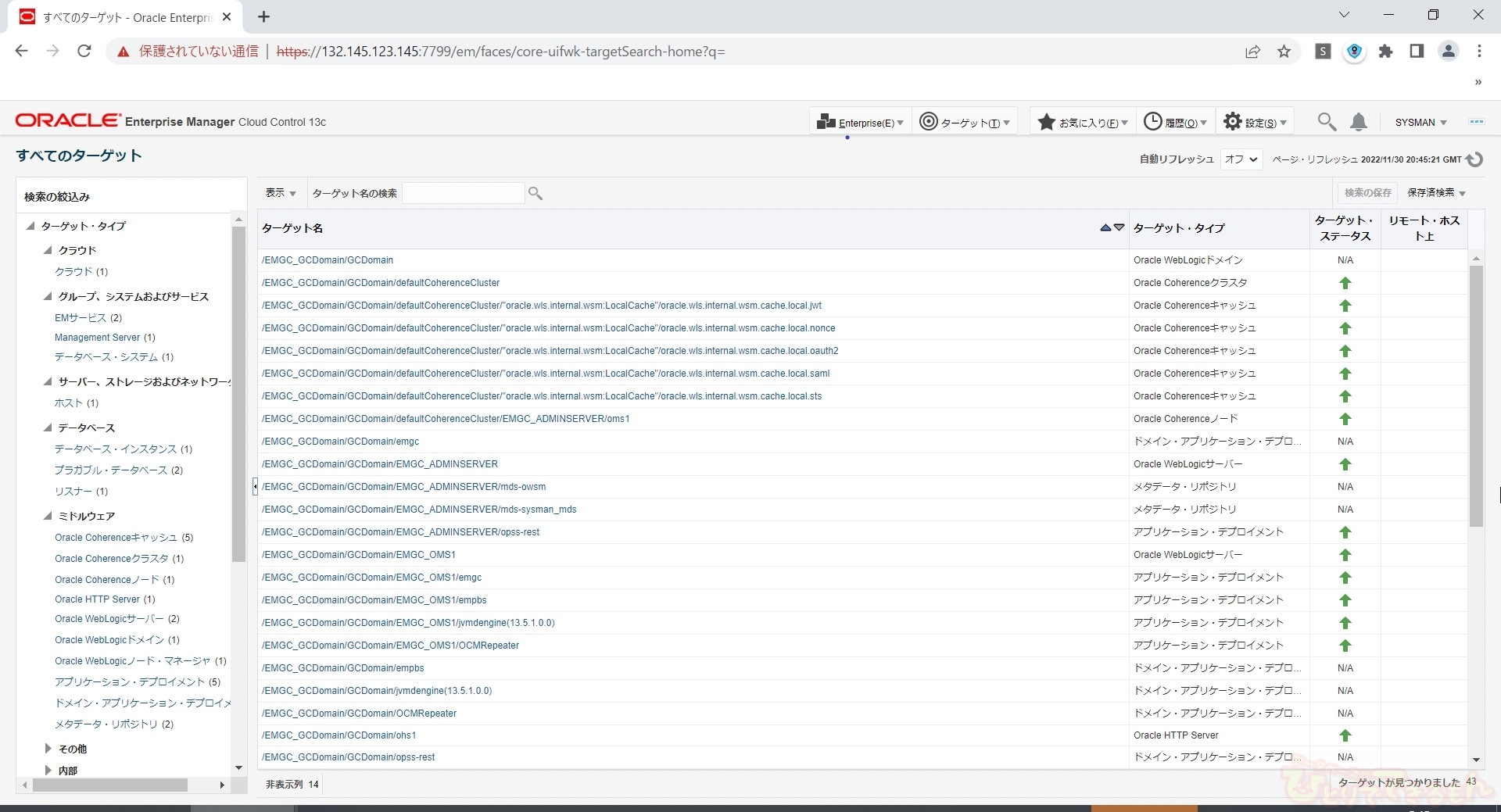
ターゲット登録してみよう
それでは事前に作成しておいたDBCSをターゲット登録してみましょう。
おおまかな流れは通常のEM操作と変わりありません。
事前準備
作成したDBCSと疎通がとれていることを確認します。本検証はお互いにパブリックサブネットに存在している為何もしなくても疎通がとれますが、
ネットワーク環境の必要に応じてセキュリティリスト等の設定が必要になります。
またエージェントが通信する為に3872ポートを、DBに接続する為に1521ポートを解放しておく必要があります。
DBCSの場合デフォルトの状態でOS側にiptablesが起動しているので、特にセキュリティ要件に問題がなければ停止をお薦めします。
エージェントのデプロイ
まずは作成したDBCSに対してエージェントをデプロイします。
ブラウザコンソールにログインし、[設定] – [ターゲットの追加] – [ターゲットの手動追加] – [ホストにエージェントをインストール] を選択します。
[ホストとプラットフォーム]ではDBCSのホスト名とプラットフォームを追加します。
DBCSの場合は完全修飾ドメイン名まで記載するのが推奨されています。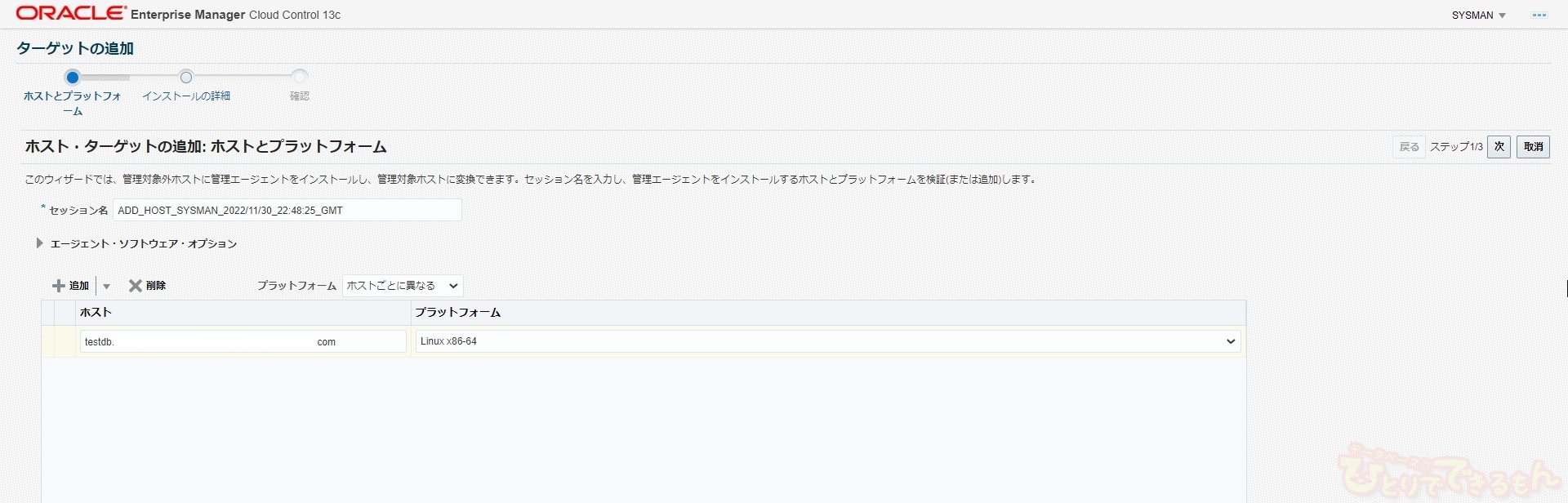
[インストールの詳細]ではインストールディレクトリや資格証明を設定します。
環境に合わせて設定してください。DBCSの場合は資格証明にssh公開鍵とssh秘密鍵をアップロードする必要があります。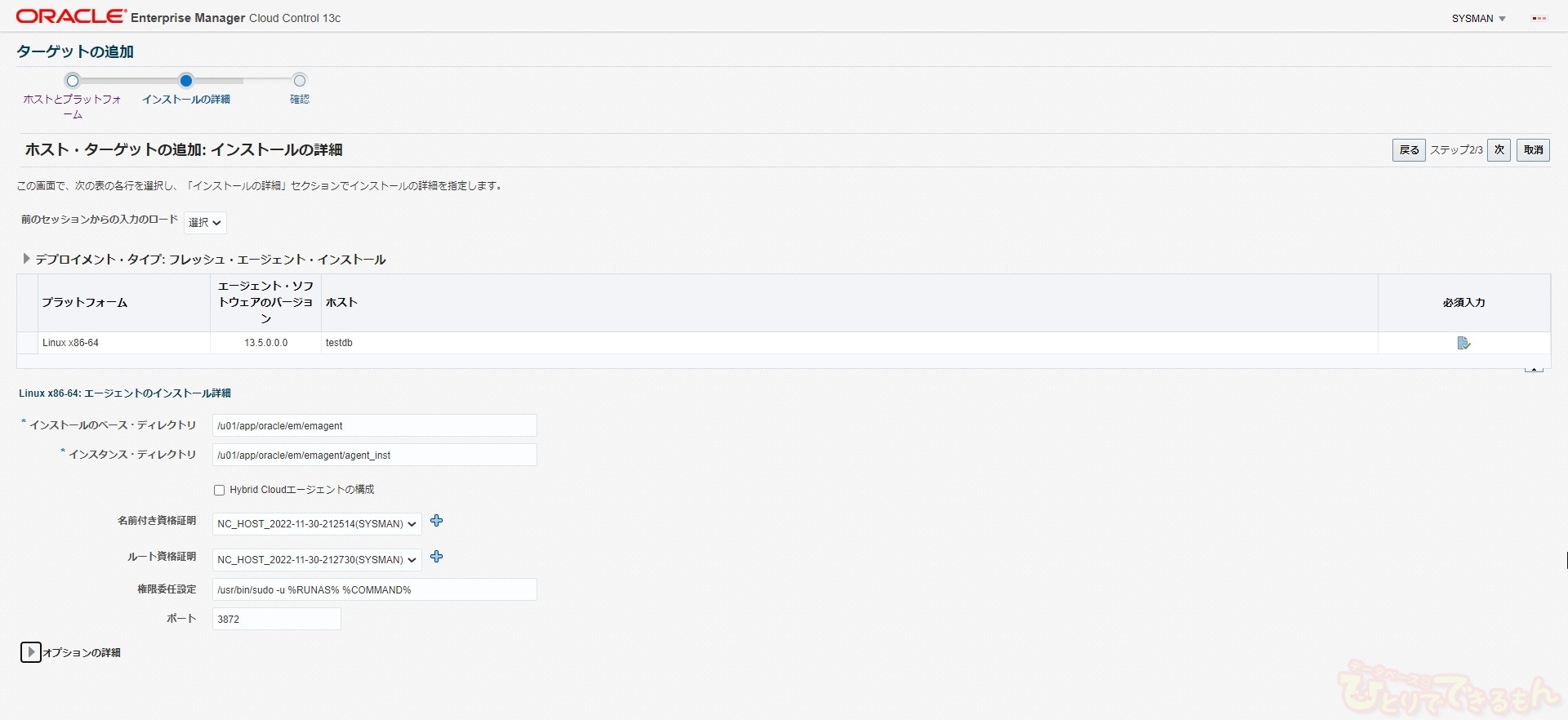
[確認]で設定内容を確認後、[エージェントのデプロイ]を選択します。
サマリー画面で「エージェント・デプロイに成功しました」と表示されたら成功です。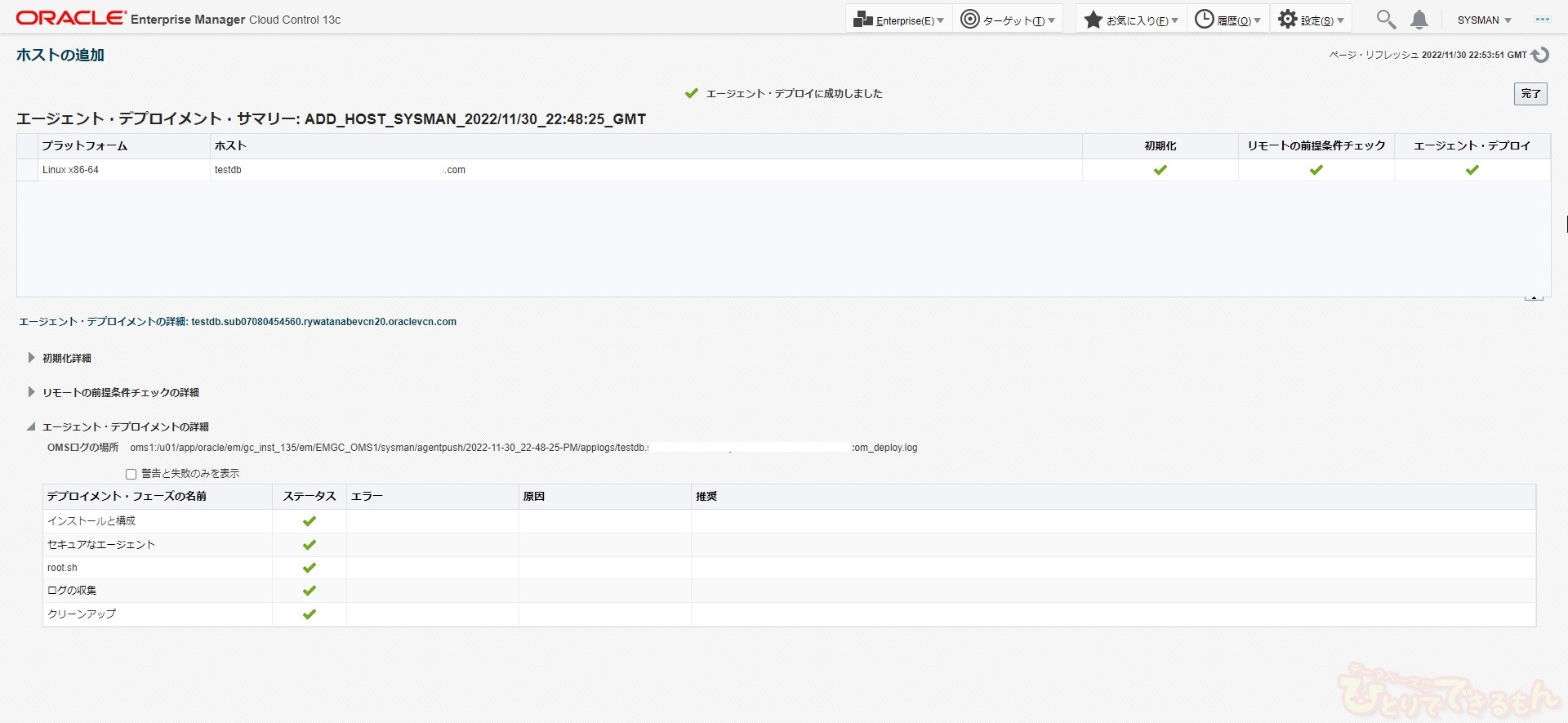
すべてのターゲットページからDBCSのホストとエージェントが見えるようになっています。
DBターゲット登録
最後にDBのターゲット登録を行います。
今回作成したDBCSはストレージがASM管理の為、クラスタやASMストレージのターゲット登録も行うことが出来ますが、本検証では割愛します。
ブラウザコンソールにログインし、[設定] – [ターゲットの追加] – [ターゲットの手動追加] – [ガイド付きプロセスを使用した追加] – [Oracleデータベース、リスナーおよび自動ストレージ管理] を選択します。
[検索基準]では先ほど追加したDBCSのホストを選択します。
「このホストには、Oracle Restartがインストールされています。ホスト上の非管理対象高可用性サービス・ターゲットの昇格が推奨されます。」という警告が表示されますが問題ありません。
[結果]画面で選択したDBCSのDBとリスナーが表示されることを確認します。
構成情報を環境に合わせて設定し、[接続テスト]が成功することを確認します。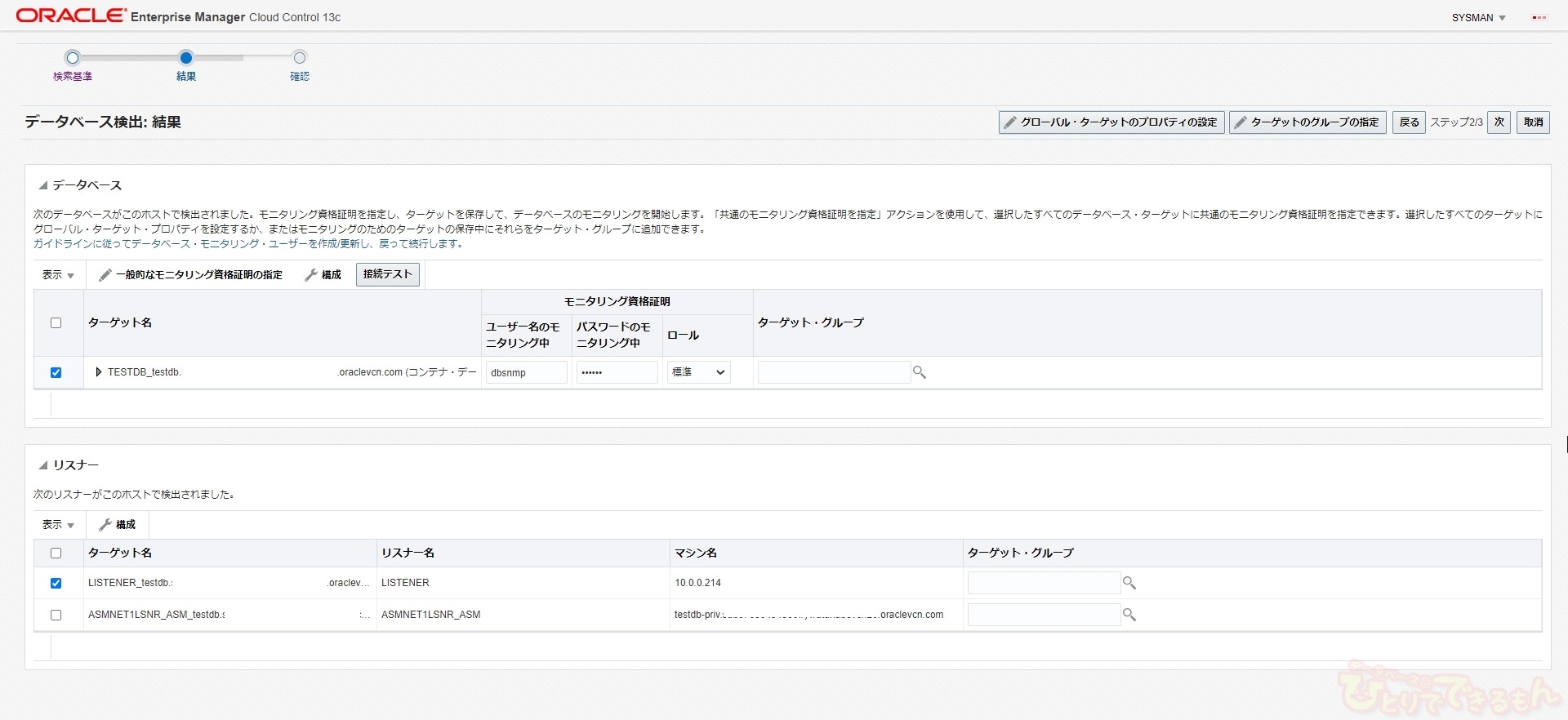
[確認]画面で設定内容を確認し、[保存]を選択します。
[正常に完了しました]と表示されたら、ターゲット登録完了です。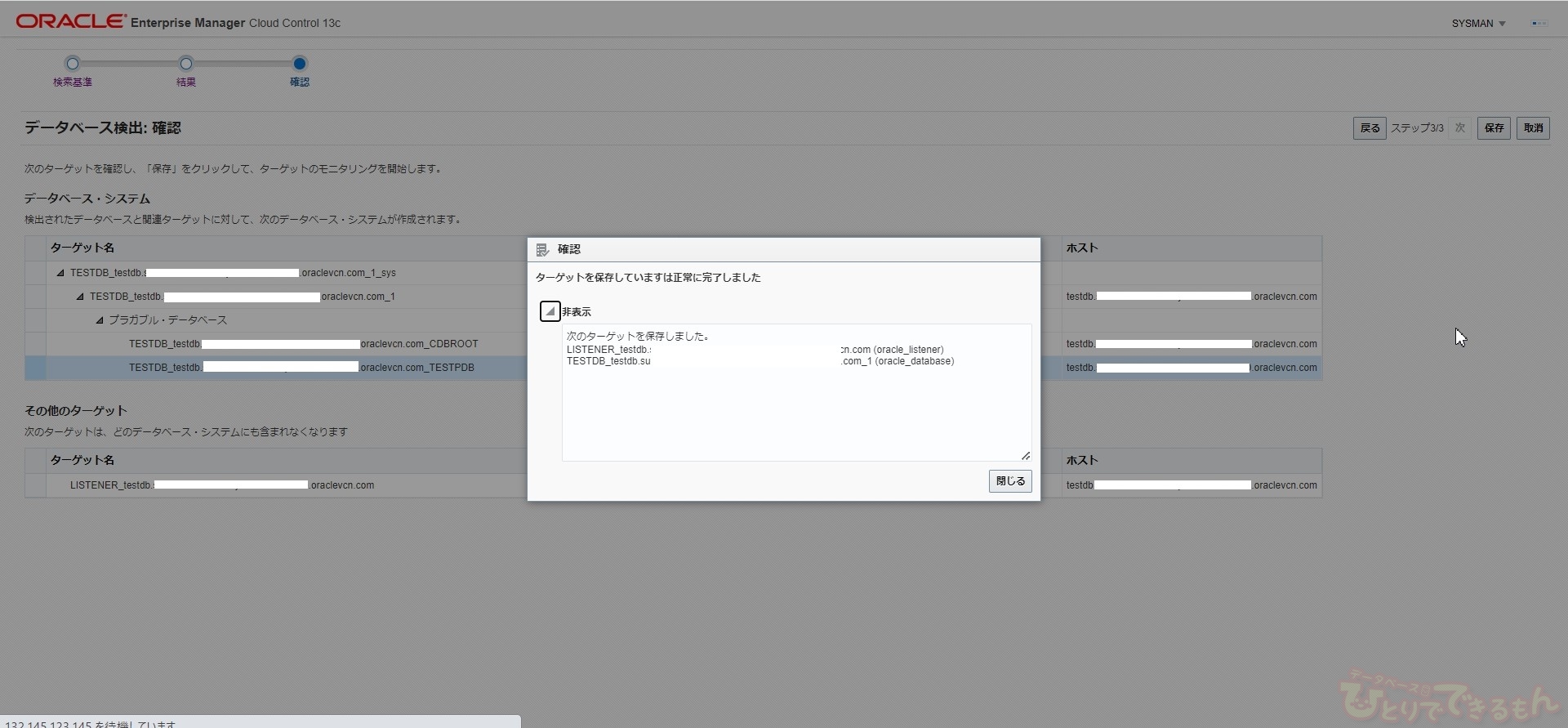
[すべてのターゲット]から、これまで追加したターゲットが表示されているのが確認できます。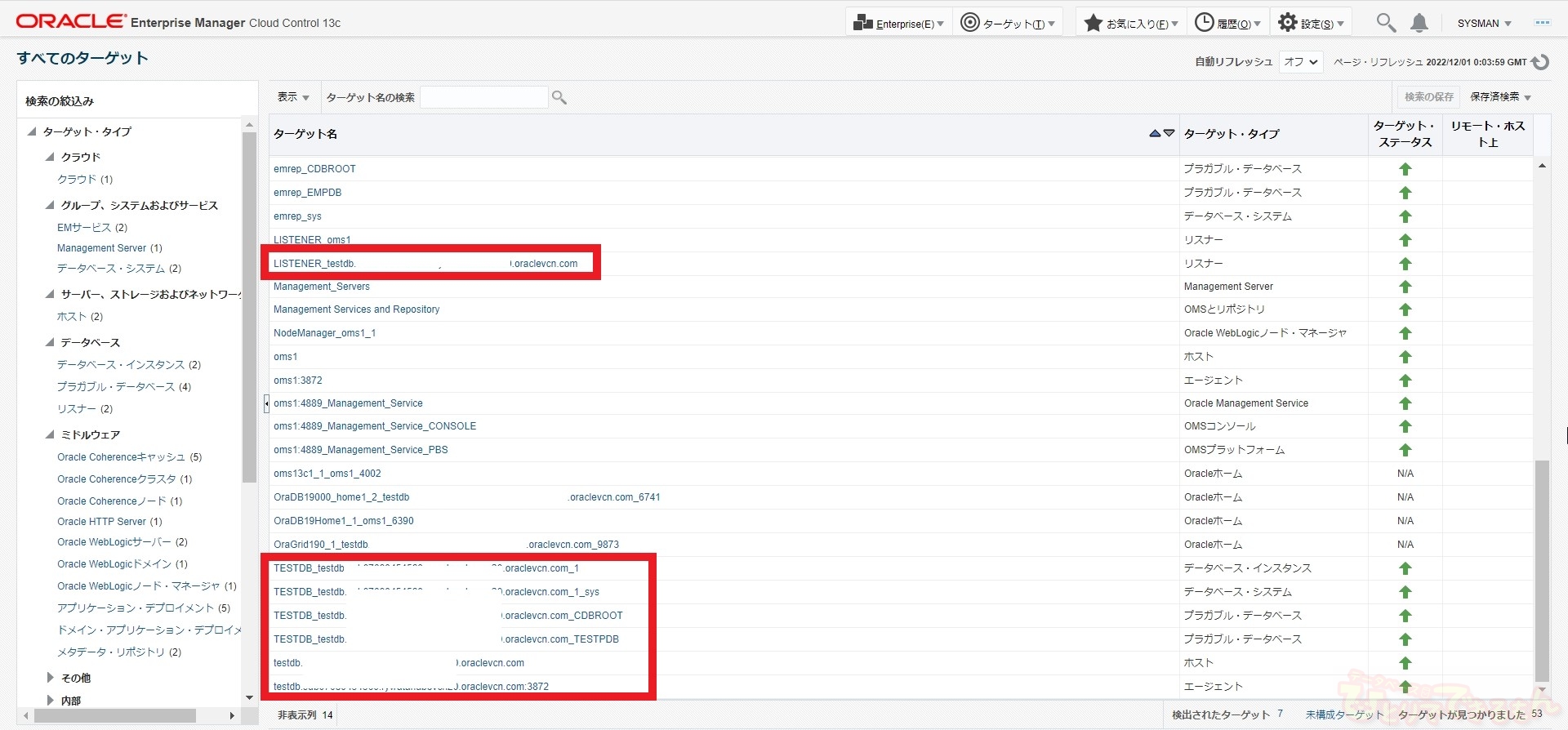
以上で検証は終了です!
さいごに
今回はMarketplaceでEMをOCI環境に構築してみましたが、いかがでしたでしょうか?
非常に簡単にEMが構築できるのがお判りいただけたかと思います。オンプレだと非常に手間のかかっていたEMの構築ですが、OCI環境であればわずかなパラメータを設定するだけで簡単に構築することが出来ます。
是非、今後はOCI環境にEM構築という選択肢も考慮頂ければと思います!
お困りのことがありましたら是非お問い合わせ下さいませ!

投稿者プロフィール