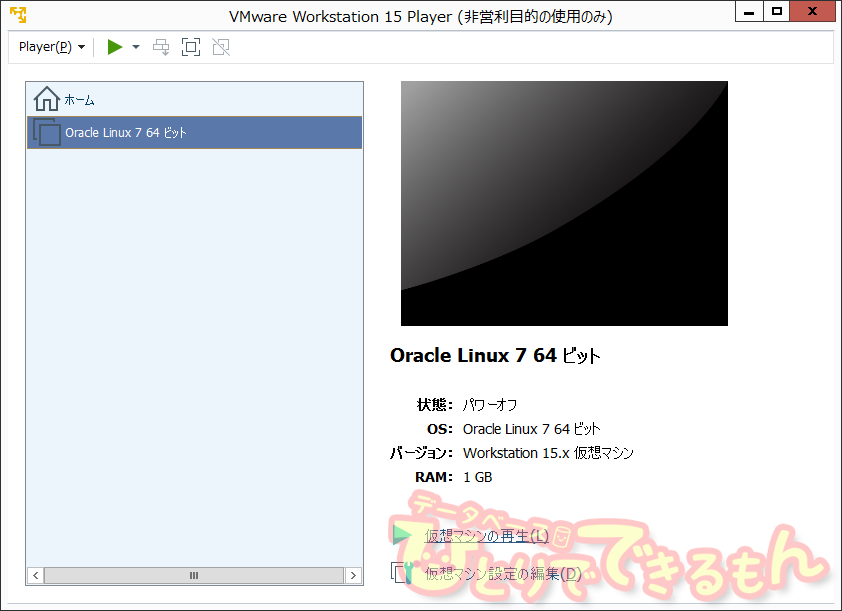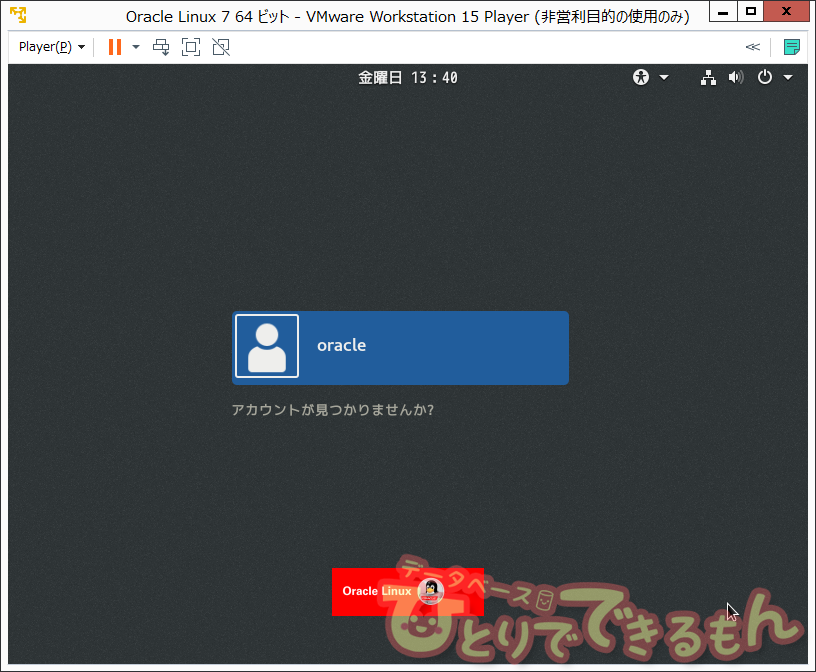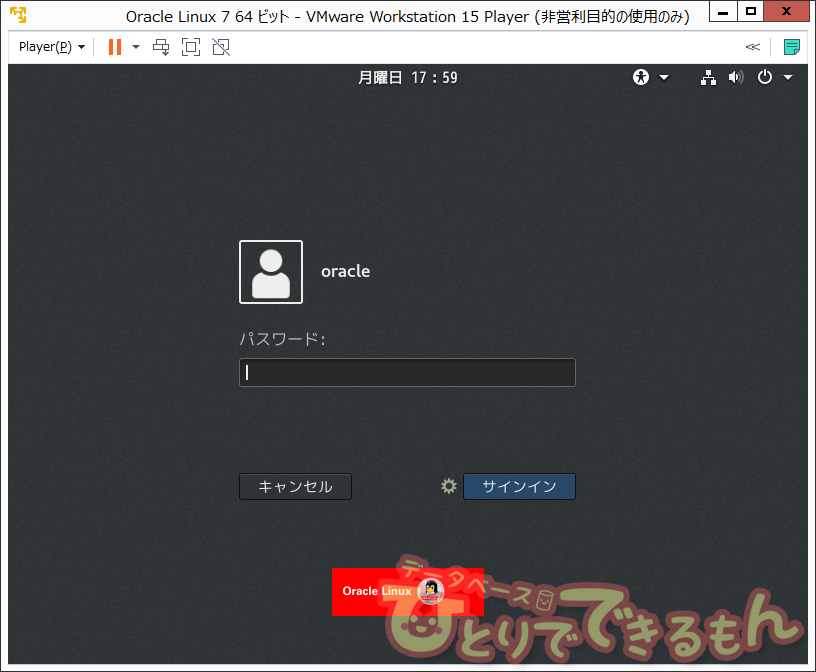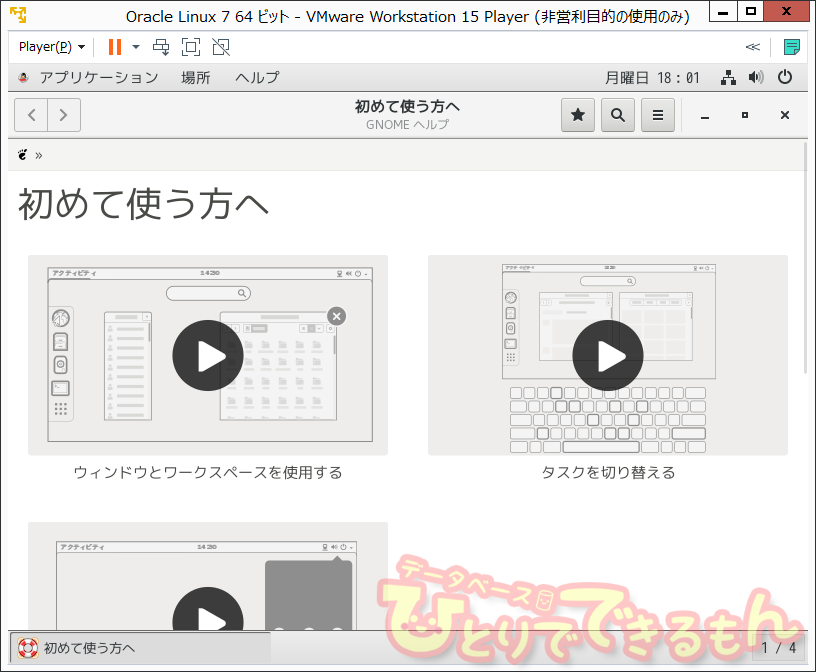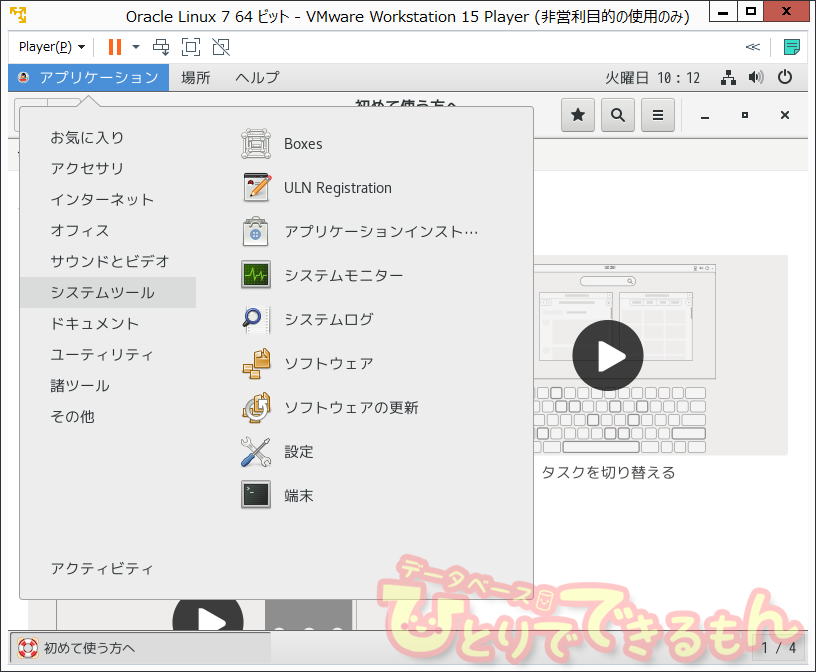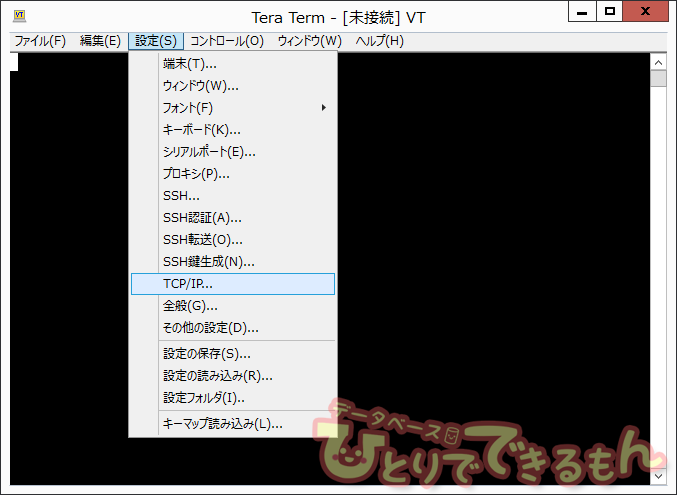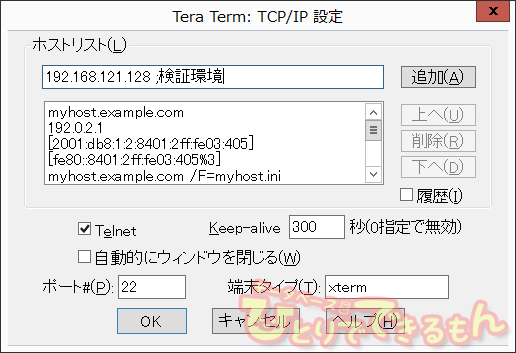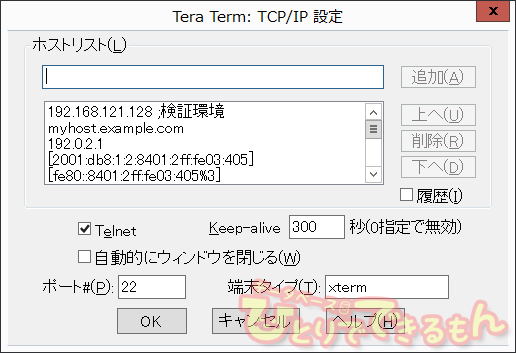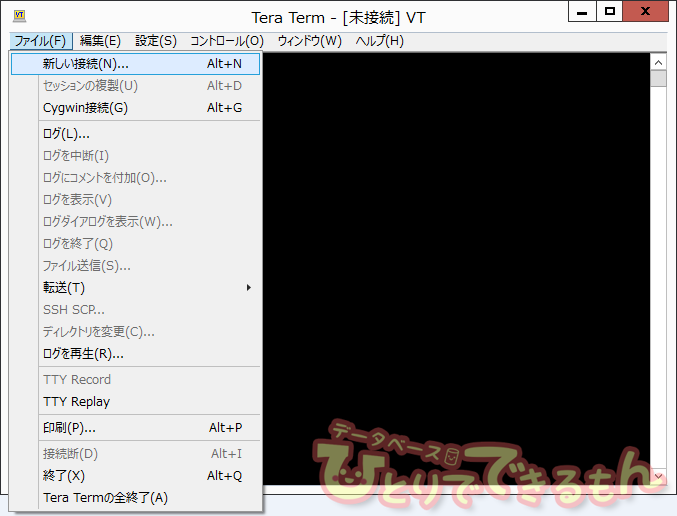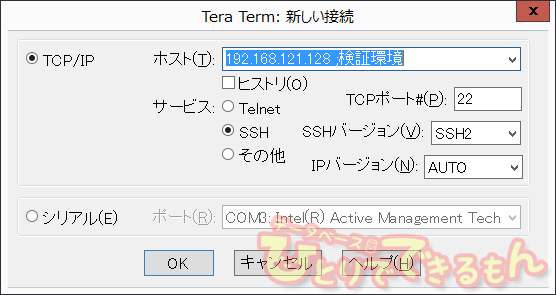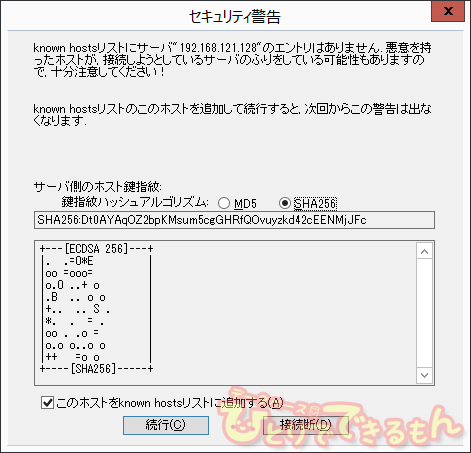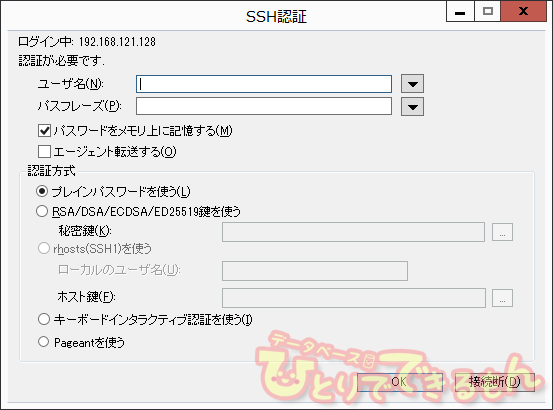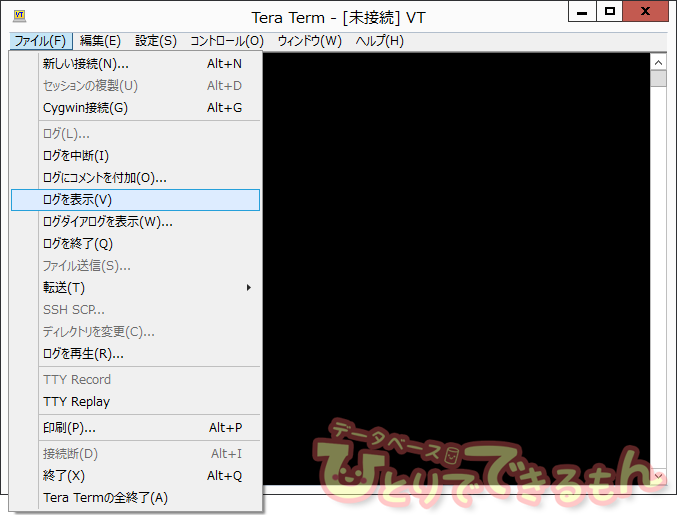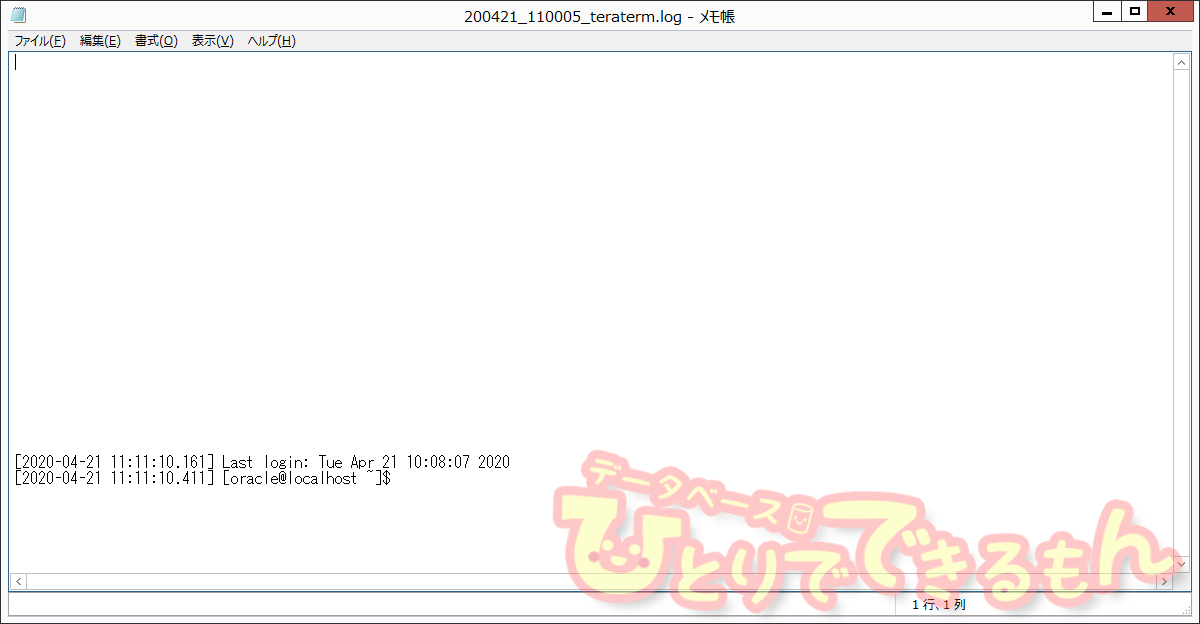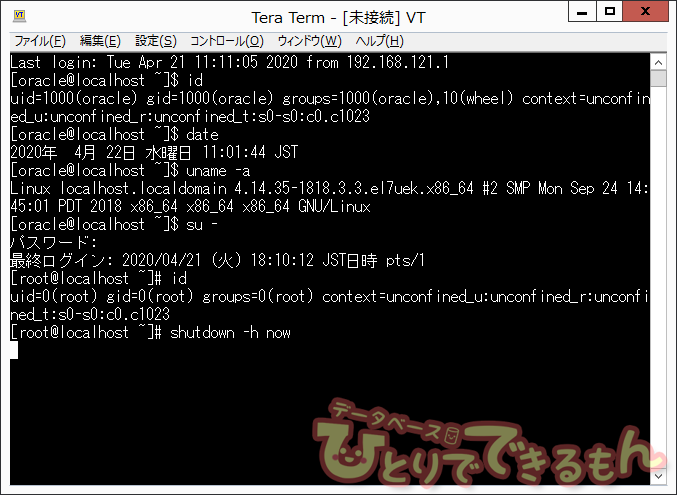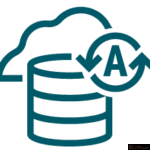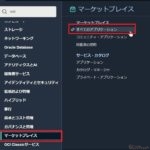はじめに
こんにちは!以前Tera Termってなぁに??と仮想Linuxサーバってなぁに??の記事を執筆したゆうきです🤗
今回は、Linuxを初めて使う方に向けて、
実際に作成した仮想Linuxサーバの使い方を紹介していきたいと思います。
本記事では、実機操作を通して情報処理技術の理解を深めることを目的としており、
皆さまの環境での動作を保証するものではありません👀
バックナンバー
本記事では、先にご紹介したTera Termってなぁに??と仮想Linuxサーバってなぁに??シリーズで
作成した環境を元にLinuxの使い方を学んでいきます。
まだご覧になっていない方は、ぜひチェックしてみてくださいね👀
Tera Termってなぁに??バックナンバー💻
●Tera Termってなぁに?? 1.ダウンロード編
●Tera Termってなぁに?? 2.インストール編
●Tera Termってなぁに?? 3.設定編
●Tera Termってなぁに?? 4.接続編
仮想Linuxサーバってなぁに??バックナンバー💻
●仮想Linuxサーバってなぁに?? 1 VMware Workstation PlayerとOracle Linuxのダウンロード
●仮想Linuxサーバってなぁに?? 2 VMware Workstation Playerのインストールと仮想マシンの作成
●仮想Linuxサーバってなぁに?? 3 Oracle Linuxのインストール
●仮想Linuxサーバってなぁに?? 4 Oracle Linuxの設定
●仮想Linuxサーバってなぁに?? 5 VMware Toolsのインストール
おさらい
これまでにご紹介して来た、Tera Termってなぁに??と仮想Linuxサーバってなぁに??シリーズにて、
お使いのパソコンに、VMware Workstation Playerを使用して、仮想マシンを構築しましたね🤗
その仮想マシンにはOracle Linuxをインストールし、Tera Termソフトウェアを使って
Linuxサーバの操作練習ができるように、環境を整備しました🍀
今シリーズでは、これまでの連載を通して育て上げてきたツールたちを、
実際に使っていきましょう⭐
使いこなせるようになるのが楽しみですね❗
仮想Linuxサーバの起動停止
サーバの起動
タスクバーにピン留めしておいた、以下の画像のボタンをクリックします。
仮想マシンを作成したときに指定した名前をクリックします。(画像では「Oracle Linux 7 64ビット」)
「仮想マシンの再生」をクリックします。
しばらく待機(ノートパソコンで1分30秒くらいでした)すると、Oracle Linuxが起動して画像の画面になります。
サーバのIPアドレスを確認
IPアドレスの確認方法は、
Tera Termってなぁに?? 4.接続編でも紹介していますが、
ここで一度、流れをおさらいしておきたいと思います。
起動画面に表示される、自分が作成したユーザ名をクリックします。(画像では「oracle」)
設定したパスワードをテキストボックスに入力し、
「サインイン」をクリックします。
ログインできたことを確認します。
アプリケーション > システムツール > 端末
と選んでいって、「Terminal」の画面を表示します。
ただし、ウィンドウタイトルは起動してすぐ「<ユーザ名>@<ホスト名>:~」となります。
コマンド「ifconfig -a」を入力してエンターキーを入力します。
表示された番号がサーバのIPアドレスです。
サーバへの接続
それでは、サーバにTera Termから接続していきたいと思います😆
接続先の登録方法は、
Tera Termってなぁに?? 4.接続編でも紹介していますが、
仮想Linuxサーバへの接続の流れの一環でおさらいしておきたいと思います。
タスクバーにピン留めしておいた、以下の画像のボタンをクリックします。
設定 > TCP/IP
と選んでいって、「Tera Term: TCP/IP 設定」の画面を表示します。
「ホストリスト」のテキストボックスに、
先ほど確認したサーバのIPアドレスを入力して「追加」をクリックします。
「 ;検証環境」などと、判断しやすい情報をつけておくと管理がしやすくなります🤗
なお、名前解決ができる場合はホスト名などを入力できます。
テキストボックスの下のリストに接続情報が追加されたことを確認して「OK」をクリックします。
ファイル > 新しい接続
と選んでいって、「Tera Term: 新しい接続」の画面を表示します。
先の手順で作成した接続先を「ホスト」のドロップダウンメニューから選択して「OK」をクリックします。
「続行」をクリックします。
(「このホストをknown hostsに追加する」にチェックが入っていれば次回から表示されません)
「ユーザ名」と「パスフレーズ」を入力して「OK」をクリックします。
ここでは、仮想Linuxサーバってなぁに?? 4で作成したユーザ名とパスワードを入力します。
コマンドのプロンプトが表示されたら接続されています❗
作業を始める前に、Tera Termのログが記録されているか確認します。
ファイル > ログを表示
と選んでいって、「メモ帳」(指定されたテキストエディタ)の画面を表示します。
Tera Termのウィンドウに表示されていた文字列が表示されれば記録されています👀
真っ白の時は、画面を下にスクロールして表示されないか確認してみましょう。
確認できたらメモ帳ウィンドウ右上の×をクリックしてウィンドウを閉じておきましょう。
サーバの停止
ここまでご紹介した手順で準備ができたので、
サーバを停止していきたいと思います。
最初に、接続しているサーバが
停止しようとしているサーバで間違いないか確認していきましょう。
「id」とコマンドを実行して、接続しているユーザに間違いがないか確認します。
「date」とコマンドを実行して、日時をログに記録します。
「uname -a」と入力して、接続先ホストに間違いがないか確認します。
確認の時に、サーバの時計と作業端末の時計に、
時差がないかも確認する習慣をつけておくと
ログを追うときに混乱しないで済むことがあります。
次に、サーバを停止させられる特権ユーザ(rootユーザ)にユーザを切り替えます。
「su -」とコマンドを実行して、パスワードを入力します。
「id」とコマンドを実行して、接続しているユーザがrootユーザか確認します。
「shutdown -h now」とコマンドを実行して、マシンを停止します。
ウィンドウタイトルの接続先が[未接続]の表示になるとセッションが切断されているので、
シャットダウンしたことで仮想Linuxサーバ内のsshサーバが停止されて
セッションが維持できなくなったことがわかります。
おわりに
サーバの電源を入れて電源を落とすという
一連の流れをご紹介しましたが、スムーズに起動停止できましたでしょうか🤗
電源を落とす際に、コマンド入力が難しく感じた方や
画面をクリックして「電源オフ」をクリックすればいいじゃん
と思う方もいらっしゃるかもしれませんが、
「サーバ」というコンピュータの利用性質上、
今回ご紹介した手順での電源断を採用している現場が多いです。
実際の現場でサーバを停止する際は、
多数の利用者がいることが多いので、
しっかり周りに確認をして許可を得たうえで停止しましょう😌
投稿者プロフィール