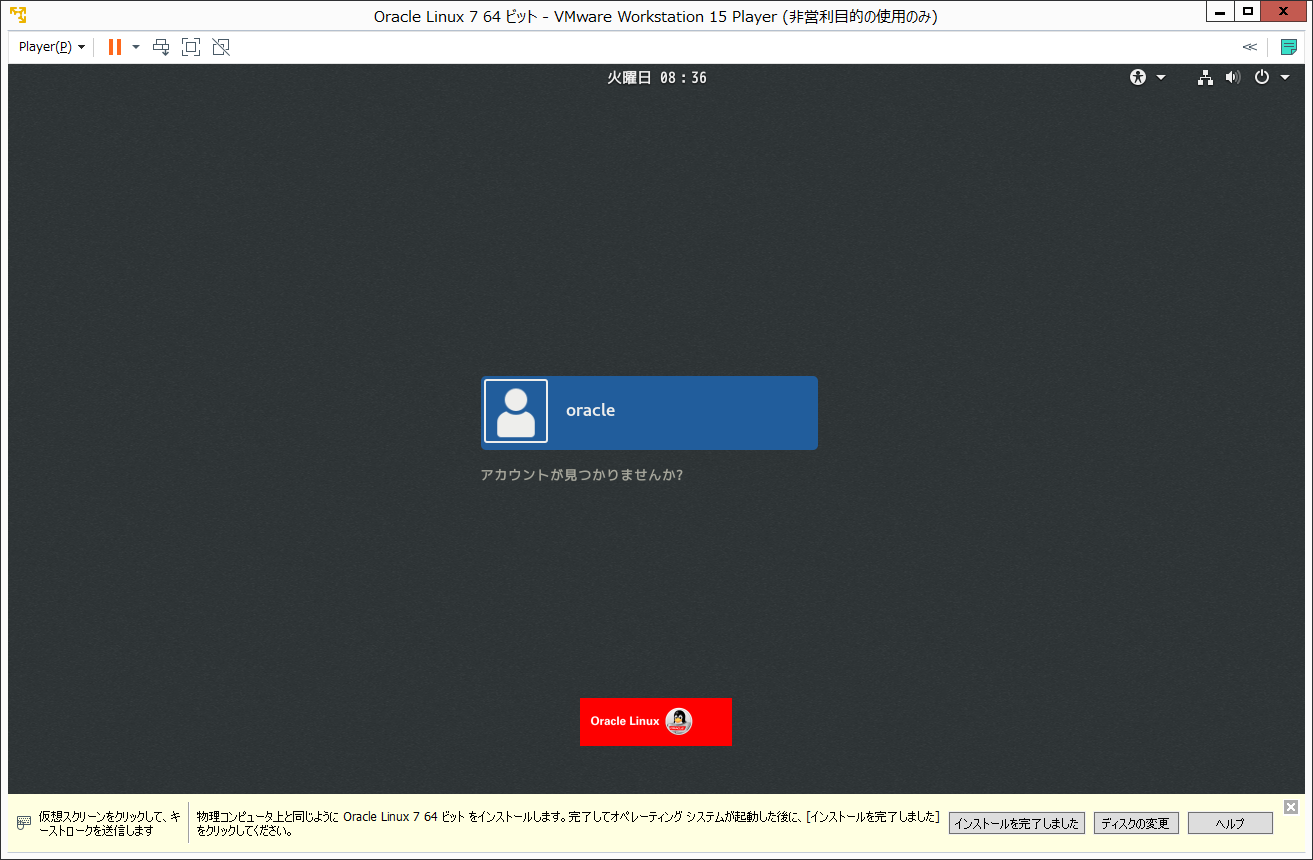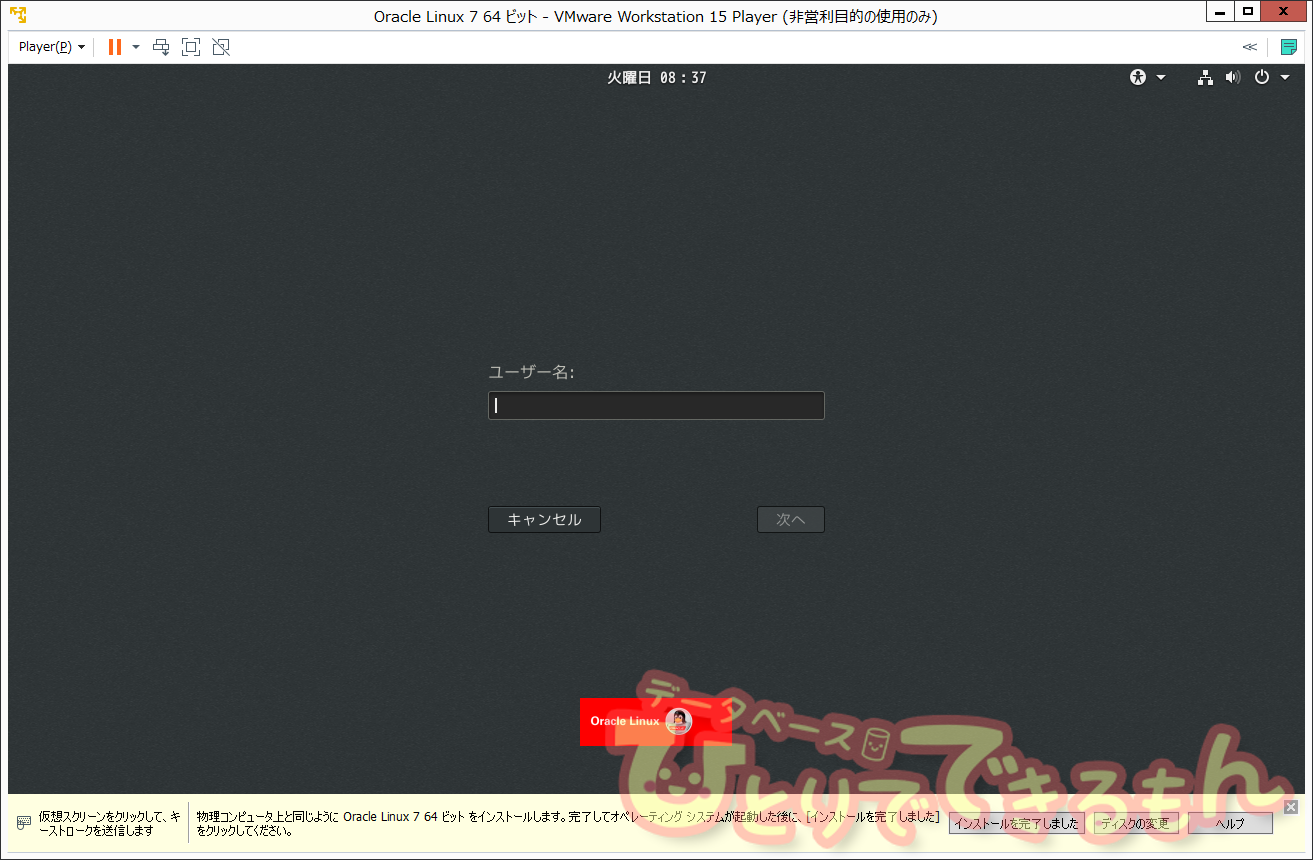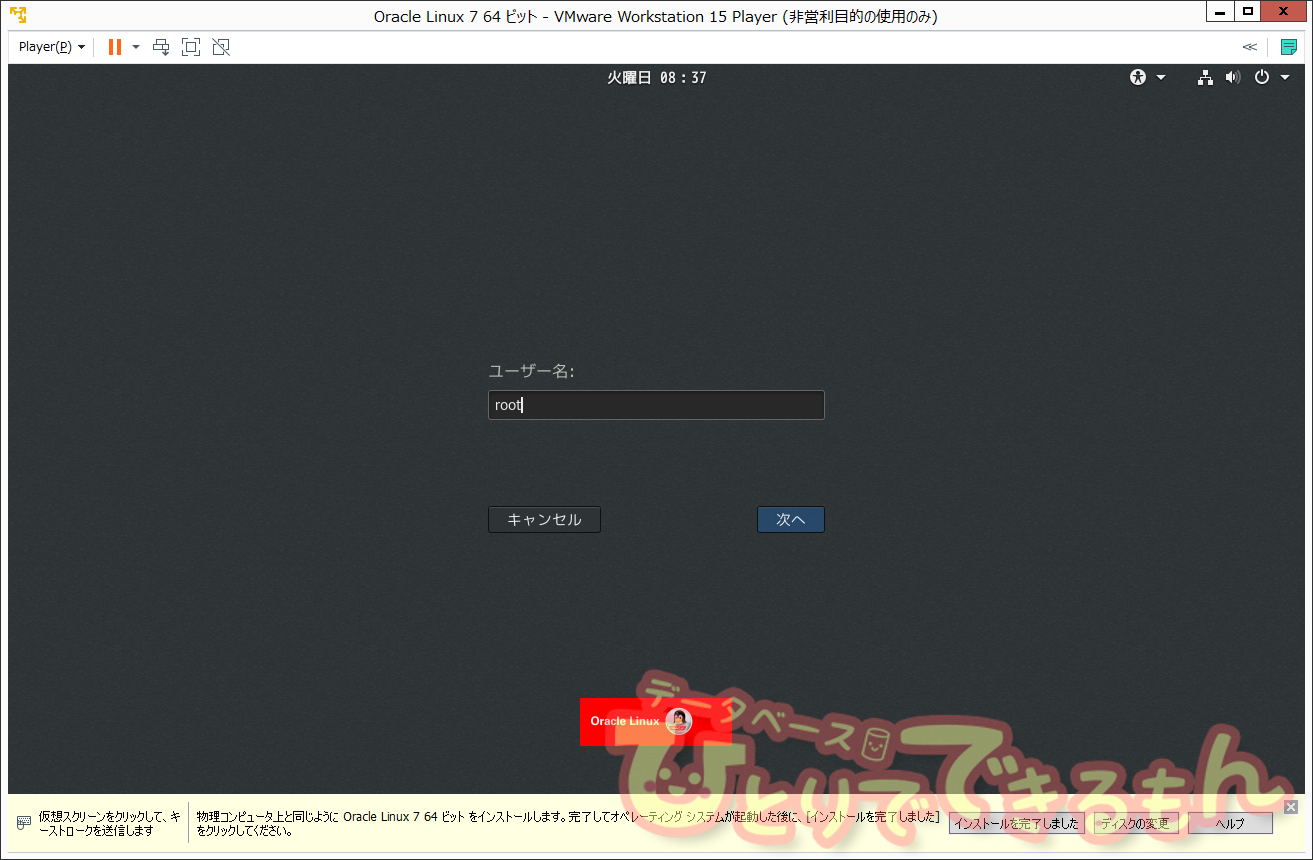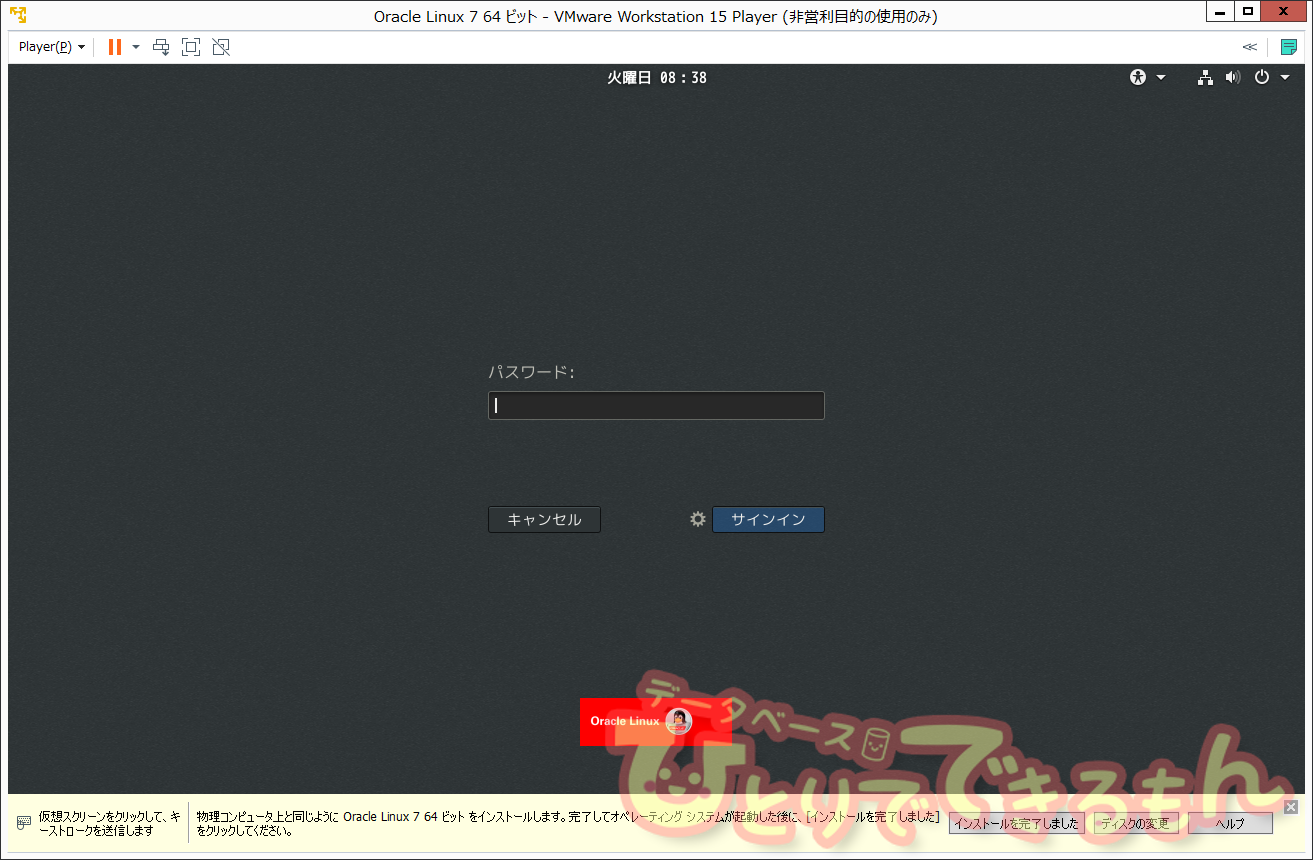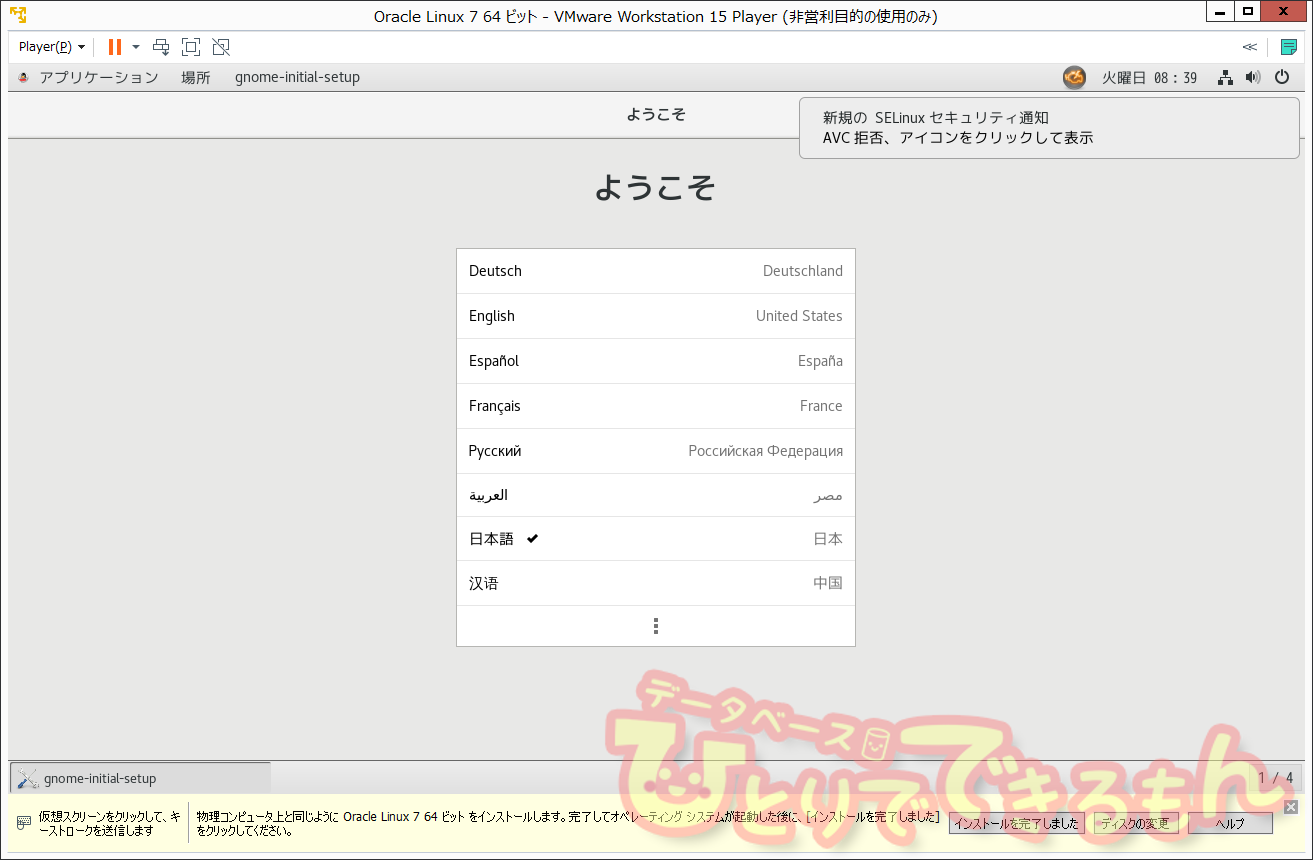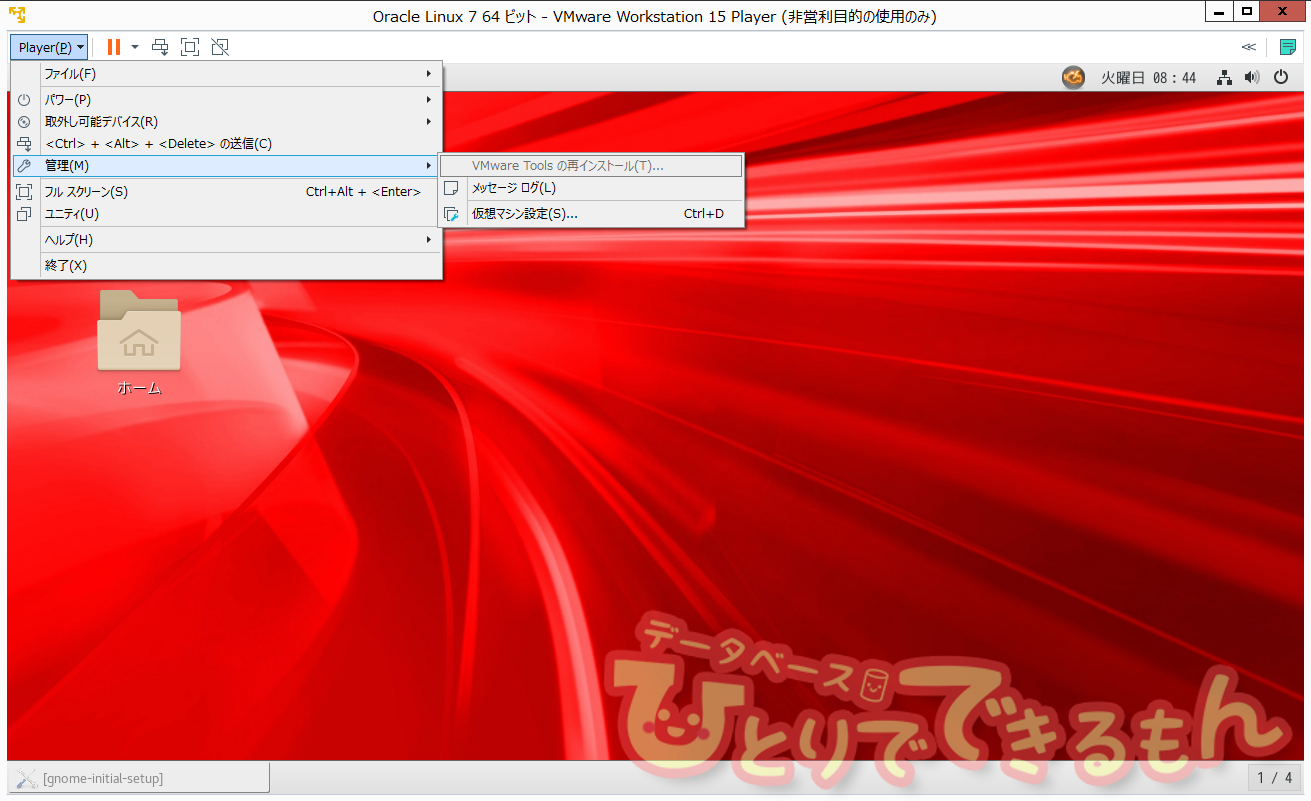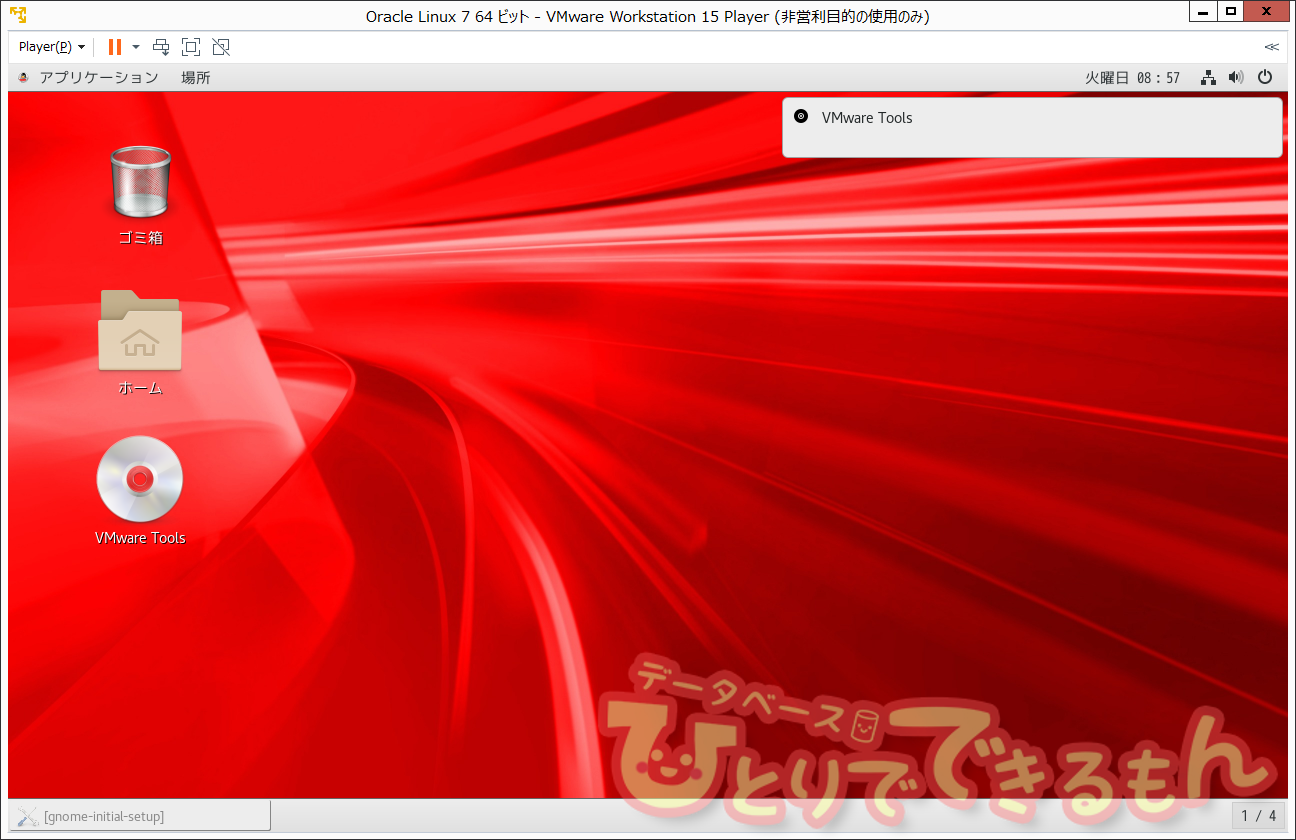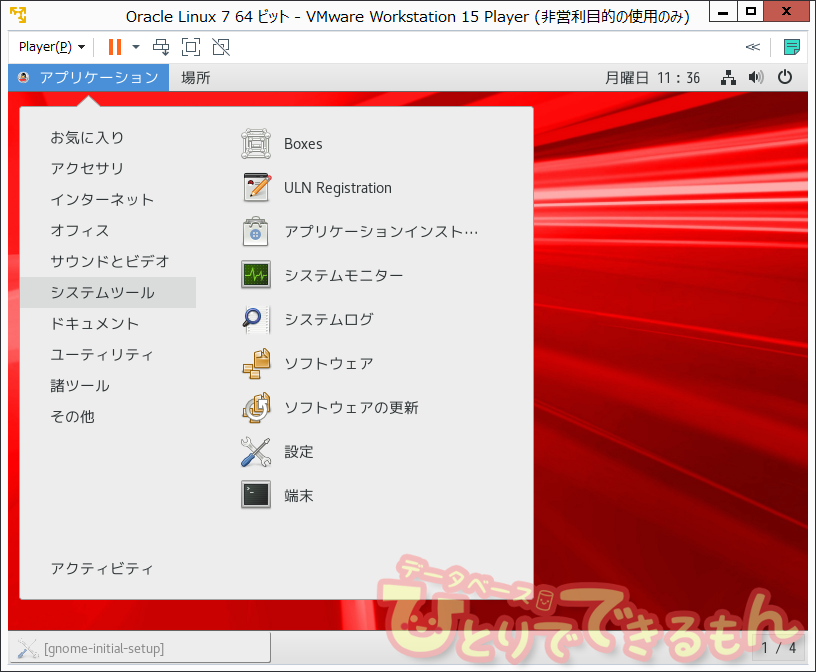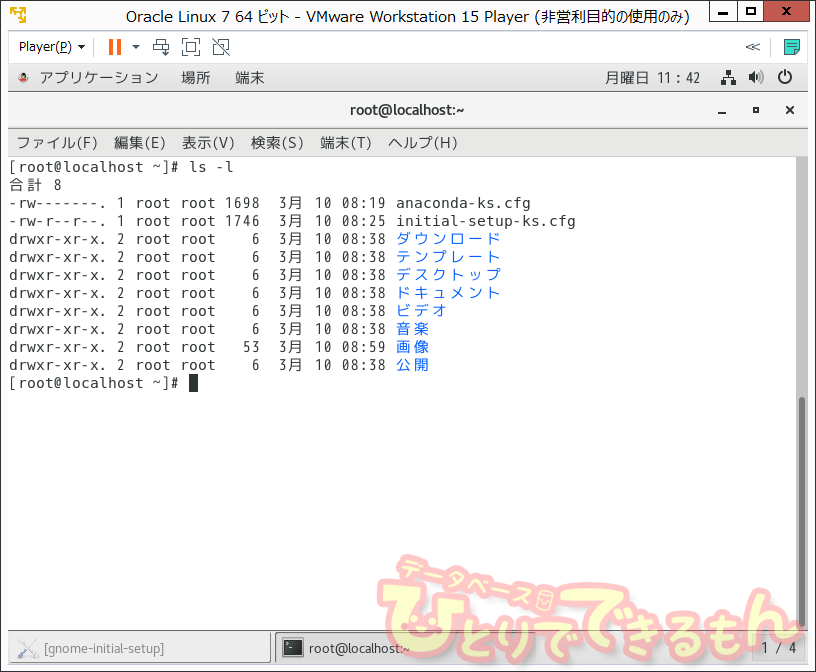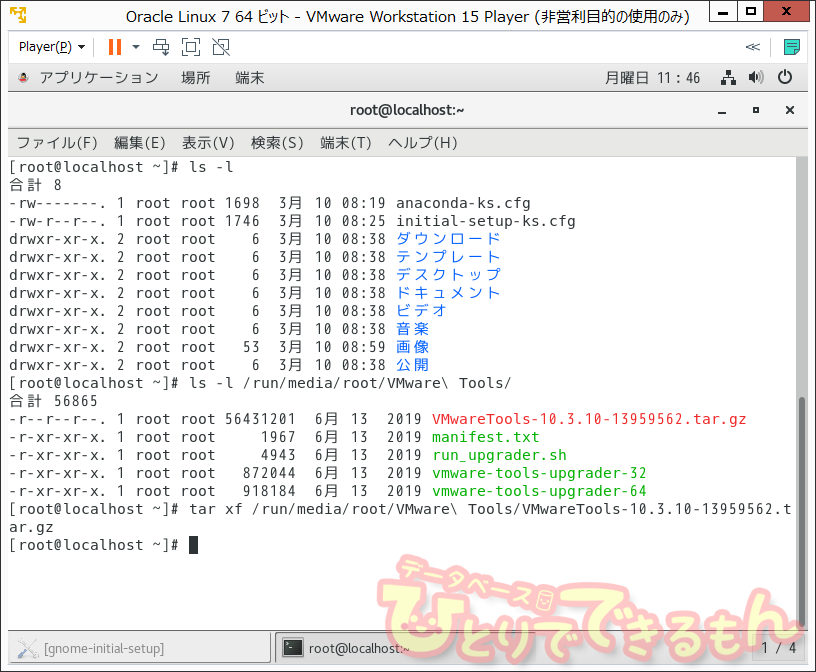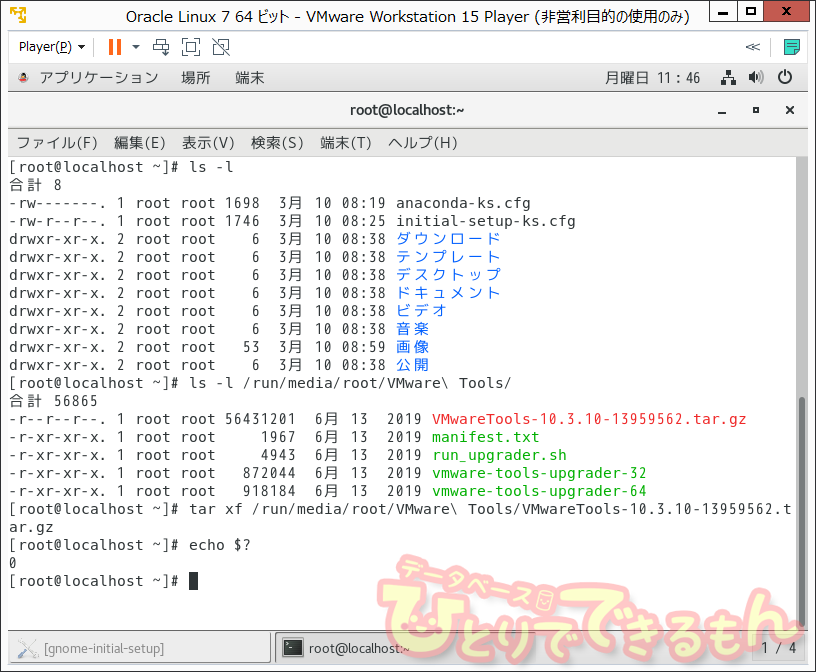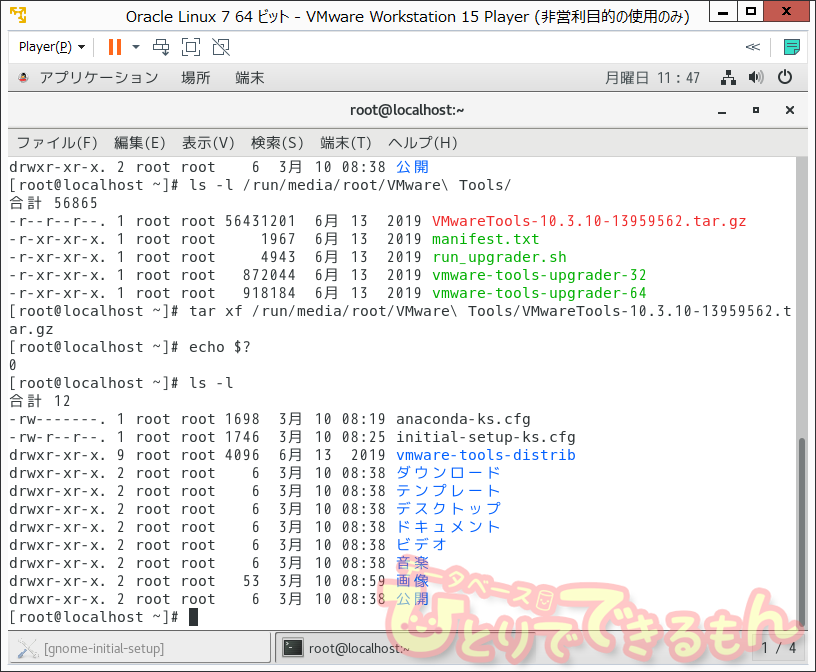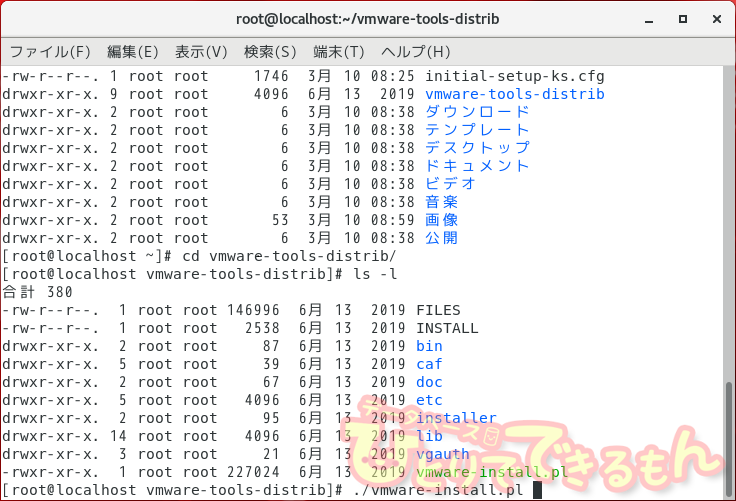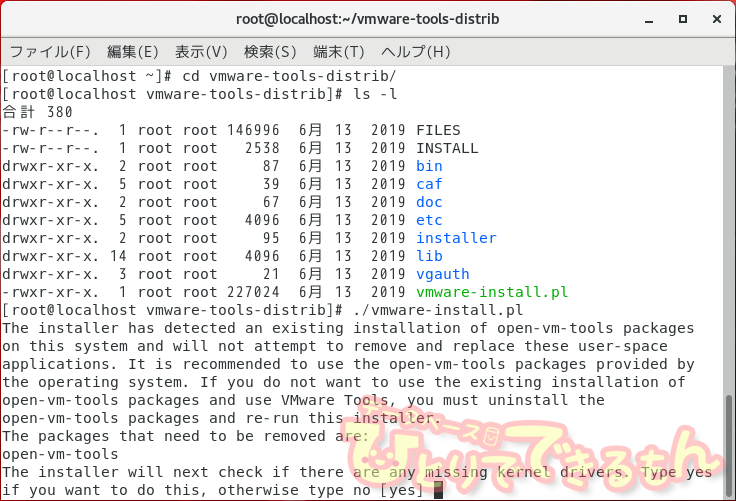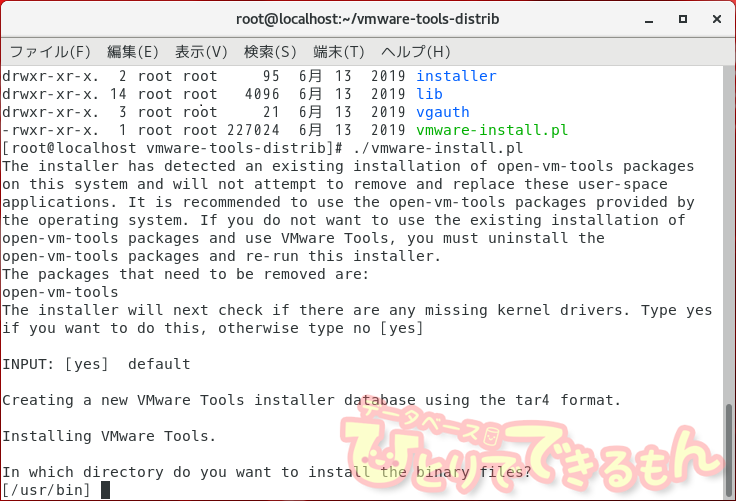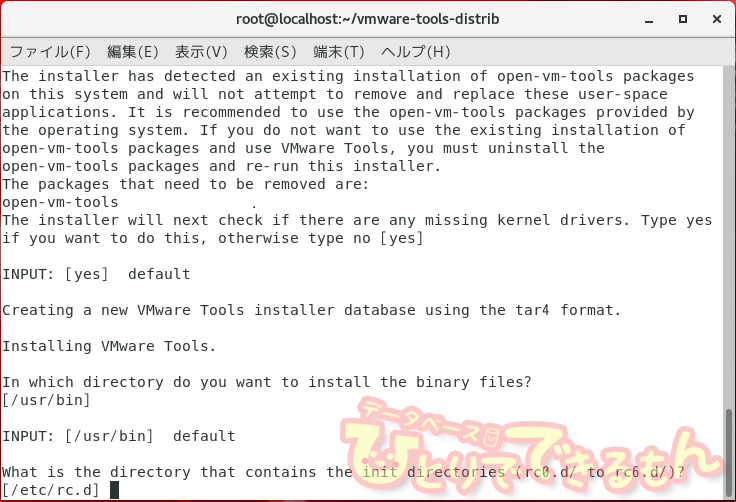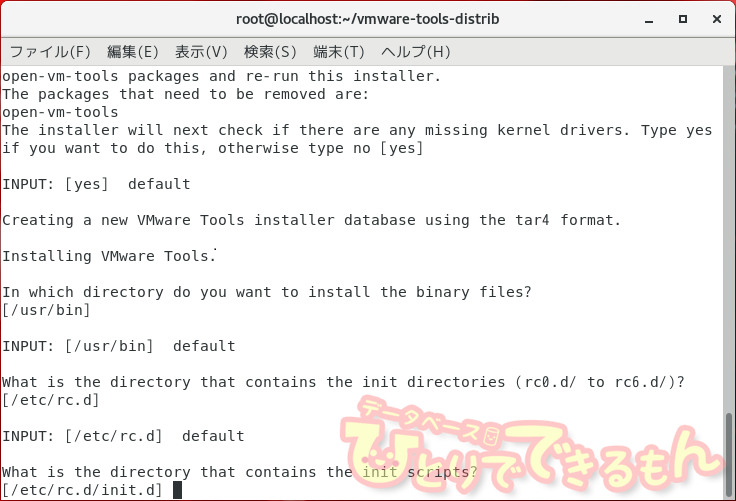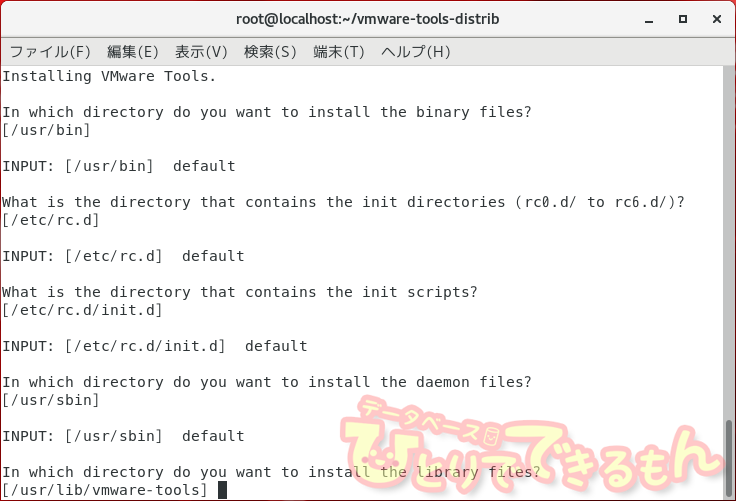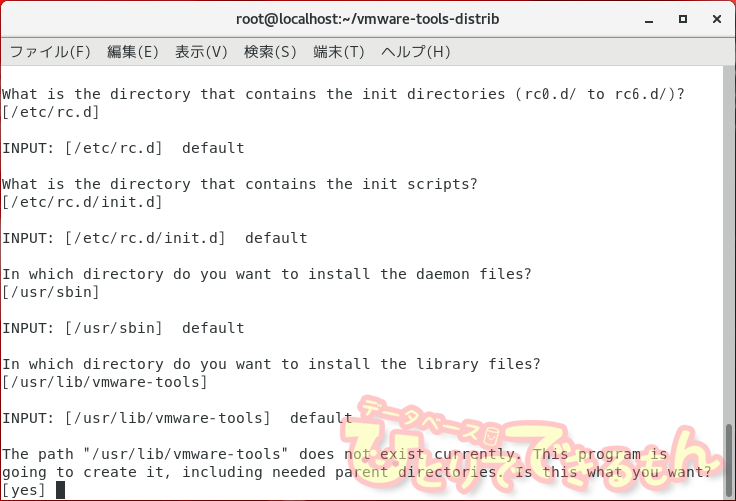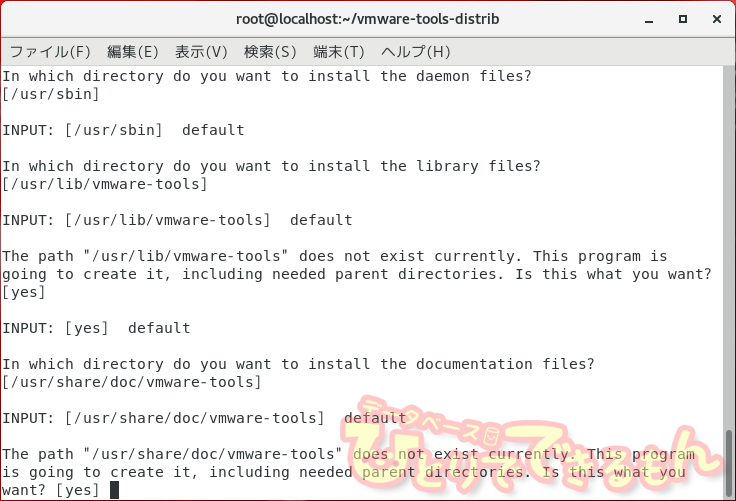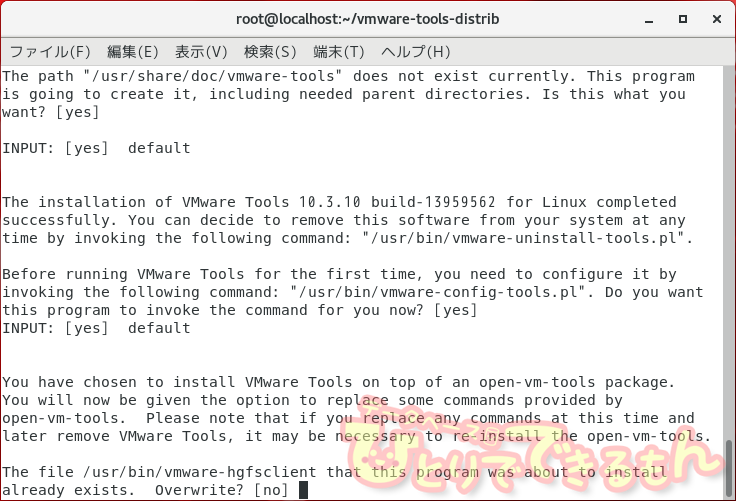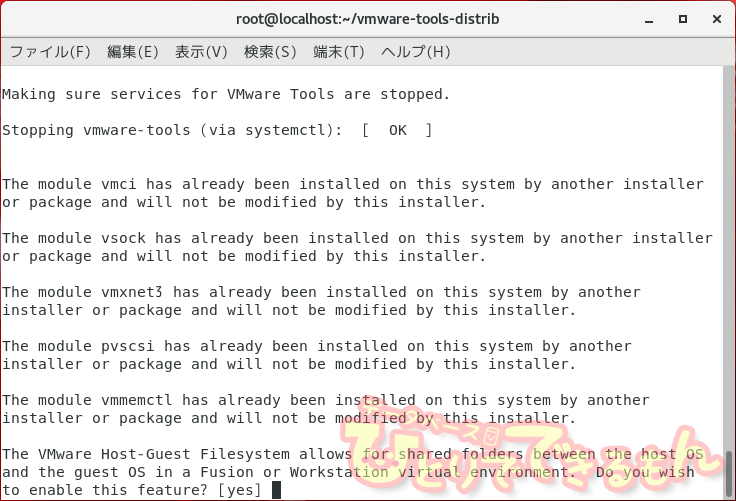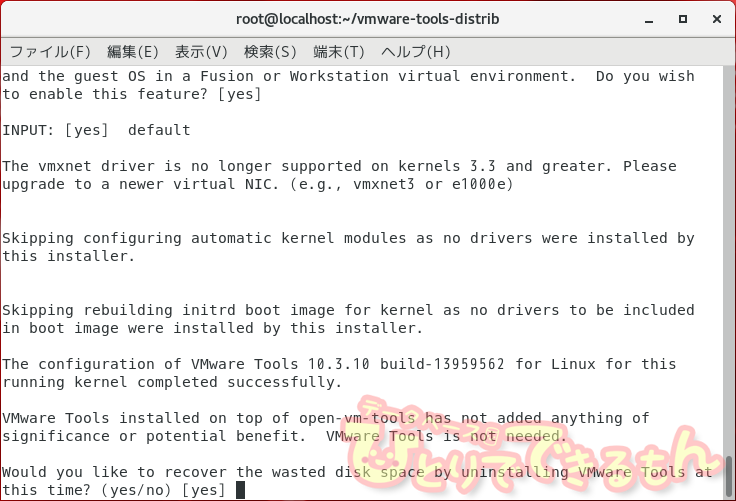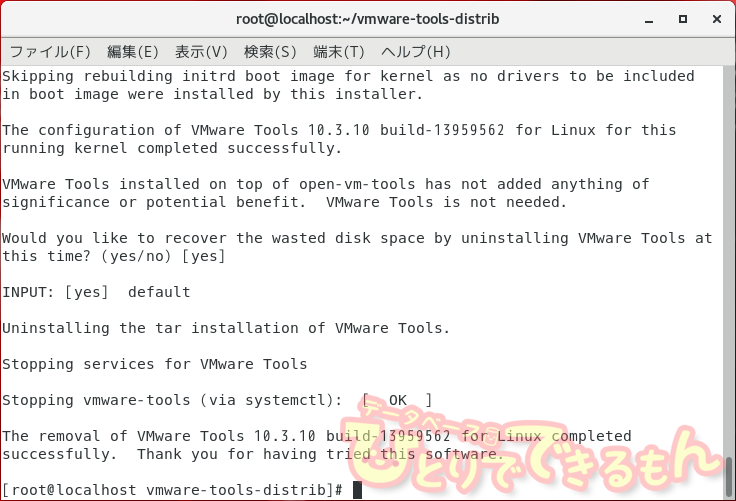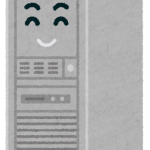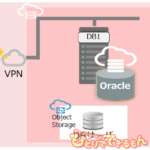目次
はじめに
こんにちは!ゆうきです🤗
前回の記事仮想Linuxサーバってなぁに?? 4はいかがでしたでしょうか?
まだご覧になっていない方は、今回は続きの記事になりますので順番にご覧くださいね。
今回は引き続き仮想Linuxサーバのセットアップ工程の
一例を紹介していきたいと思います。
バックナンバー💻
●仮想Linuxサーバってなぁに?? 1 VMware Workstation PlayerとOracle Linuxのダウンロード
●仮想Linuxサーバってなぁに?? 2 VMware Workstation Playerのインストールと仮想マシンの作成
●仮想Linuxサーバってなぁに?? 3 Oracle Linuxのインストール
●仮想Linuxサーバってなぁに?? 4 Oracle Linuxの設定
本記事では、実機操作を通して情報処理技術の理解を深めることを目的としており、
皆様の環境での動作を保証するものではありません。👀
前回までのおさらい
Windowsのコンピュータに、仮想マシンを作成し、Linuxサーバを動作させるお話で
最初のステップとして
VMware Workstation PlayerとOracle Linuxをダウンロードしました。
次のステップとして
ダウンロードしたVMware Workstation Playerをインストールして仮想マシンを作成しました。
次のステップとして
仮想マシンにOracle Linuxをインストールしました。
次のステップとして
Oracle Linuxを設定しました。
今回は設定したOracle LinuxにVMware Toolsをインストールしていきましょう😊
VMware Toolsのインストール
VMware Toolsをインストールすると、
VMware Workstation PlayerからOSをシャットダウンすることができるようになったり、
時刻同期などの様々な機能が有効になります。
今回は、そんな使い勝手を良くしてくれるツールをインストールしていきましょう🤗
root(特権ユーザ)でのログイン
「アカウントが見つかりませんか?」をクリックします。
「ユーザー名:」のテキストボックスに「root」と入力します。
「次へ」をクリックします。
「パスワード:」のテキストボックスに、OSのインストール時に設定した「ROOTパスワード」を入力します。
「サインイン」をクリックします。
画面左下の「gnome-initial-setup」をクリックして、ようこそ画面を非表示にします。
VMware Toolsのメディアを認識させる
VMware Workstation Playerウィンドウを
Player > 管理 > 仮想マシン設定
と選んでいって、「仮想マシン設定」の画面を表示します。
「CD/DVD(IDE)」をクリックして、画面右側の「参照」をクリックします。
ウィンドウ左の「Windows (C:)」をクリックして、
C:\Program Files (x86)\VMware\VMware Player
を開いていきます。
「linux.iso」を選択して、「開く」をクリックします。
「ISO イメージ ファイルを使用する」のテキストボックスに指定したISOイメージへのパスが記載されていることを確認して、
「OK」をクリックします。
デスクトップ画面に「VMware Tools」と書かれたCDのマークが表示されることを確認します。
VMware Toolsのデータを展開
アプリケーション > システムツール > 端末
と選んでいって、「root@localhost:~」の画面を表示します。
ls -l
とコマンドを入力して、カレントディレクトリ(現在のディレクトリ)のファイルを確認します。
ls -l /run/media/root/VMware\ Tools/
とコマンドを入力して、VMware Toolsのメディアを確認します。
bashの補完機能を利用して「ls -l /run/me[tabキー][tabキー][tabキー]」と入力するだけで、
全部入力しなくても自動的に入力する方法もあります。
tar xf /run/media/root/VMware\ Tools/VMwareTools-10.3.10-13959562.tar.gz
とコマンドを入力して、
カレントディレクトリにVMware Toolsのメディアを展開します。
少し難しい話になってしまいますが、tarコマンドに「xf」という引数と「ファイルパス」を引数に与えて実行しています。
tarはテープアーカイブの略称なので、今回はテープではなくファイルを扱うために「f」を指定、そして、今回はアーカイブして圧縮されたファイルの展開なので「x」を指定するので、第一引数は「xf」になります(ちなみに「fx」としても同じ動作をします)。
echo $?
とコマンドを入力します。
tarコマンドを実行したときに、エラーが表示されていないことを確認します。
また、echo $?の結果が0と表示されることを確認します。
両方がOKならば、正常に展開ができています。
ls -l
とコマンドを入力して、展開されたファイルが存在することを確認します。
画像では、「vmware-tools-distrib」が該当します。
VMware Toolsのインストール
いよいよ待ちに待ったVMware Toolsのインストールです😆
展開した「vmware-tools-distrib」の内容を確認します。
./vmware-install.pl
とコマンドを入力して、インストールを開始します。
設定値を聞いてくるメッセージが表示されます。
Enterキーを入力するとデフォルト値が設定されますので、
どんどんEnterキーを入力して設定値を決定していきます。
今回の環境では、OSインストール時に構成されていた open-vm-tools によって、
VMware Toolsの機能が賄われていたので、
インストールプロセスでVMware Toolsのインストールは必要なかったことがわかりました😅
OSインストール時に open-vm-tools をインストールしていない環境では、
VMware Toolsのインストールをしたほうが便利になります。
少なくとも、昔のバージョンのOracle Linuxではインストールされないものがあったので、
今回ご紹介いたしました。
こういうツールがインストールされていて、
初めて便利に使えるのだということをぜひ知っていってください🍀
番外編:仮想Linuxサーバをコマンドで電源オフする
shutdown -h now
とコマンドを入力します。
サーバは本来電源を落とすことは少ないため、
電源オフのコマンドはとても重要な意味を持っています。
rootユーザなどの特権ユーザでなければこのコマンドは実行できないので注意してください❗
おわりに
VMware Toolsのインストール時に、
簡単にコマンドの使い方もご紹介しましたが伝わりましたでしょうか🤗
初めてコマンドを扱った方は難しく感じるかもしれませんが、
マウス操作だけでは時間をかけないと実現できない複雑な操作を
1行や少ない行数の文字列で処理したりできるので、
使い慣れれば大変強力な武器になります。
この連載でご紹介した環境で、いろいろ試せる環境ができましたので、
自分のLinuxOS環境を使ってTera TermやLinuxOSを使いこなしていきましょう❗
バックナンバー💻
●仮想Linuxサーバってなぁに?? 1 VMware Workstation PlayerとOracle Linuxのダウンロード
●仮想Linuxサーバってなぁに?? 2 VMware Workstation Playerのインストールと仮想マシンの作成
●仮想Linuxサーバってなぁに?? 3 Oracle Linuxのインストール
●仮想Linuxサーバってなぁに?? 4 Oracle Linuxの設定
投稿者プロフィール