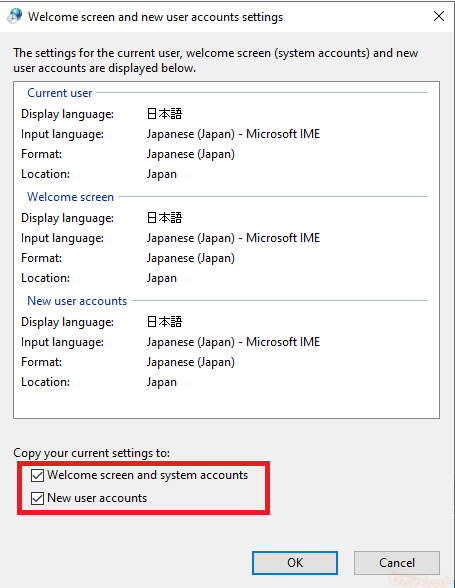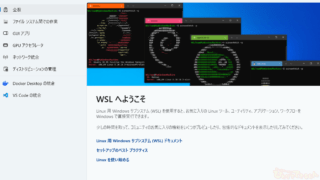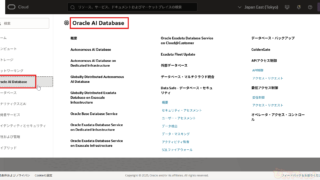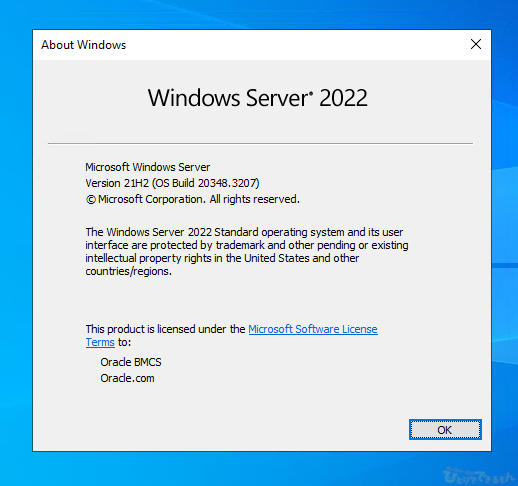
はじめに
みなさん、こんにちは。
Oracle Cloud Infrastructure 検証チームです。
担当している Oracle Cloud 案件で Windows Server 2022 を導入されるお客様が増えてきました。
少し前までWindows Server 2019がメジャーだったのですが・・・時代は流れました。
ということで今回は、以前ご紹介した Windows Server 2019 の記事を
Oracle Cloud の最新イメージ・バージョン(2025/03/18現在)の
Windows Server 2022 のスクリーンショットと共に、改めてご紹介させていただきます。
今回のテーマは「Windows Server 2022 の日本語化」です。
以前の Windows Server 2019 の記事は
[Oracle Cloud] Windows Server 2019 の日本向け設定 です。

事前準備
今回の記事では、以下の準備が完了していることが前提となっています。
- コンピュート・インスタンスが作成済みであること。
- 初回ログインが完了していること。
- コンピュート・インスタンスからインターネットへアクセスできること。
タイムゾーンの変更
初期設定では、Windowsのコンピュート・インスタンスを作成すると、協定世界時に設定されてしまうため、日本時間へ変更します。
- スタートメニューから「Server Manager」を起動
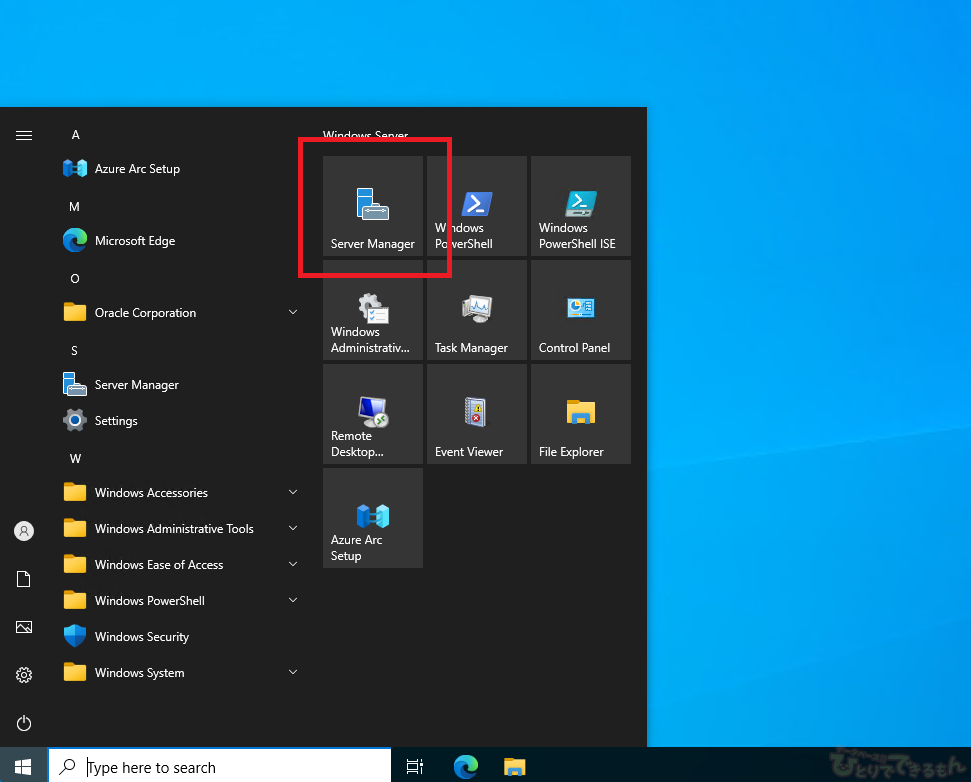
- 左のリストから「Local Server」を選択して
「Time zone」から「(UTC) Coordinated Universal Time」を押下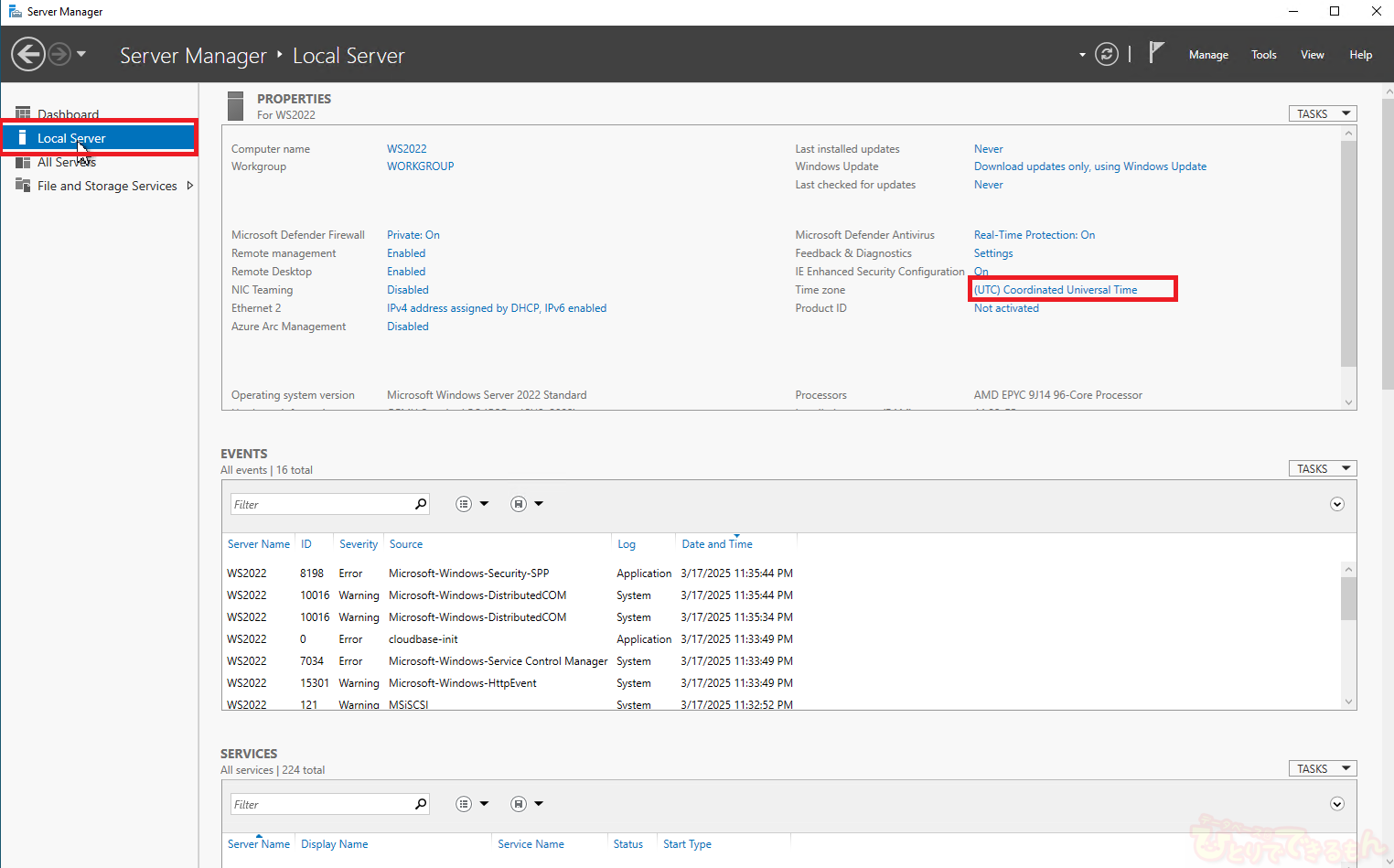
- 「Date and Time」ウィンドウの「Change time zone…」を押下
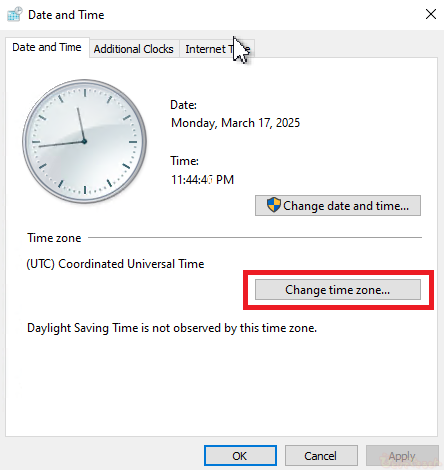
- 「Time Zone Settings」ウィンドウの「Time zone」から
「(UTC+09:00) Osaka, Sapporo, Tokyo」を選択して、「OK」を押下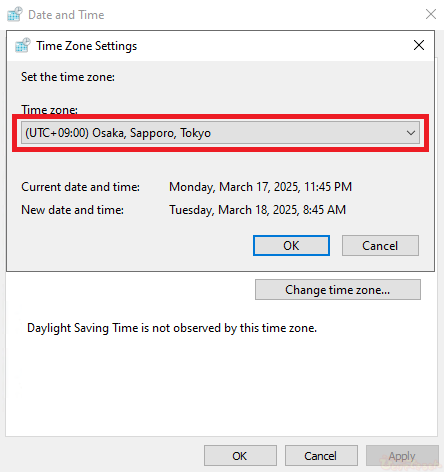
言語パックのインストールと設定
初期設定では、日本語の言語パックがインストールされていないため、日本語表示ができません。
日本語を表示させるためには、日本語の言語パックをインストールします。
※言語パックのインストールには、インターネットへの接続が必要です。
オフライン環境でも日本語化は可能ですが、事前に言語パックのダウンロードが必要です。
- スタートメニューから「Setting」を選択
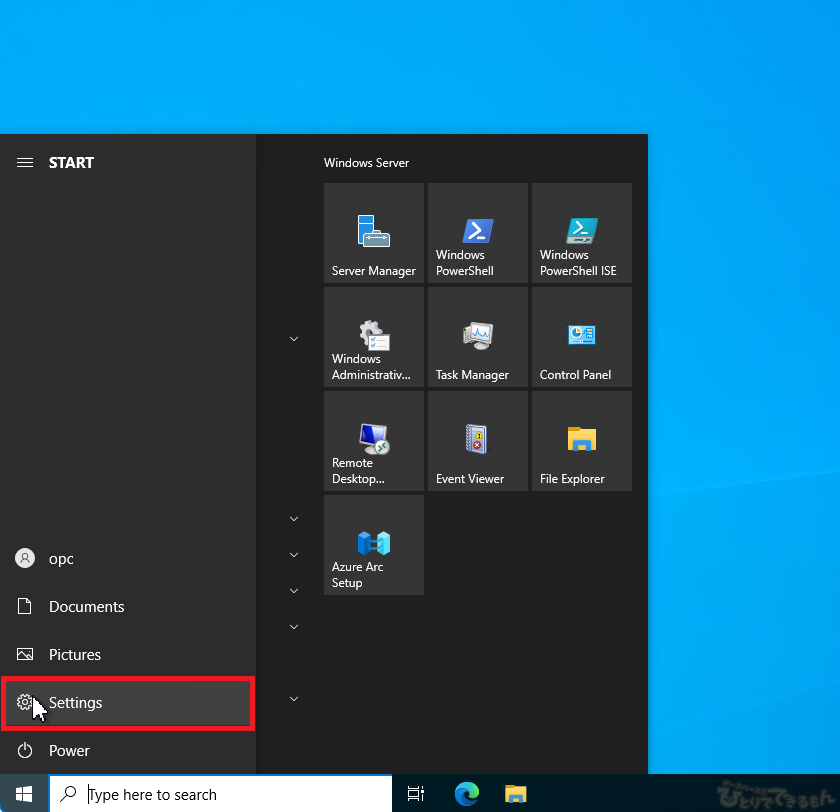
- 「Time & Language」を選択
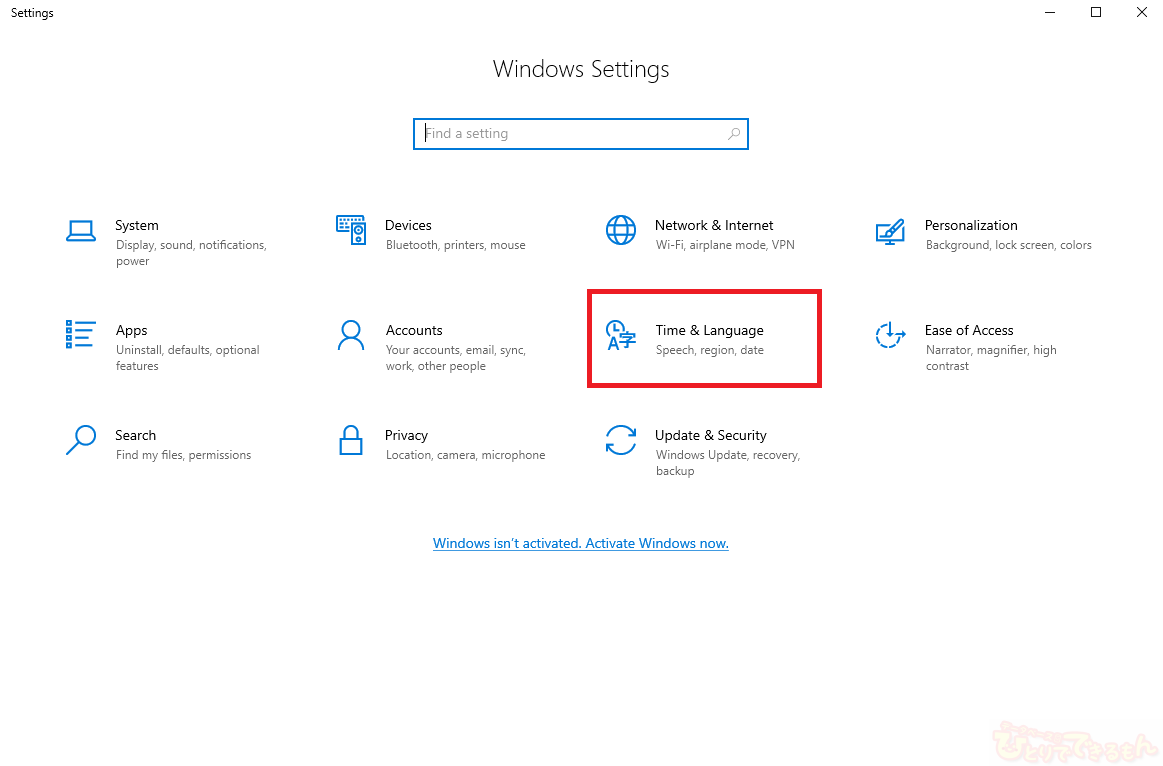
- 左リストの「Language」を選択して、「Add a language」を押下
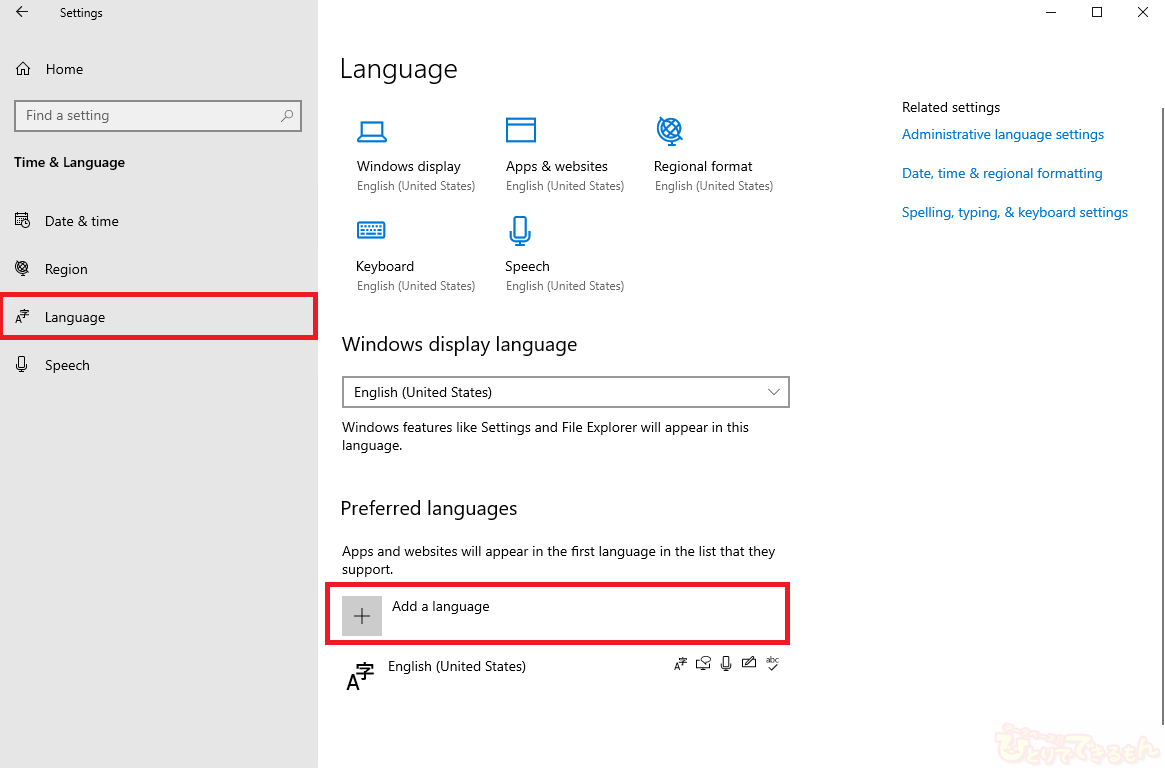
- 「Choose a language to install」リストで「日本語」を選択して「Next」を押下
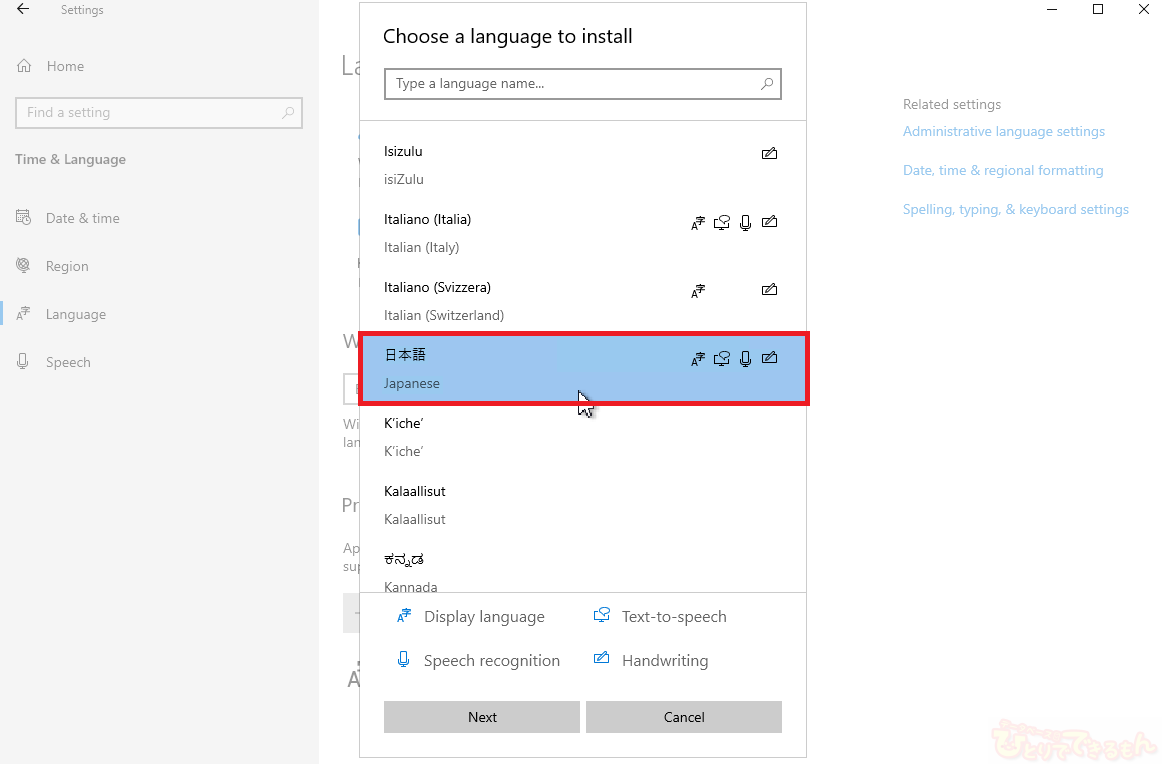
- 「Install language features」ウィンドウでは、必要に応じてオプション言語設定を選択し「Install」を押下
※例ではデフォルトのまま続行しています。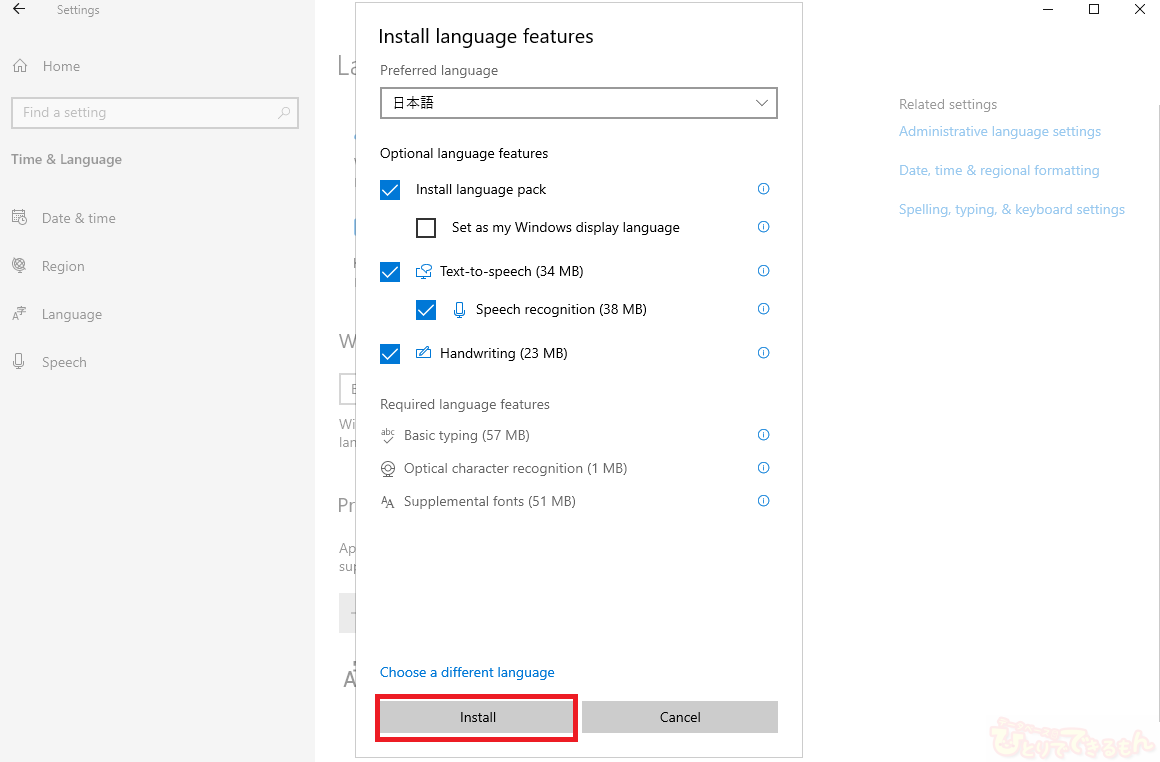
「Install」を押下後、インストールが開始されます。
インストールには、数分~数10分程度時間がかかります。 - 「Windows display language」を変更
言語パックのインストールがおわると「Windows display language」で「日本語」が選択可能になるため、「日本語」を選択しましょう。
※デフォルト言語以外を選択すると再起動を求められますが、この記事では最後にまとめて1回だけ再起動するため、「No, sign out later」を選択しています。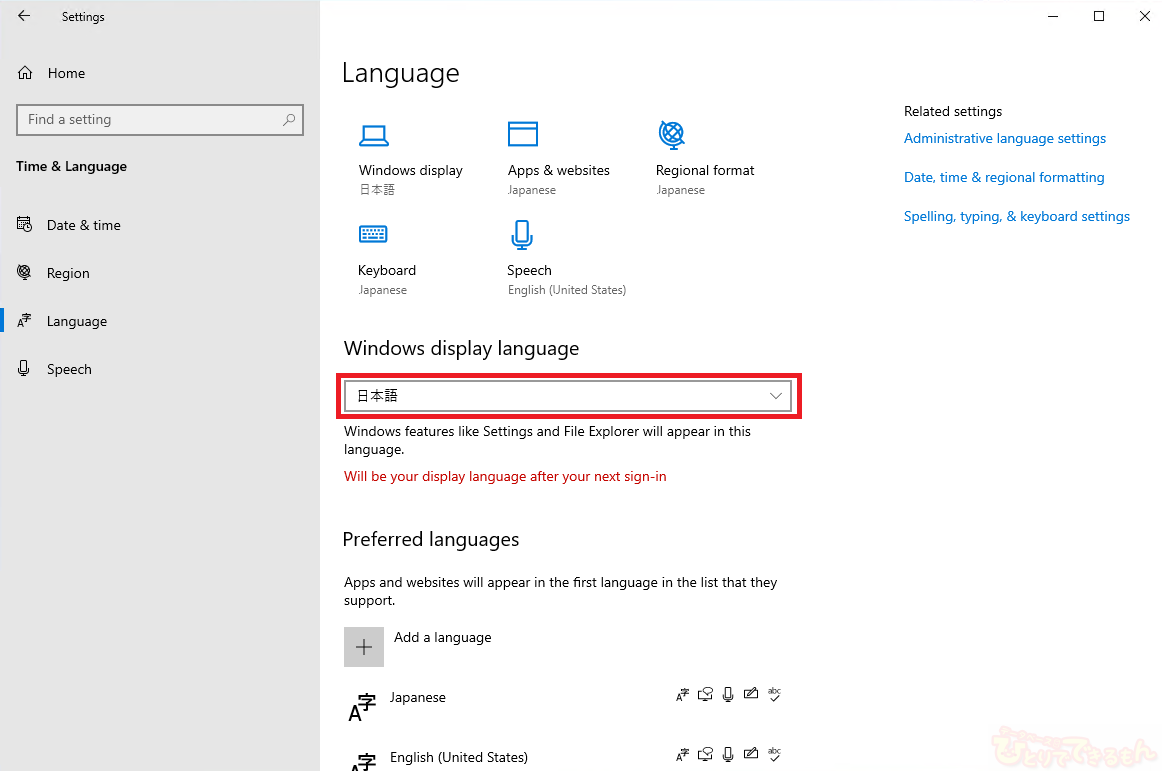
リージョンと日付・時刻フォーマットの変更
地域と日付・時刻のフォーマットを日本表記に変更します。
- 左部リストの「Region」を選択して、「Country or region」には「Japan」、「Regional format」には「Recommended [Japanese (Japan)]」を選択
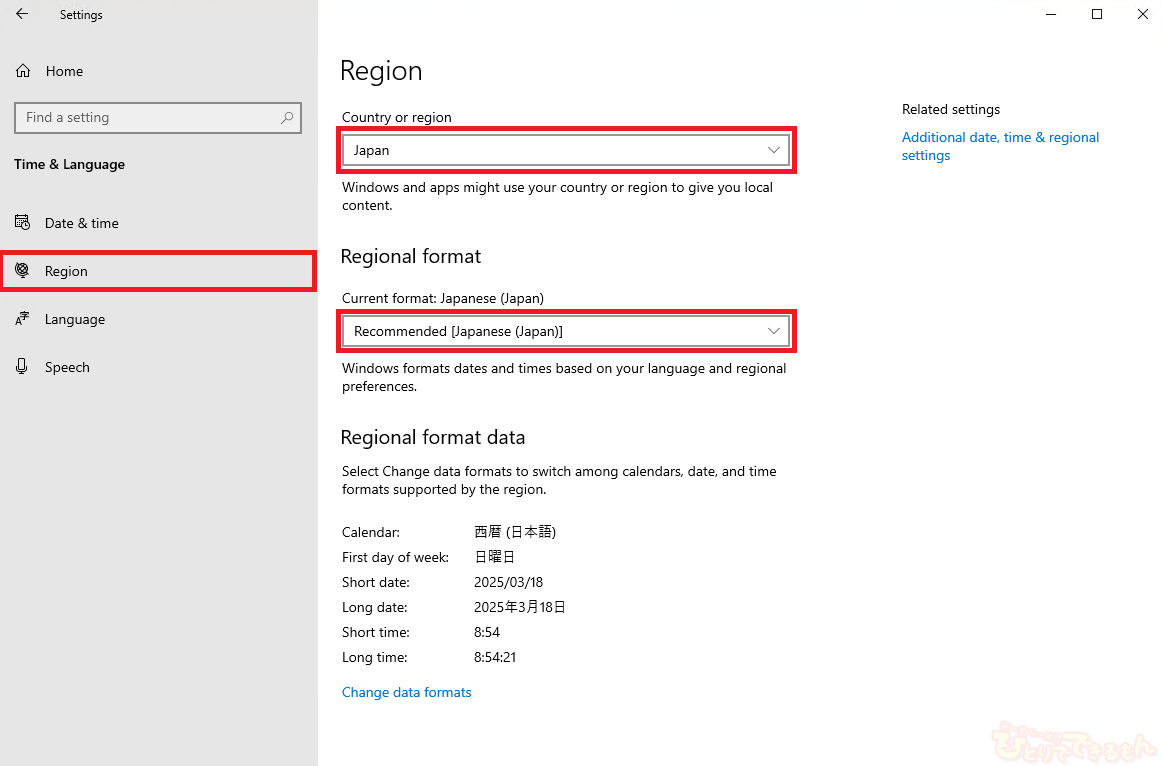
ようこそ画面と新規アカウントへの設定反映
「ようこそ」画面と今後、新規作成されるユーザにもデフォルトで日本語が表示されるようにします。
- 左部リストの「Languages」を選択し、右上部にある「Administrative language settings」を押下
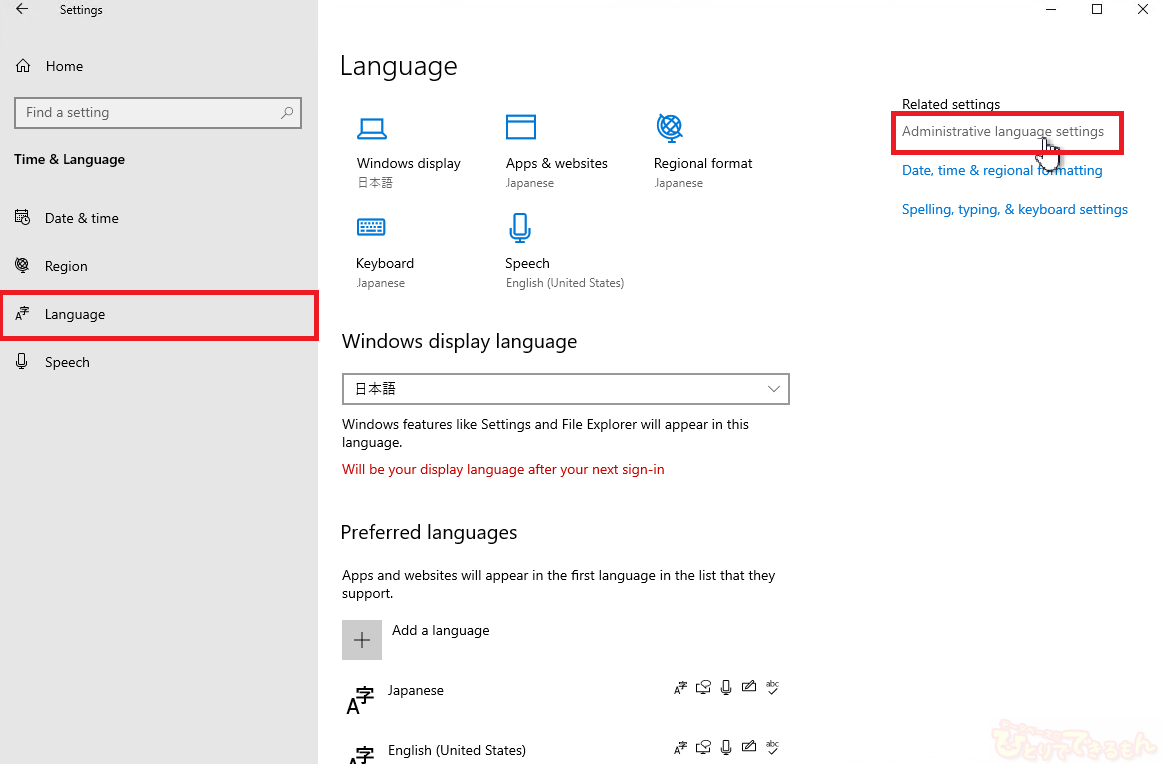
- 「Welcome screen and new user accounts」の「Copy settings…」を押下
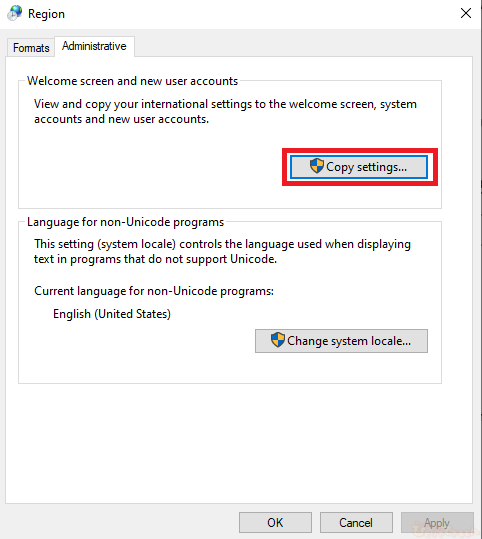
- 「Welcome screen and new user accounts settings」ウィンドウでは以下の2つにチェックを入れて「OK」を押下
- Welcome screen and system accounts
- New user accounts
- 続いて、「Language for non-Unicode programs」の「Change system locale…」を押下
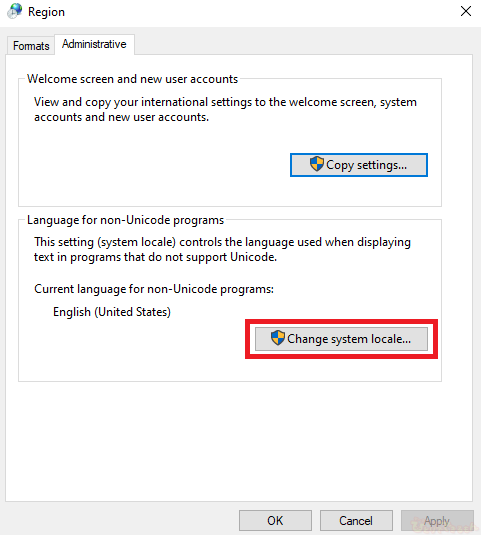
- 「Region Settings」ウィンドウにある「Current system locale:」で「Japanese (Japan)」を選択し「OK」を押下
※ロケールを変更すると Windows の再起動を求められます。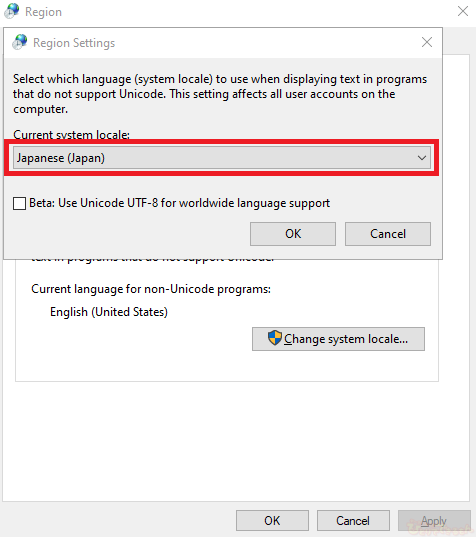
- Windows を再起動Windows を再起動して設定を反映させます。
おわりに
新バージョンWindows Server 2022 の日本語化方法は、いかがでしたでしょうか。
最後までお付き合いいただきありがとうございました。
次回もぜひお楽しみに!
お問い合わせはこちら!

投稿者プロフィール