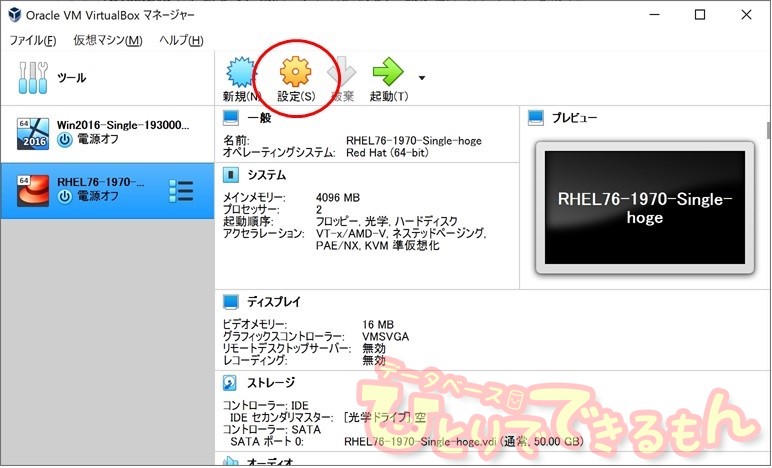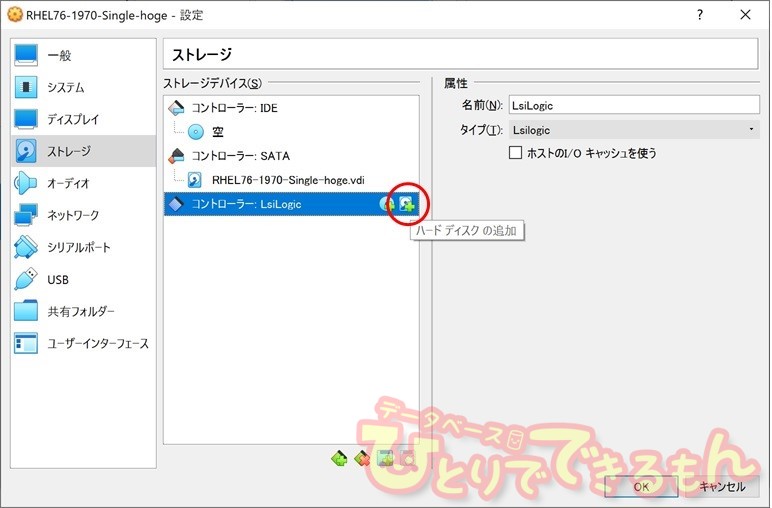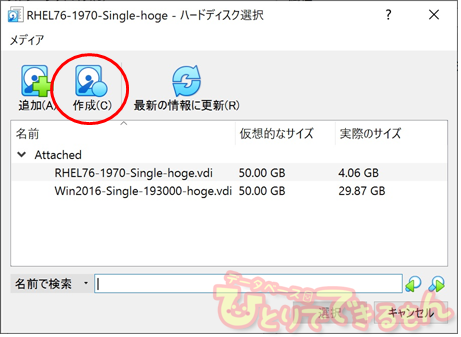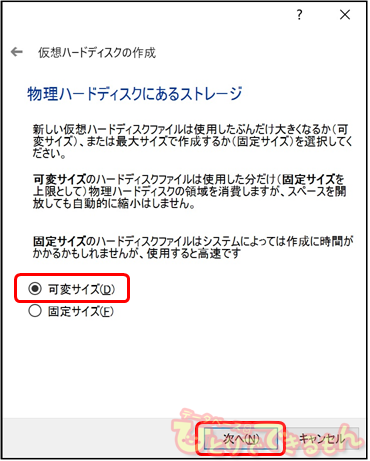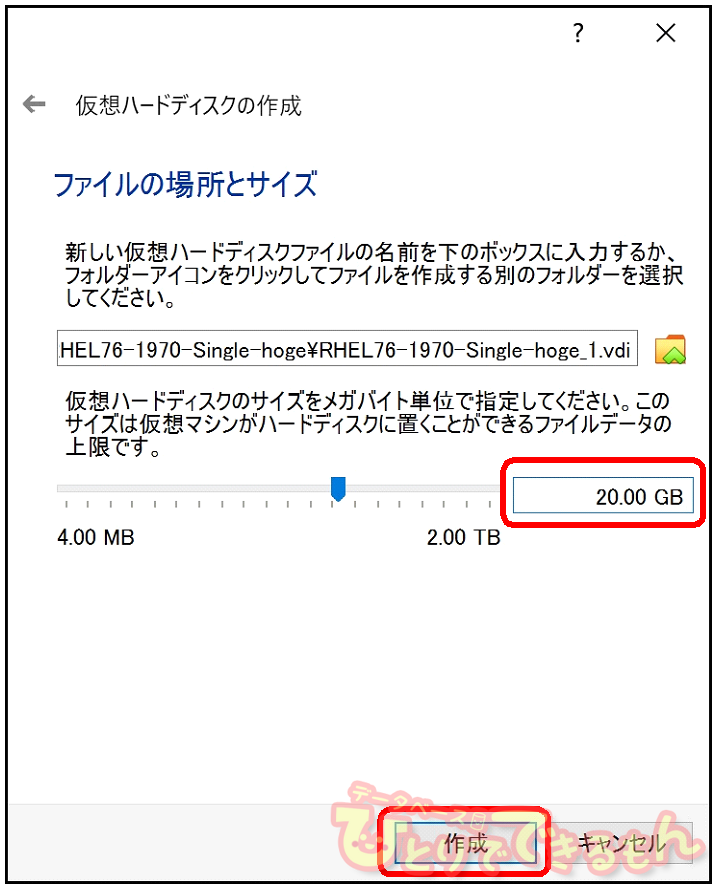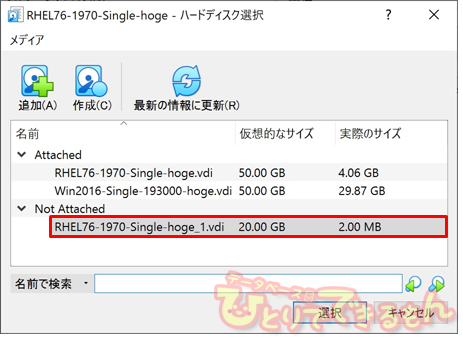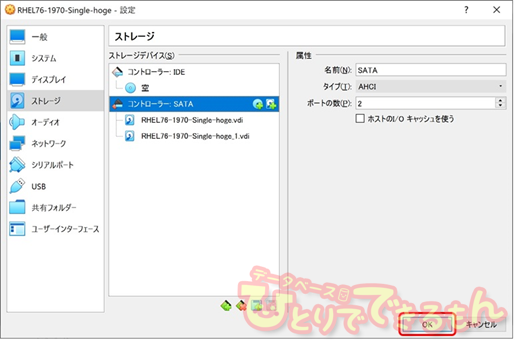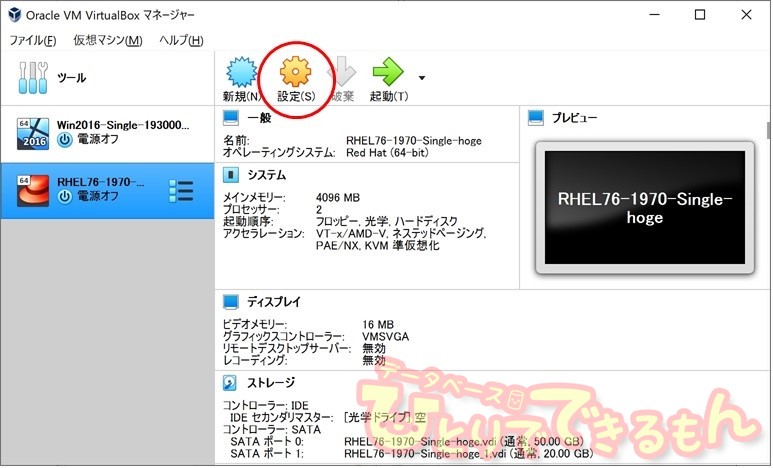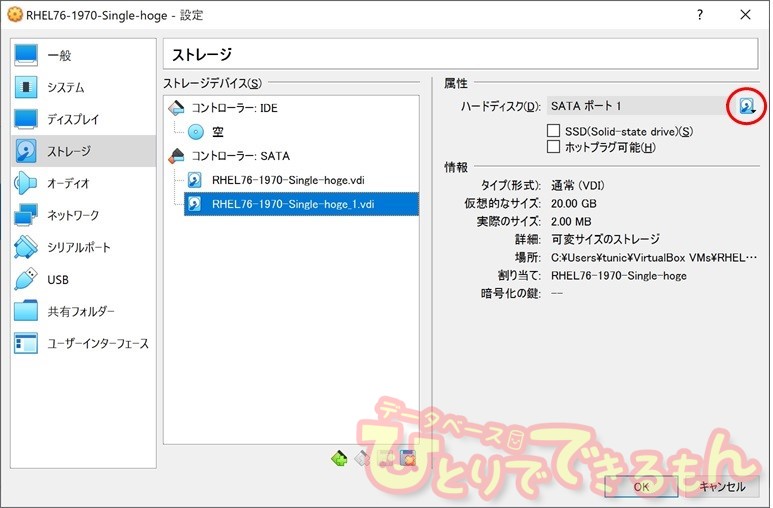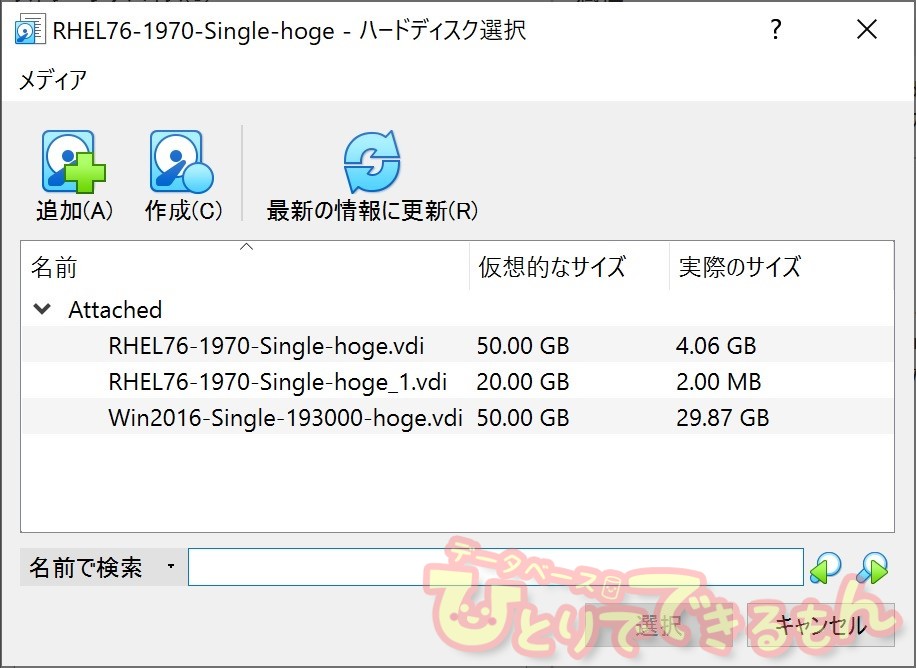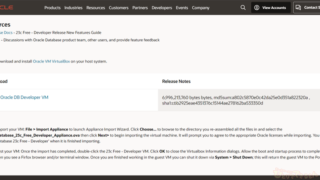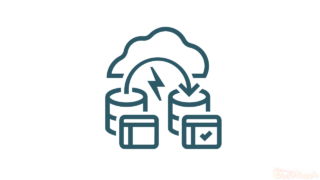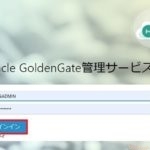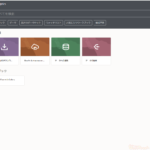はじめに
こんにちは🤗
私は今年、当社の新人研修用の資料作成を担当したエンジニアです。
いろいろな方がこのページをご覧になっていると想像しますが、その中には、Oracle VM VirtualBox(以下、VirtualBox)を使って、データベース環境の構築をされている方もいらっしゃるかと思いましたので、仮想ハードディスクの追加手順を記事にしてみました。
バージョンによって手順が変わっていますので、お気をつけ下さい❗
今回の執筆者は
●Oracle Cloud Infrastructure 2018 Certified Architect Associateを取得しました!
●ORACLE MASTER Gold Oracle Database 12c を取得!
にも登場しています。是非こちらもご覧ください👀
前提事項
本記事で使用しているVirtualBoxのバージョンは、6.1.6 r137129 (Qt5.6.2)です。
仮想マシンのOSはRed Hat Enterprise Linux 7.6です。
後ほど、コントローラーを追加する手順が出てきますが、仮想マシンのOSによって、デフォルトで表示されるコントローラーが違います。
VirtualBoxは、こちらからダウンロードできます💻
現時点(2020/06/02)では、6.1.8が最新のようです。
※本記事に記載されている手順は、仮想ハードディスクを追加する為の手順の一例に過ぎませんので、あくまで参考程度にご覧ください。
是非これを機にみなさまも触ってみてくださいね~🍀
仮想ハードディスクの作成
前提として、仮想マシンを停止した状態で作業します👀
VirtualBoxを起動して、仮想マシンを選択した後、「設定(S)」をクリックします。
コントローラーを追加します。
「ストレージ」を選択して、「ストレージデバイス(S)」の空白フィールドで右クリックをし、コントローラーを選択します。
ここでは「LSILogic(デフォルトSCSI)」を選択します。
追加されたコントローラーの右端にあるハードディスクアイコンをクリックします。
「作成(C)」をクリックします。
仮想ハードディスクファイルの形式を選択します。
ここではVDIを選択しています。
「次へ(N)」をクリックします。
「可変サイズ(D)」を選択して、「次へ(N)」をクリックします。
サイズを設定して、「作成」をクリックします。
この例では、20Gに設定しています。
仮想ハードディスクのアタッチ
作成された仮想ハードディスクファイルは、「Not Attached」の下に表示されます。
アタッチという用語は、「ソフトウェア上で取り付けて有効にする操作」の意味で使われます😊
「Not Attached」は、まだ取り付けられていない状態です。
ファイル名をダブルクリックします。
表示が設定画面に戻ります。
「OK」をクリックします。
アタッチの確認
もう一度、「設定(S)」をクリックします。
「ストレージ」を選択して、追加した仮想ハードディスクファイルを選択、画面右上のハードディスクアイコンをクリックして、仮想ハードディスクの選択/作成をクリックします。
アタッチされていることが確認できました。
おわりに
いかがでしたでしょうか。
VirtualBox 6.1.6 では、仮想ハードディスクは作成した後にアタッチが必要です🌸
私が初めて仮想環境を使い始めた頃は、仮想ハードディスクのアタッチを意識することはありませんでした。
操作手順は節目節目で変わりますが、一旦、身に付くと単純な作業も楽しくなってくると思っています。
最後までお付き合い頂き、ありがとうございました。
投稿者プロフィール